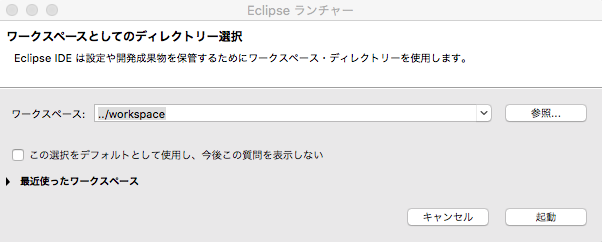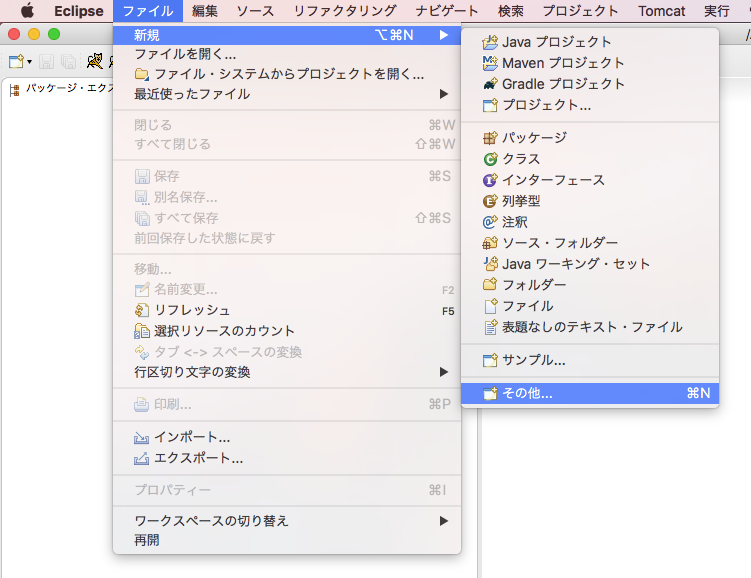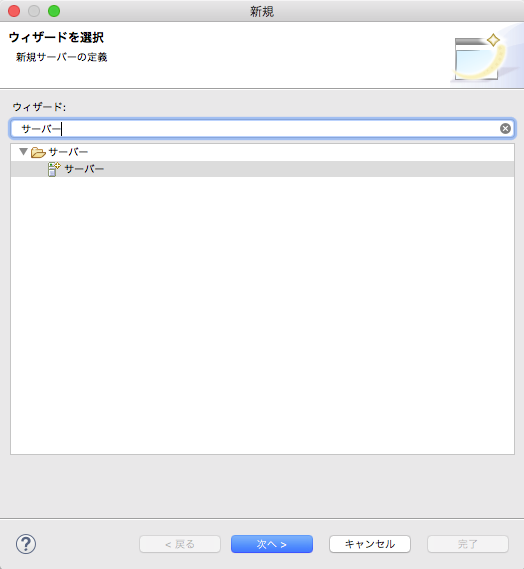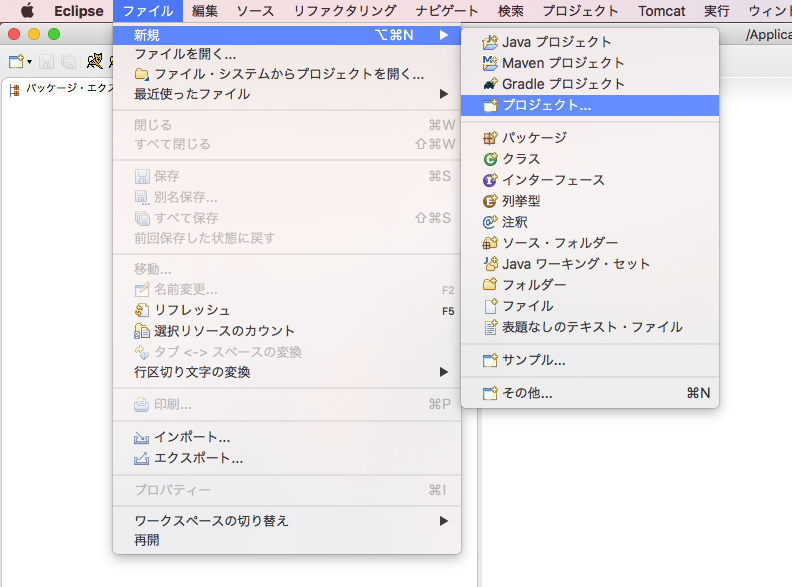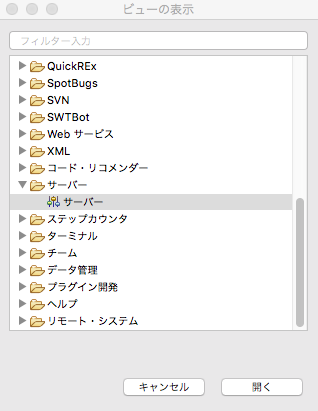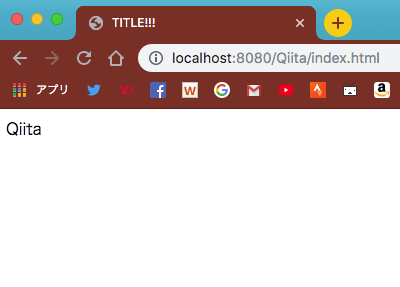概要
Servletアプリを作るための開発環境について一通りの流れを書きました。
環境
OS
macOS High Sierra
インストールするもの一覧
Eclipse ver.4.8(Photon)
自分はver.4.8使って開発しましたが、最新バージョンを使ってもらっても問題ないかと思います。
https://www.eclipse.org/photon/
Tomcat
Servletを実行するためのコンテナです
https://tomcat.apache.org/download-90.cgi
Java
JDK ver.10を使用したが、もうダウンロードできなくなっている模様。
https://www.oracle.com/technetwork/java/javase/downloads/index.html
最新版を使ってもらえればいいかと。
ただし、サーバーに上げる際にサーバーにインストールするJavaのバージョンと
ローカルで開発を行う際のJavaのバージョンを一致させないと動作しないことがあるため注意!!
(Javaのバージョンによってクラスファイルバージョンが異り、正常に動作しない)
MySQL
データベースを使用したアプリを作るのであれば必要
デフォルト設定で[NEXT]押していけば正常にインストールできる。
https://dev.mysql.com/downloads/mysql/
プロジェクト作成
1.Eclipse起動
2.Tomcatサーバーの構築
EclipseからTomcatサーバーを使えるようにする
Tomcatサーバーを追加
[Apache]の中からTomcatサーバーのバージョンを選択(今回は最新のTomcat v9.0を選択)
その他の項目はDefaultのまま[完了]を選択
完了するとパッケージ・エクスプローラーの場所に[Servers]の項目が追加され
選択したバージョンのtomcatのサーバーが起動している
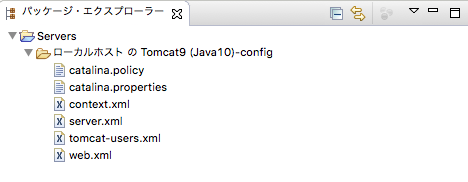
3.プロジェクト作成
Webの中にある動的Webプロジェクトを選択し、[次へ]を選択
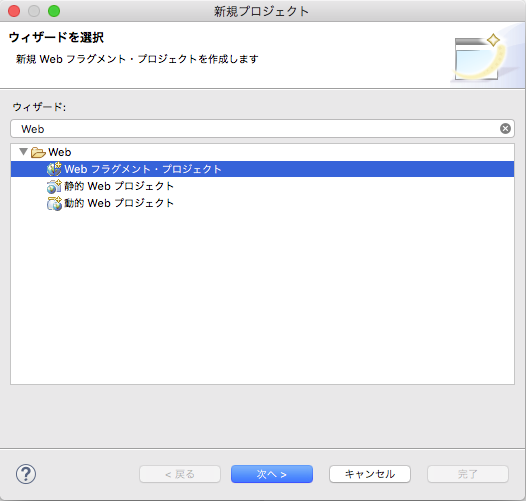
プロジェクト名の入力欄に作成するプロジェクト名を入力
ターゲットランタイムのバージョンを先ほど設定した[Tomcat9(Java10)]へ変更
構成の項目も[Tomcat9(Java10)デフォルト構成]へと変更
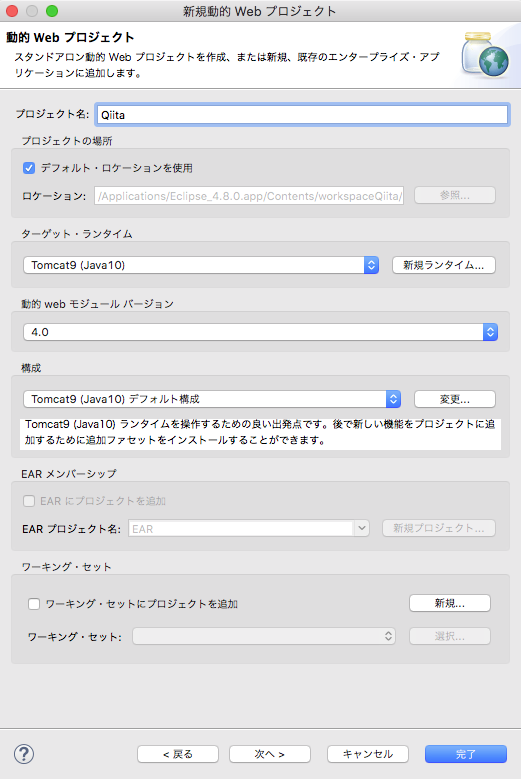
プロジェクト作成が完了するとパッケージ・エクスプローラーの場所に[プロジェクト名]の項目が作成される。
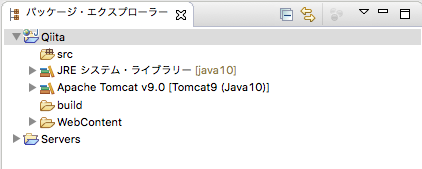
ひとまず何か表示させるためにhtmlファイルを作成
プロジェクト名のところで右クリックし、[新規]->[その他]を選択
[htmlファイル]を選択し[プロジェクト名/WebContent]の配下に作成(例:index.html)
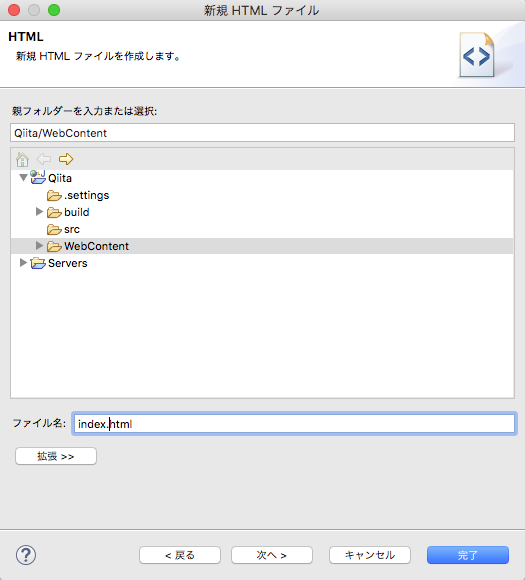
index.htmlを↓の感じに変更
<!DOCTYPE html>
<html>
<head>
<meta charset="UTF-8">
<title>TITLE!!!</title>
</head>
<body>
Qiita
</body>
</html>
これで一旦プロジェクト作成完了
4.プロジェクトをサーバーへ追加
この時点では[サーバー]に関するウィンドウがEclipseの画面に存在してないので、ウィンドウを追加してあげます。
画面上部の[ウィンドウ]->[ビューの表示]->[その他]を選択
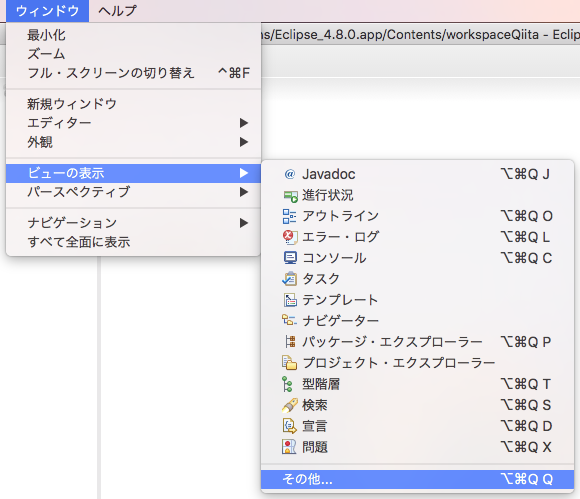
そうするとEclipseのトップページに[サーバー]のウィンドウが追加されます。
サーバーを右クリックで選択し[追加および除去]を選択
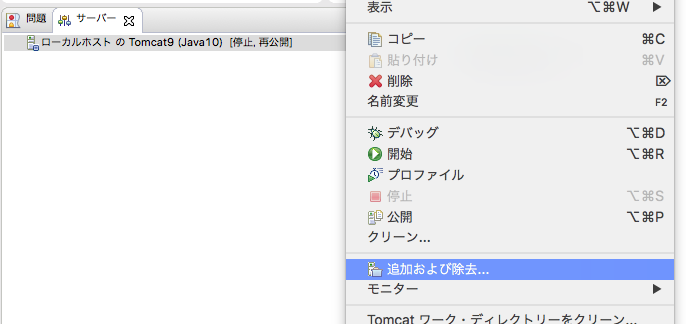
ここで、先ほど作成したプロジェクトを選択し、[追加]を選択し、[構成済み]の欄に移動できたら[完了]を選択
これによりプロジェクトがサーバーへと登録され、サーバー上で起動することができます。
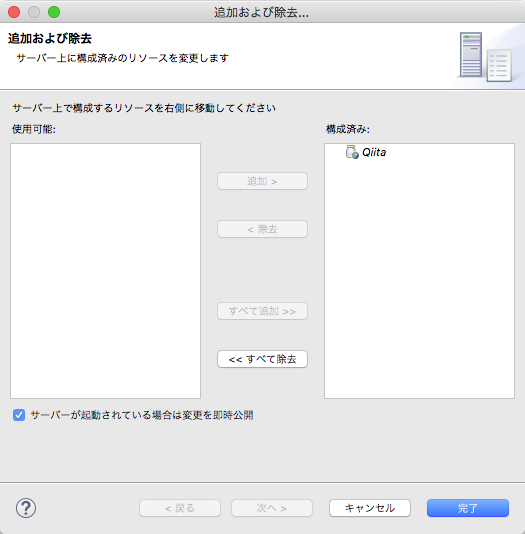
サーバーのウィンドウから起動するサーバーを選択し、[サーバーを始動]を選択
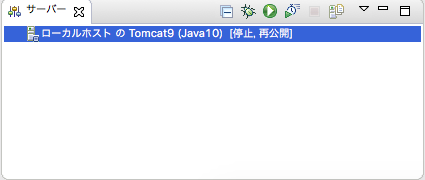
サーバーが起動してるのを確認したら、Google Chromeなり適当なブラウザを立ち上げて以下のURLを記入
http://localhost:8080/Qiita/index.html
そうすると以下のような画面が表示されれば成功
この通信の流れとしては
localhost(自分のPC上)の8080ポート(tomcatで使われるポート)に対して
Httpでリクエストを投げて、Qiitaプロジェクトに含まれているindex.htmlの値が返され
その値をブラウザ上で表示する。
といった流れになっています。
まとめ
自分のPC上に開発環境を整え、ApacheTomcatサーバーを立ててブラウザからアクセスする一通りの流れを書きました。
ここまでできればあとはソースコードをゴリゴリ書いていくだけかと思います。