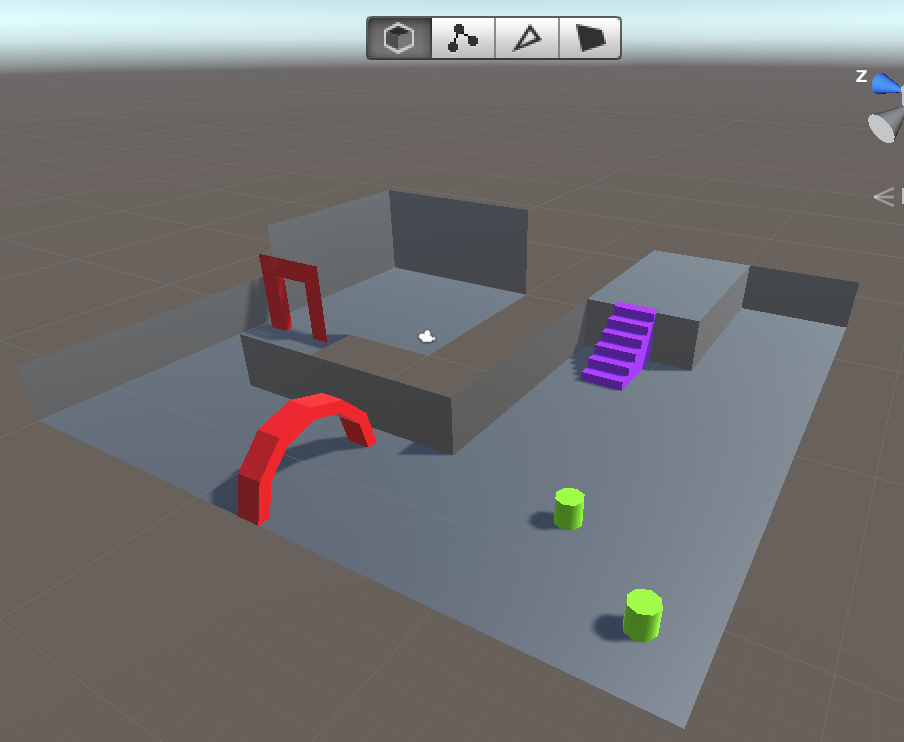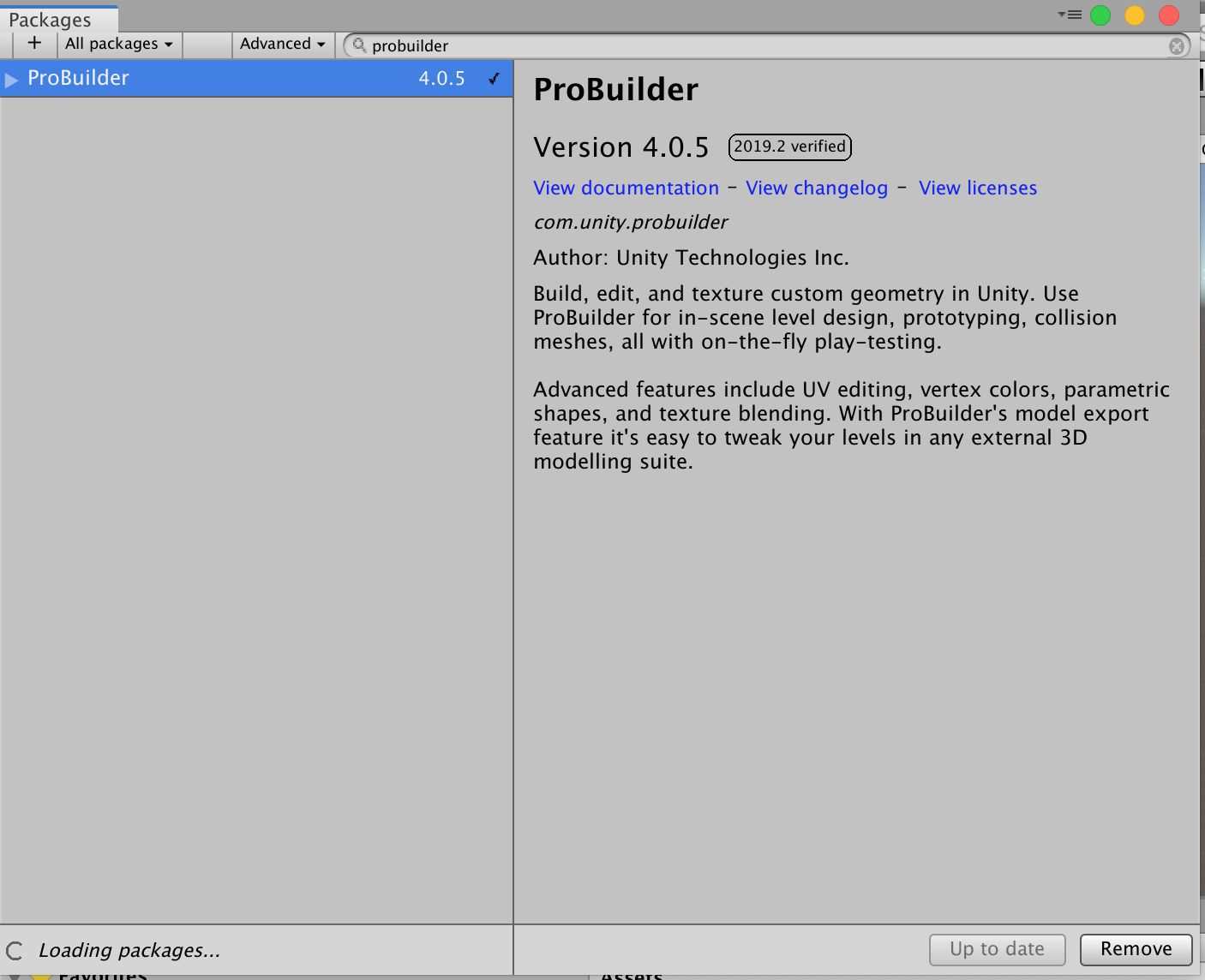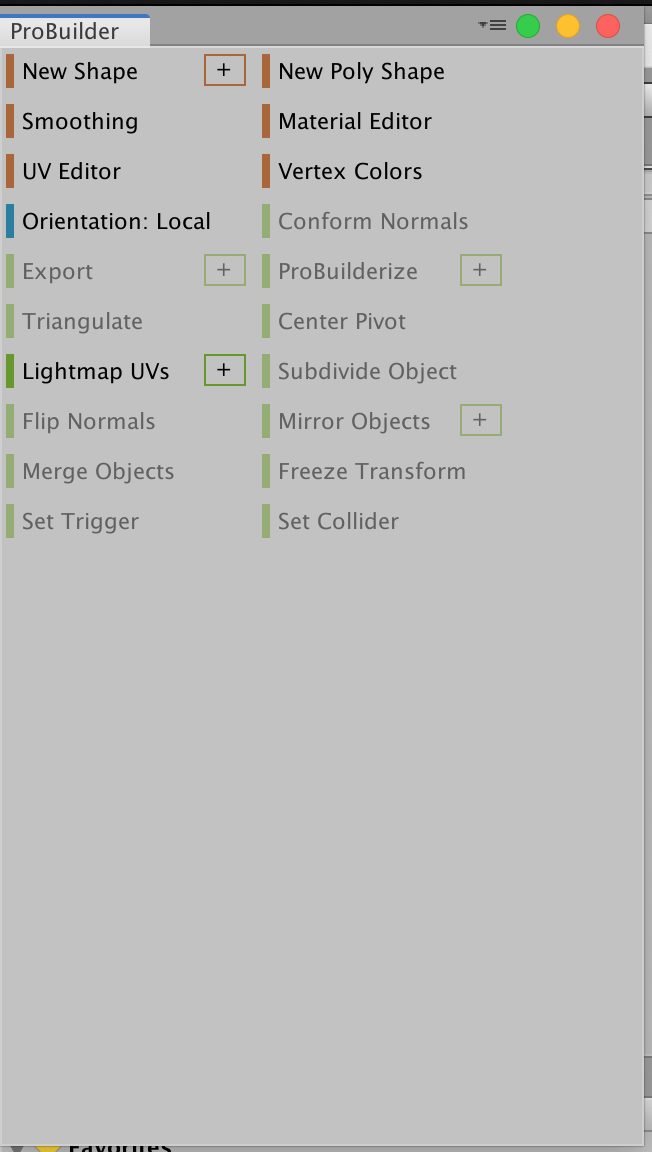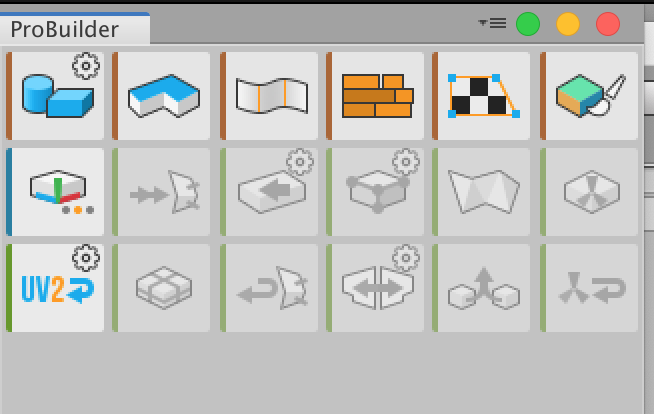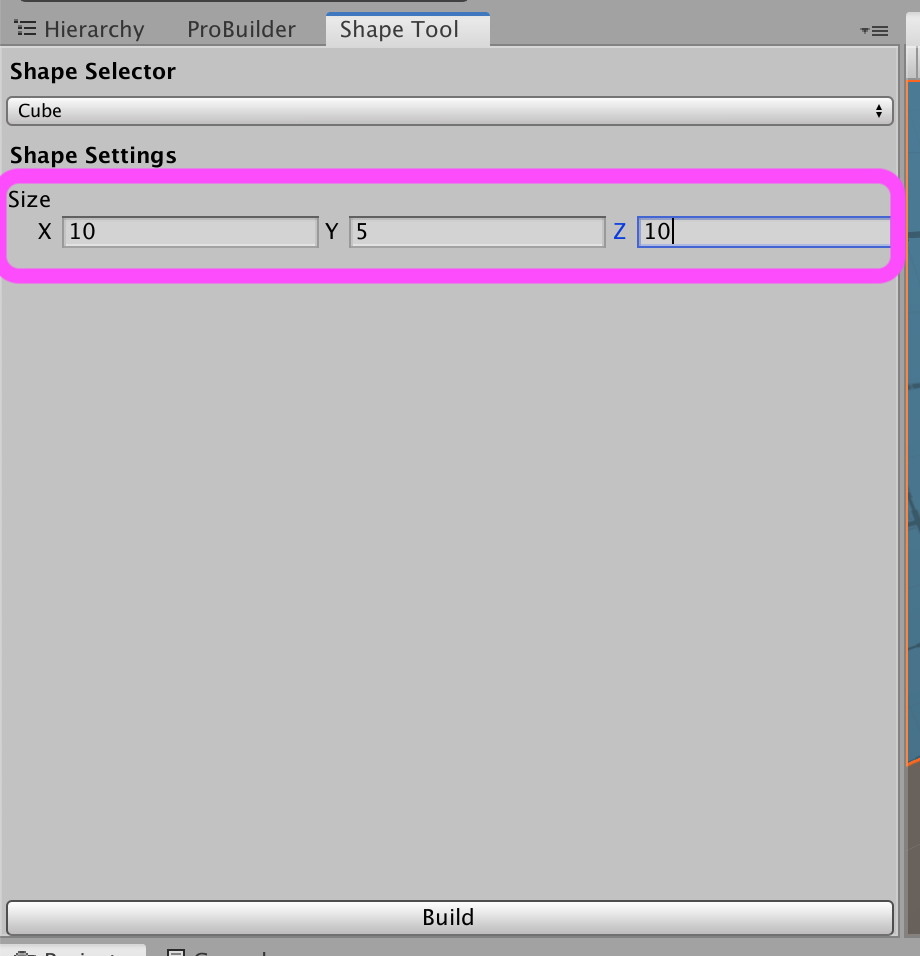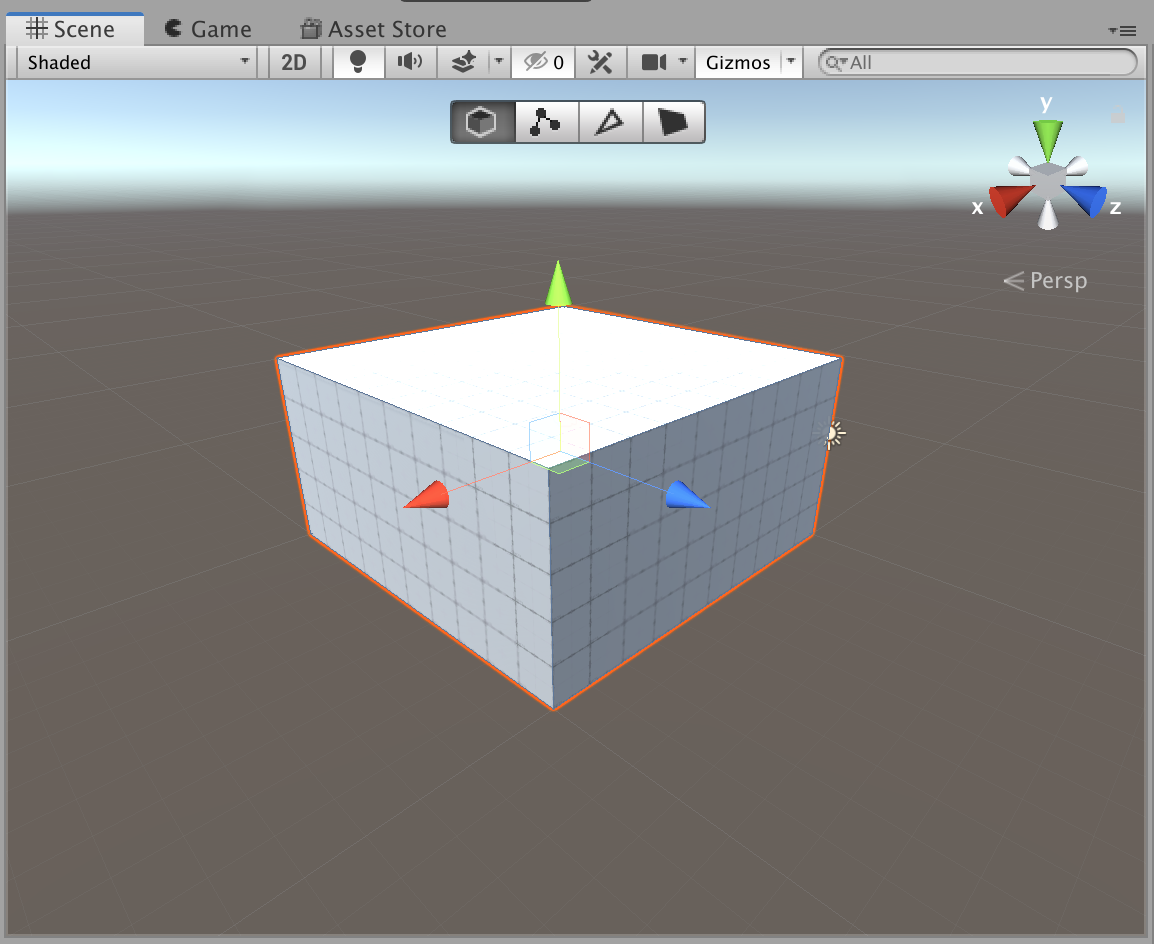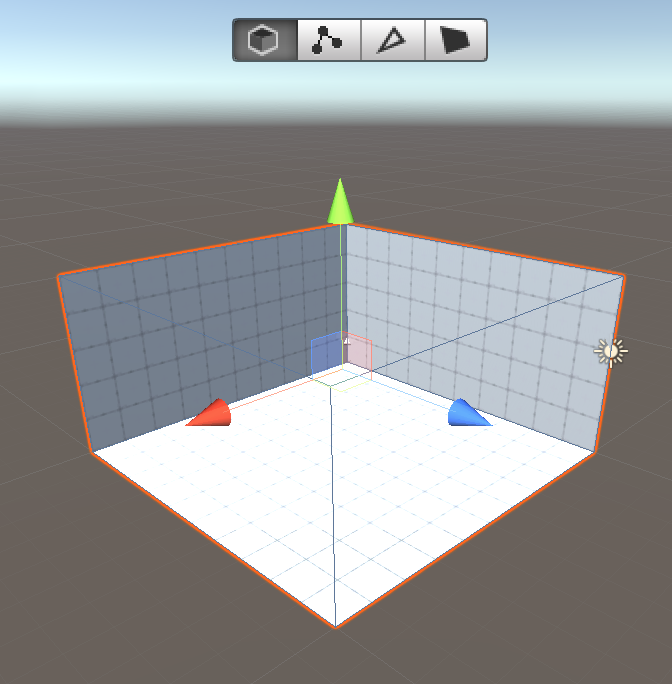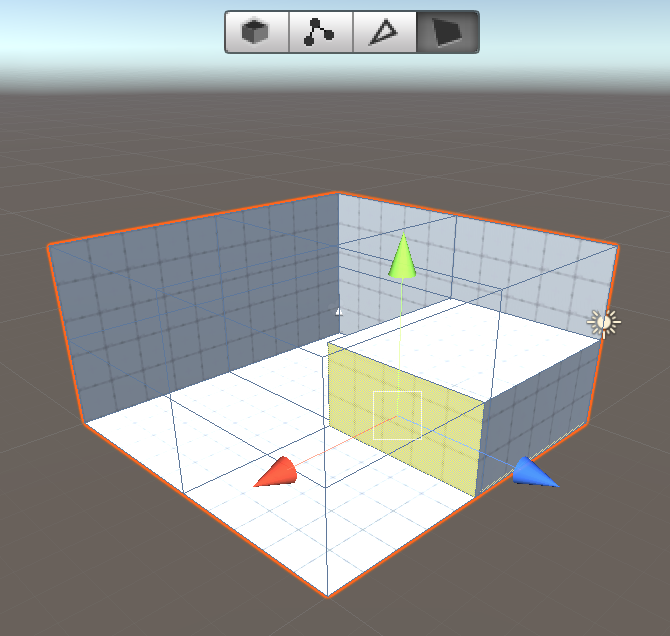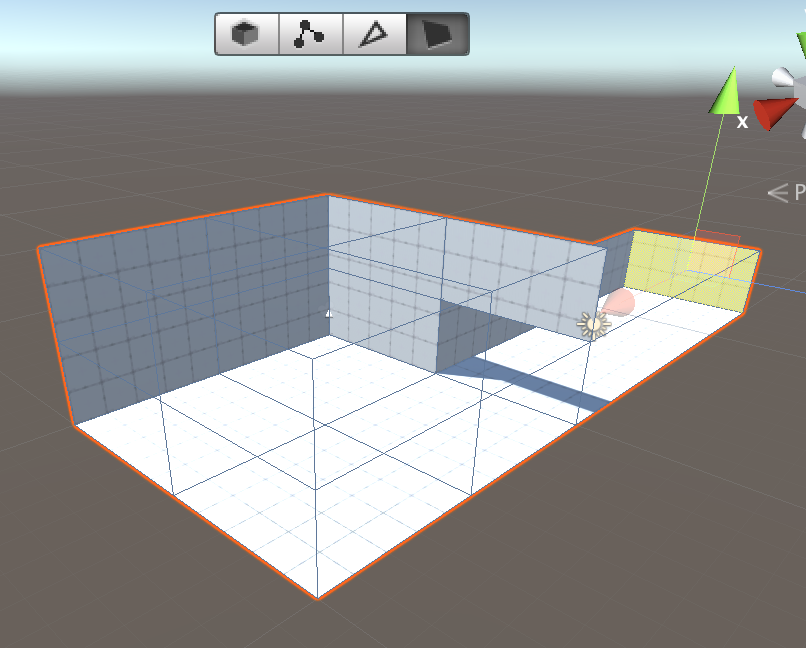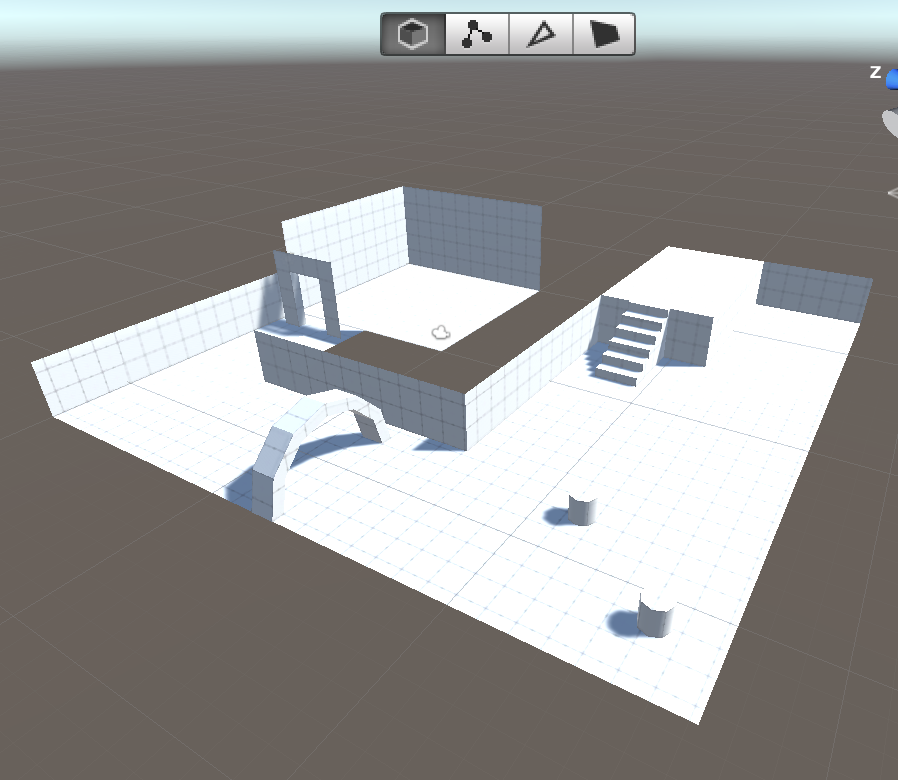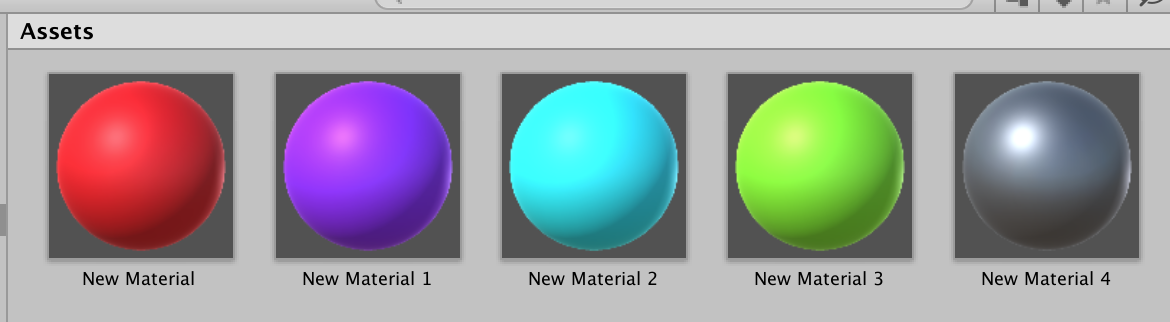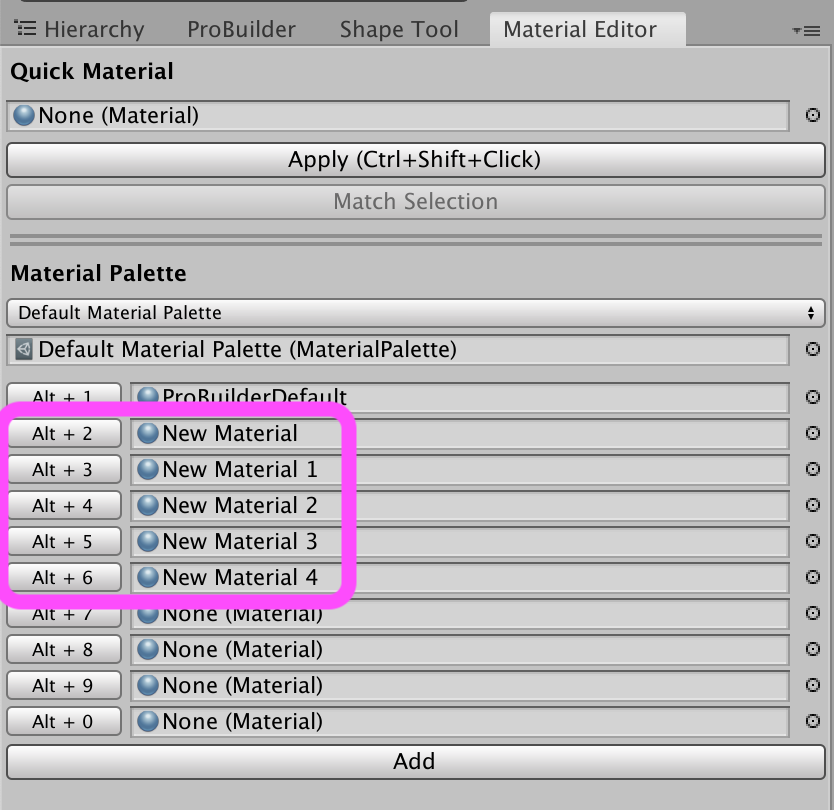開発環境は、clusterで開発しやすいように、
unity2019.2.21f1 を使用しています。
他のバージョンでも、同様にProBuilderを導入することができると思います。
cluster公式サイトでもProBuilderの解説はされています。
この記事では、特に必要な要素のみ抽出しています。
参考サイト
【cluster公式】誰でも簡単にプロ並みのワールドを。ProBuilderでワールド制作
解説動画はこちら
【うのっちチャンネル】
ProBuilderの使い方(基本編)
ProBuilderのインストール編
unityのメニューバーから、[Window]-[Package Manager]を選択する。
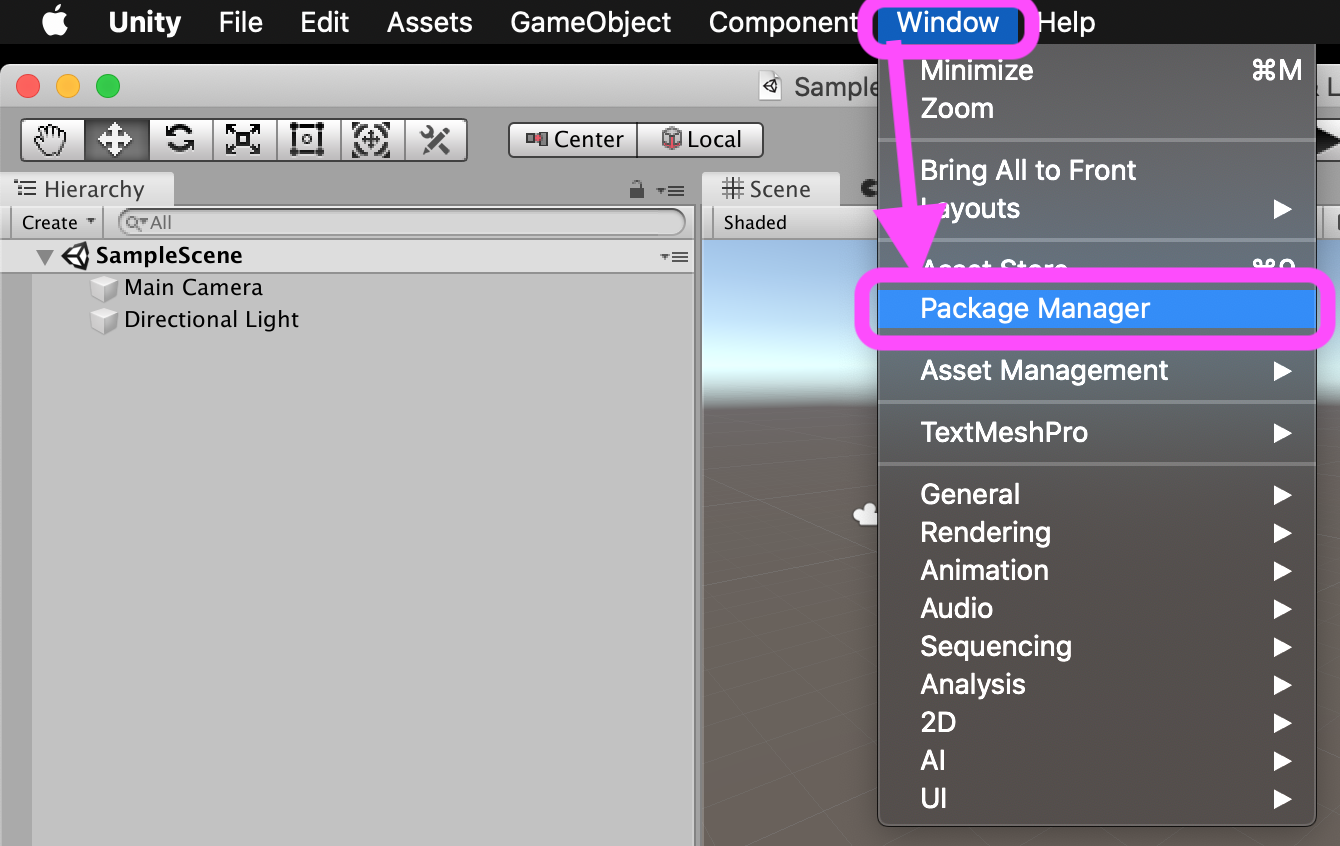
検索ウィンドウに probuilder と入力して、ProBuilderが表示されたら、[Install]ボタンを押下する。
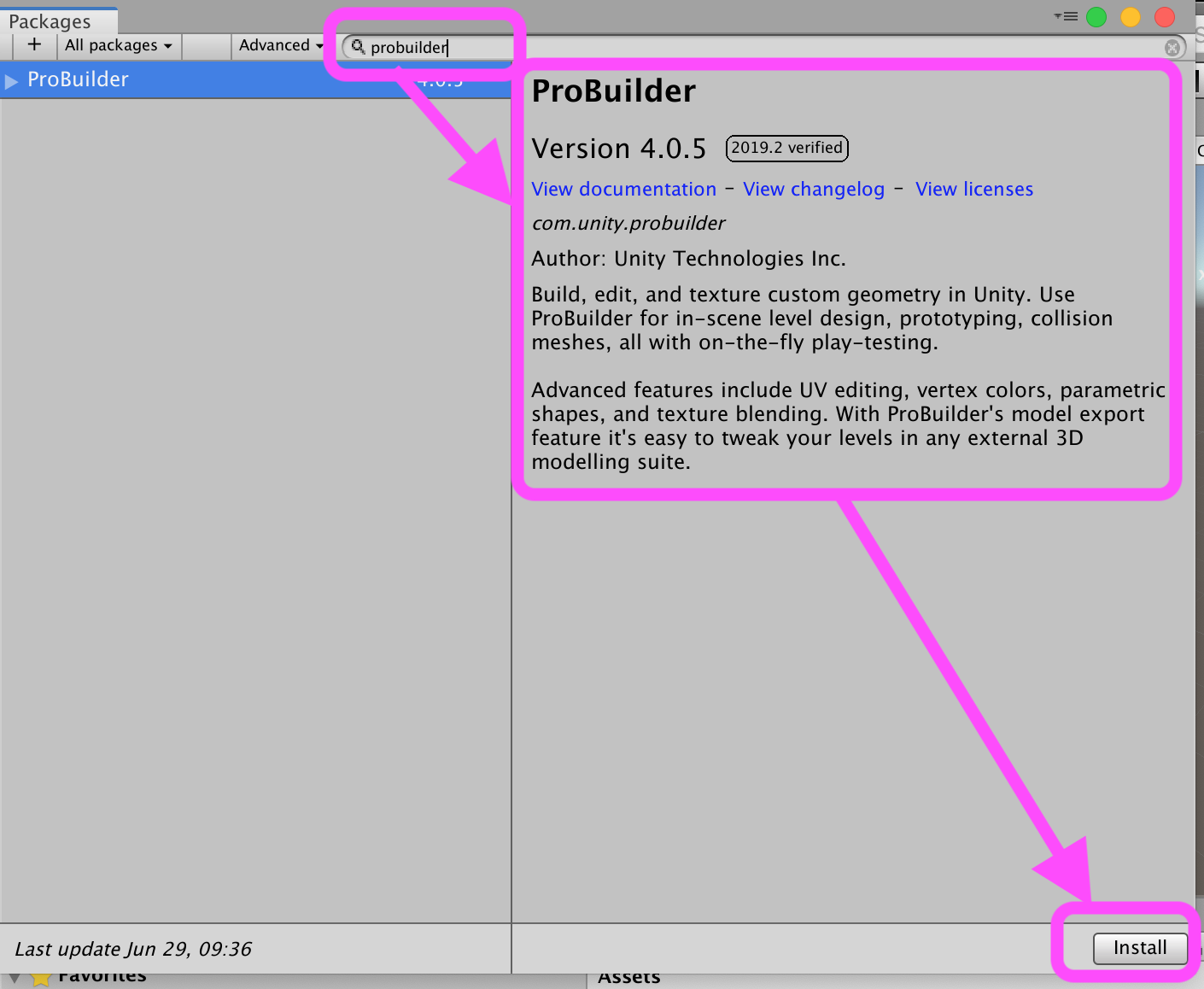
ProBuilderの準備編
unityのメニューバーから、[Tools]-[ProBuilder]-[ProBuilder Window]を選択する。
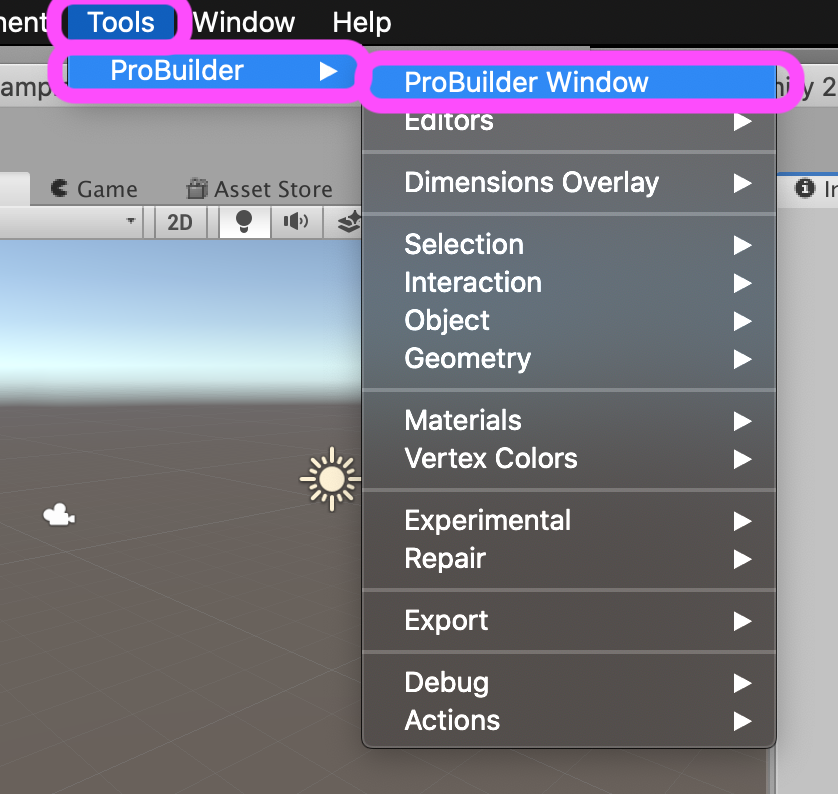
最初はリスト表示だとわけわからんと思うので、アイコン表示に切り替える。
ウィンドウ右上にあるリスト切り替えのアイコンをクリックして、[Use Icon Mode]を選択する。
(無理やりアイコンにする必要はない)
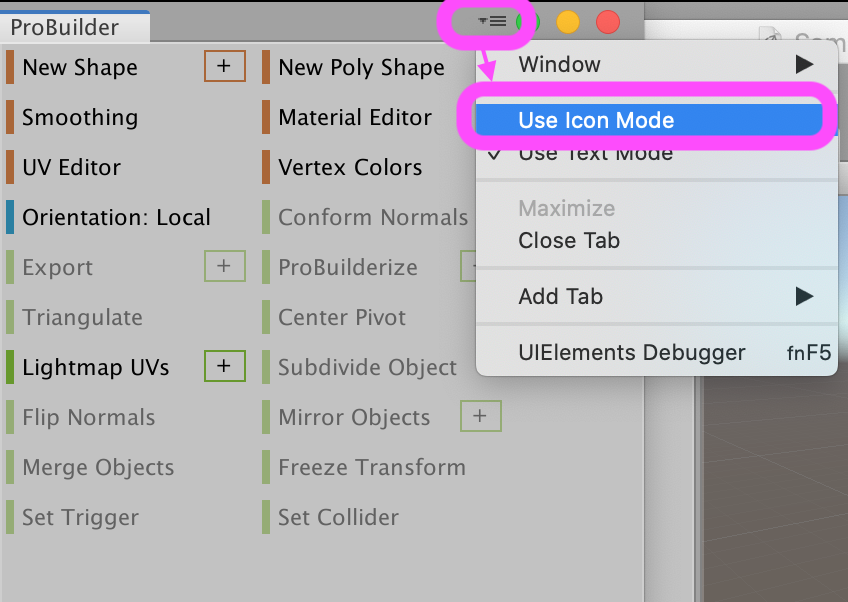
ProBuilderのウィンドウは、しばらく使うので、他のウィンドウとドッキングしておくと楽。
ウィンドウのドッキングについてピンとこない方は下記記事を参考にしてください。
【unity】ウィンドウタブの動かし方
ProBuilderでオブジェクトを出してみる編
下図のように、[Alt]キーを押しながら、アイコンをクリック。
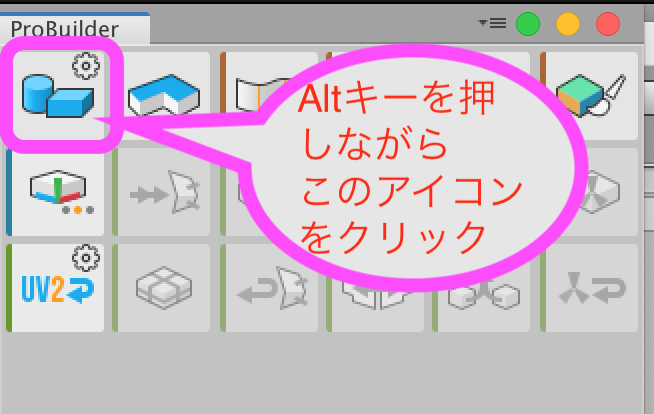
下図のウィンドウが表示される。
使い方は、
適当にオブジェクトやサイズを選択して、[Build]を押下すると、Scene上に配置される。
今回の使用例については後述。
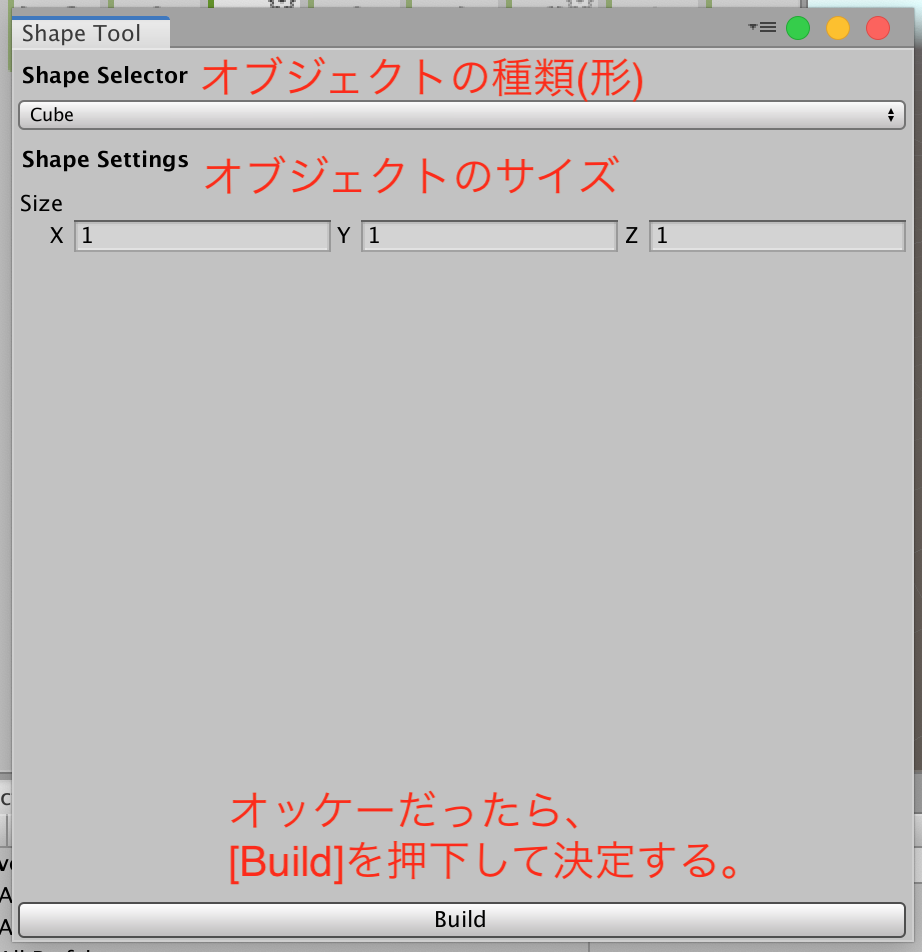
下図のように、ヒエラルキーウィンドウに、ProBuilderやShapeToolをドッキングしておくと楽だったりする。
好みの配置を見つけておこう。
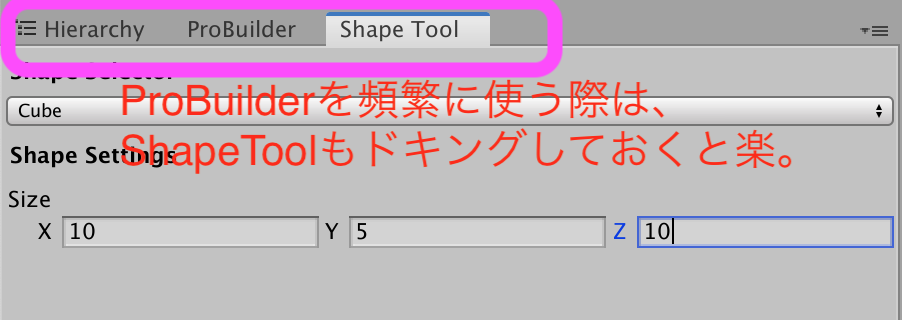
ProBuilderでオブジェクトをいじってみる編
オブジェクトの加工編
前項のつづき。
キューブを選択した状態で、
下図を参考にして、アイコンをクリックする。(Flip Object Normals というアイコン)
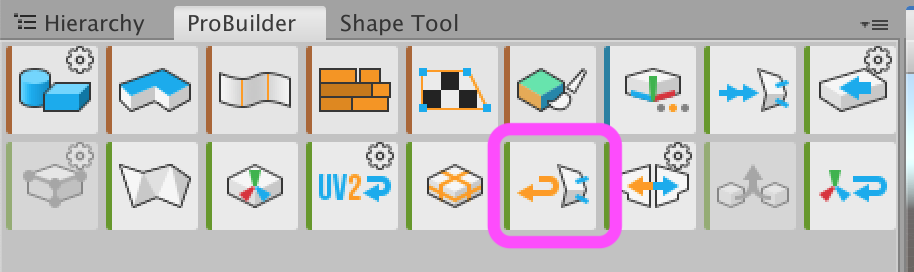
さらに、下図を参考にして、アイコンをクリックする。(Subdivide Objectというアイコン)
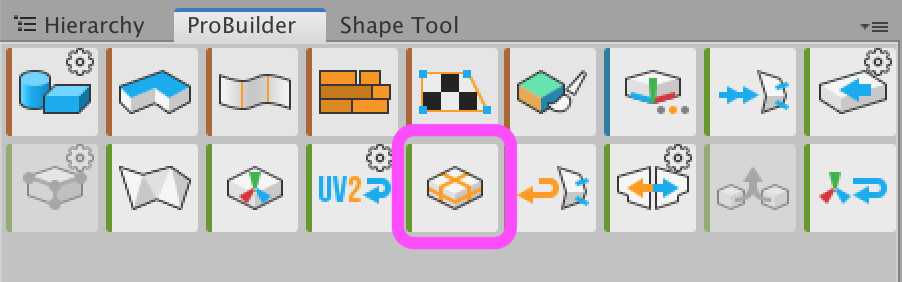
下図のように、キューブに分割線が入る。
ここに関しては、Blender経験者もわかってくるポイントだと思う。
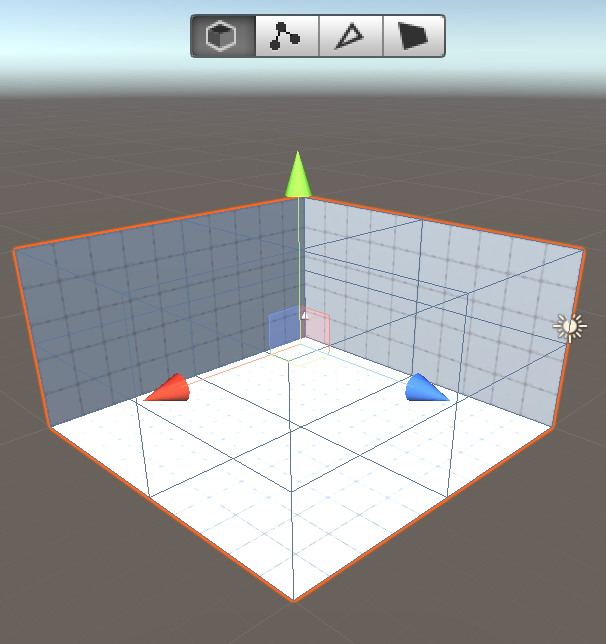
下図のように、面選択モードのアイコンを選択した状態で、
オブジェクト内の適当な面を選択する。
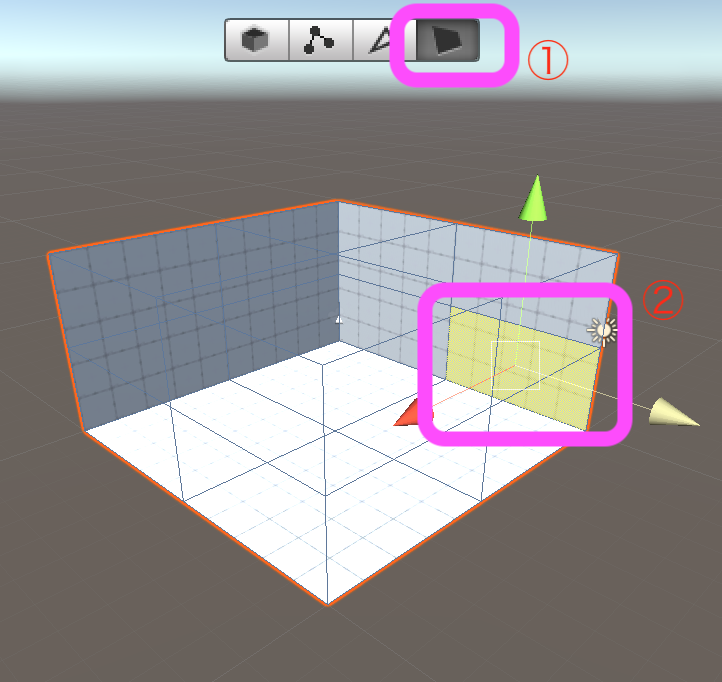
下図を参考にして、アイコンをクリックする。(Extrude Facesというアイコン)
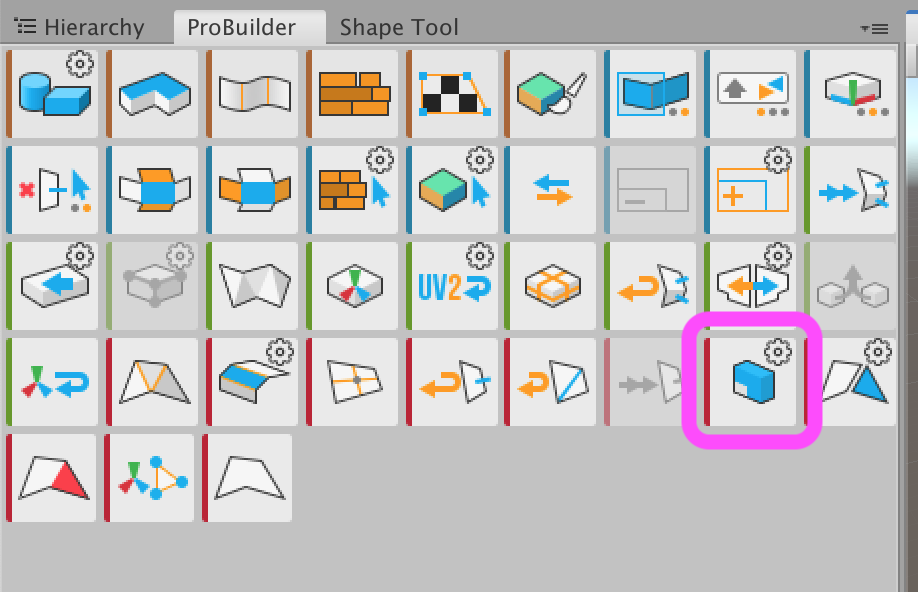
下図は、分割と押し出しを駆使して作成したもの。
元はひとつのキューブなので、ProBuilderのすごさが少しでも体感できると思う。
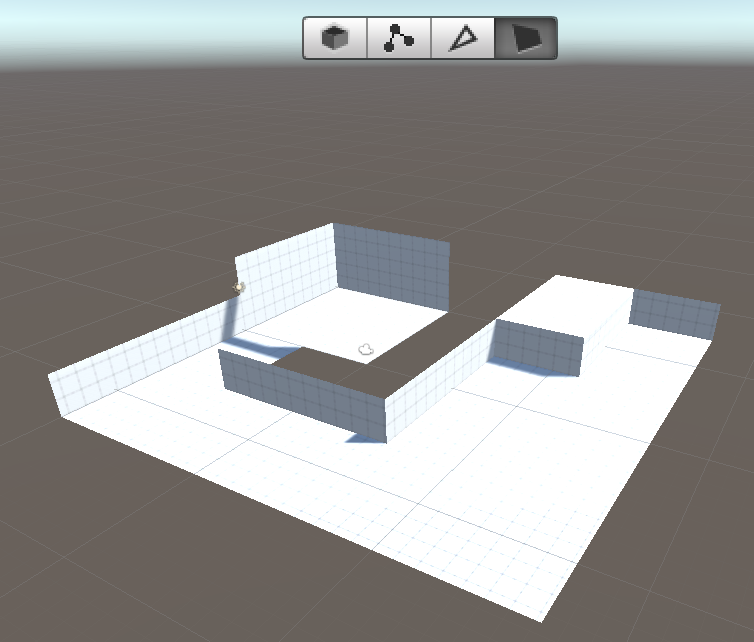
マテリアル編
下図を参考にして、アイコンをクリックする。(Material Editorというアイコン)
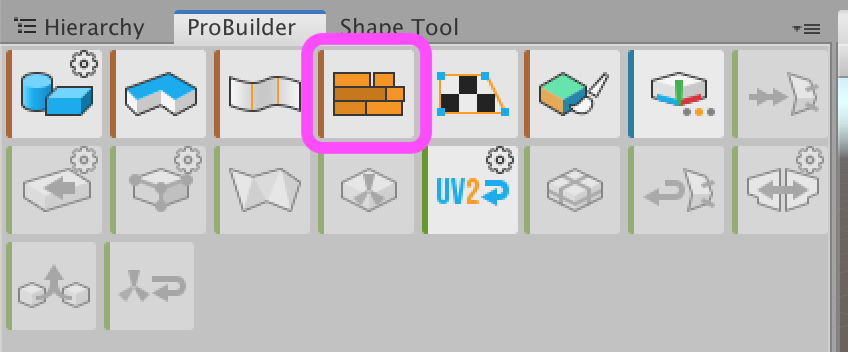
下図のように、ProBuilderで使用するオブジェクト用のマテリアルのパレットが表示される。
ここでマテリアルを登録すると、ProBuilderで設置したオブジェクトのみ、これらが適用される。
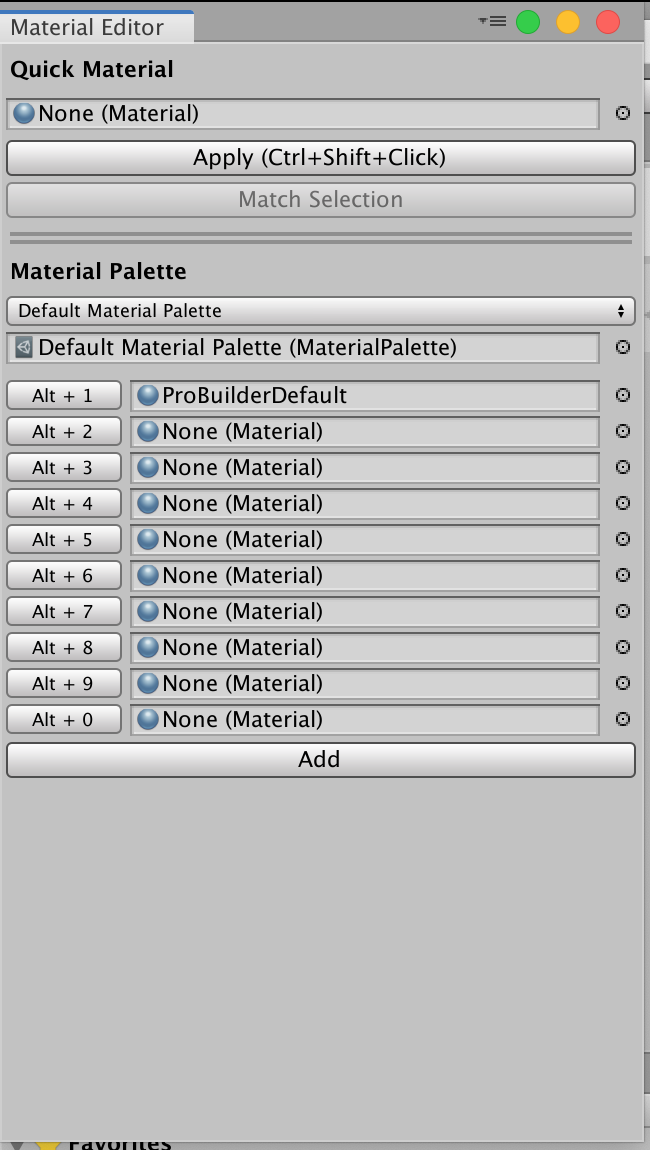
下図のように、オブジェクトを選択→マテリアルのパレットから選択、を繰り返すと、かんたんにマテリアルを反映することができる。
これらは、ProBuilderで設置したオブジェクトが対象となるので注意。