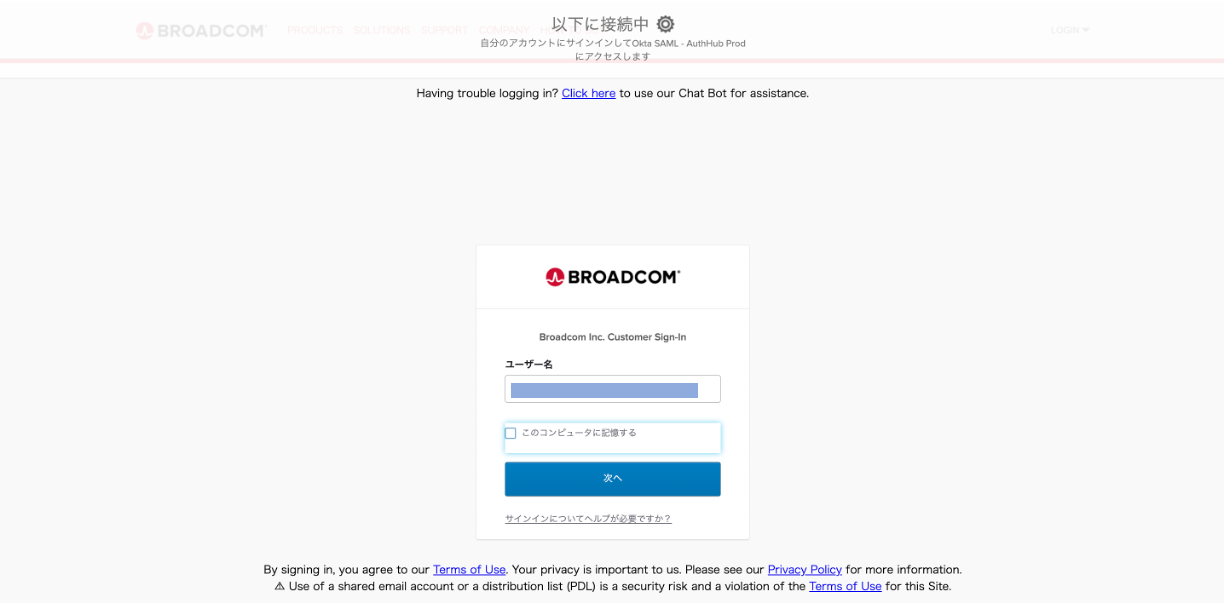1. はじめに
VMware Cloud on AWS を利用する際などにログインする VMware Cloud Services コンソールへのログイン時の画面遷移が少し変わったので備忘録としてメモを残します。
2. VMware Cloud Services コンソールにログインしてみる
私は 多要素認証 (MFA) の手段として、Okata Verify を選択して iPhone ですでに設定完了しています。
必要な MFA の設定については、Broadcom 公式のガイド / KB が図解で非常にわかりやすいので後述します。
まずVMware Cloud Services コンソールのホーム画面はこちら。
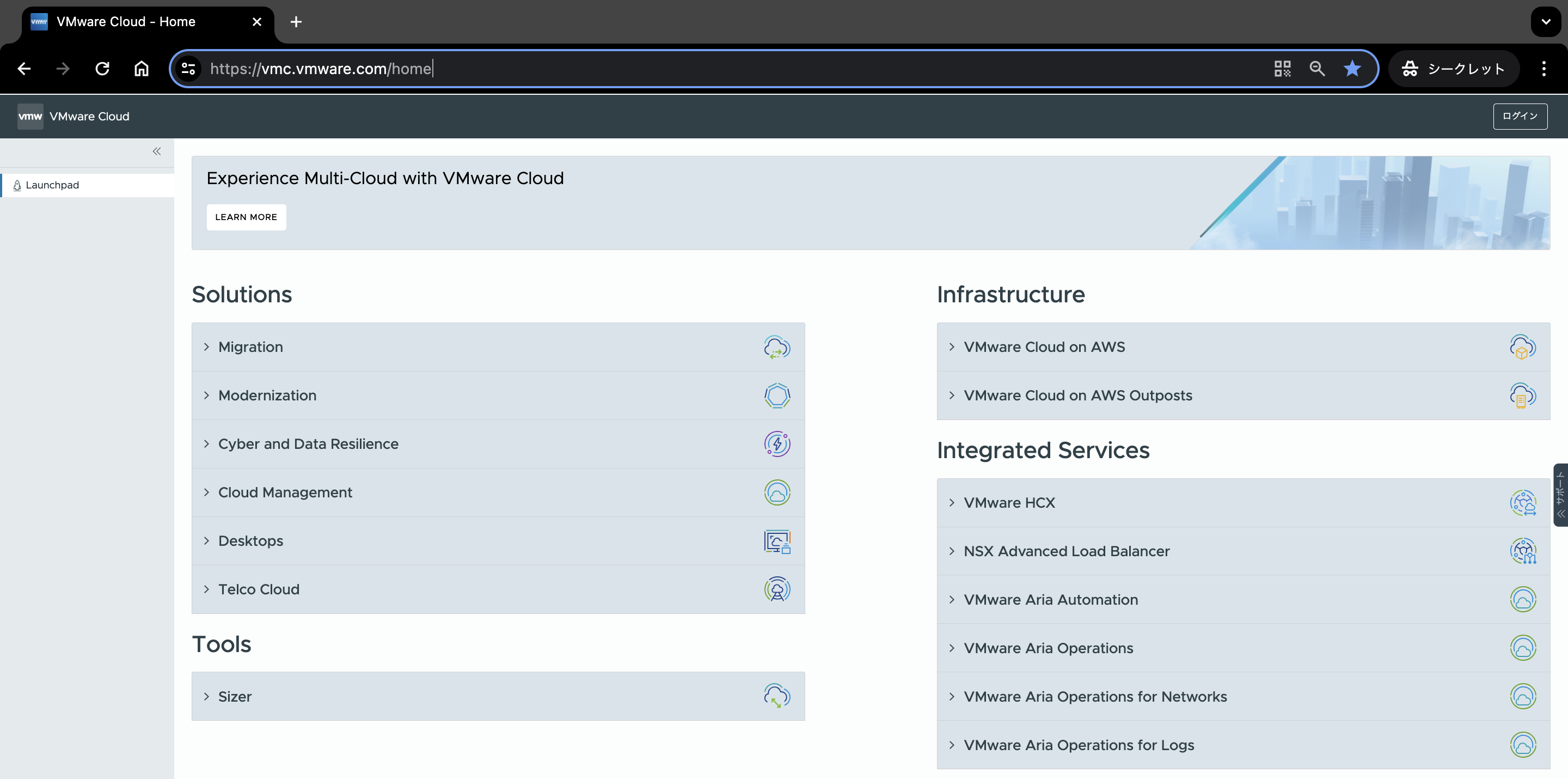
すると Broadcom のサインインに遷移します。
今までは VMware Cloud Services 内で認証が完了していたので、この遷移は新しいステップとなります。
事前に設定しておいた Okta Verify アプリを利用して 多要素認証 (MFA) します。

設定したデバイス (私の場合は iPhone) に通知が届きます。
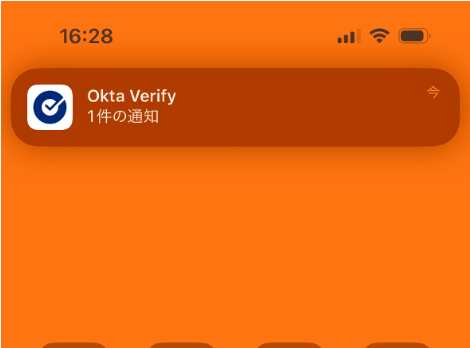
Okta Verifyのアプリの中で「はい、私です」を選択して、認証します。

再度 VMware Cloud Services コンソールに遷移し、ログインが完了します。こちらは VMware Cloud on AWS の操作画面です。

3. まとめ
実際にやってみると、事前に選択した何かしらの MFA認証のステップがあるだけで、いつも通り VMware Cloud Services コンソールにアクセスできました。
私はもともと Microsoft Authenticator のアプリで MFA 認証していたので、私にとっては今回のログイン方法変更で 多要素認証 (MFA) ツールが Okta Verify になったが唯一の変更点でした。
仮に今まで多要素認証 (MFA) 無しで 「ID/パスワードのみ」でログインしていた場合には 1 ステップ分が増えることになりますが、そもそも重要なポータルへのログインには MFA が推奨ですので、今回の変更で MFA が強制されるという点はセキュリティの観点でむしろ良い気がします。
4. 参考資料 (Broadcom 公式ガイド)
Broadcom による VMware Cloud Services コンソールへのログイン方法の変更については、次の公式ガイドおよび KB をご参照ください。
執筆時点 (2024年5月6日) ではガイドが英語版のみとはなりますが、重要な最新情報が詳細に図解や FAQ も含めて解説されているので、まずはご自身でもご確認されることを推奨します。