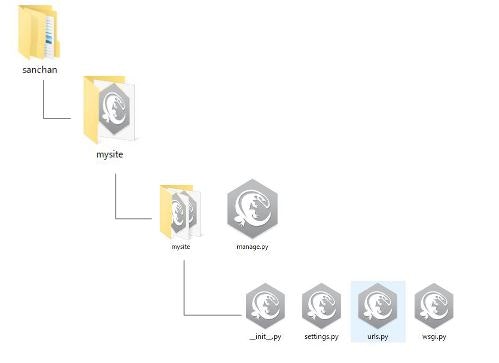このページはDjango公式サイト並びに、DjangoGirlsチュートリアルを参考にしてまとめています。
記事者環境:Win10 Python3.5.1 Django1.11.8
DJango チュートリアル(1)(環境作り)
プロジェクトの作成
*作成した環境で、Djangoをインストールした状態で行います。
(利用しているテキストエディタ Komodo Edit)
(最初に作成したディレクトリはsanchan プロジェクト名はmysiteとしています。)
django-admin startproject mysite
(Win:python 環境名\Scripts\django-admin.py startproject mysite )
で、sanchan以下のディレクトリとファイルが自動的に生成されます。
manage.pyはサイト管理用のスクリプトです。
settings.pyは、サイトの設定ファイルです。
urls.pyはurlresolverをつかったURLのパターンのリストを含みます。
_init_.pyはPythonスクリプトがあるディレクトリを表し、必要なモジュールをimportするなどdの初期化処理を記載し、初期化の役割を担う役割があります。基本はディレクトリを表すことにつかわれますので、ファイルの中身は空です。(場合により中身を記載する事もあります)
セッティングの変更
settings.pyを変更 日本仕様に変更します。
ファイルを開いて、以下の3か所を変更します。
LANGUAGE_CODE = "ja-JP"
TIME_ZONE = "Asia/Tokyo"
USE_TZ = False
データベース(mysqlを利用する場合は、ここを飛ばしてください。)
まずは、DATABASEに記載されています。
デフォルトではsqlite3が設定されています。(settings.py)
DATABASES = {
'default': {
'ENGINE': 'django.db.backends.sqlite3',
'NAME': os.path.join(BASE_DIR, 'db.sqlite3'),
}
}
python manage.py migrate
をコマンドプロンプトで入力し、実行(エンターキーを押下)します。
以下のように、ゴニョゴニョでてきて、無事終了したらOKです。
~~~~~auth.0001_initial... OK
Applying admin.0001_initial... OK
Applying admin.0002_logentry_remove_auto_add... OK
Applying contenttypes.0002_remove_content_type_name... OK
Applying auth.0002_alter_permission_name_max_length... OK
Applying auth.0003_alter_user_email_max_length... OK
Applying auth.0004_alter_user_username_opts... OK
Applying auth.0005_alter_user_last_login_null... OK
Applying auth.0006_require_contenttypes_0002... OK
Applying auth.0007_alter_validators_add_error_messages... OK
Applying auth.0008_alter_user_username_max_length... OK
Applying sessions.0001_initial... OK
mysqlを利用してみる
先に、mysqlでDBを作成しておく必要があります。(settings.py)
DATABASES = {
'default': {
'ENGINE': 'django.db.backends.mysql',
'NAME': 'databasename',
'USER': 'username',
'PASSWORD': 'pass',
'HOST': '127.0.0.1',
'PORT': '3306',
}
}
ENGINEは上記固定でOKです
NAMEは作成したDBの名前
USERは設定したユーザ名
PASSは設定したPASSを入力しておきます。
python manage.py migrate
をコマンドプロンプトで入力し、実行(エンターキーを押下)します。
以下のように、ゴニョゴニョでてきて、無事終了したらOKです。
Running migrations:
Applying contenttypes.0001_initial... OK
Applying auth.0001_initial... OK
Applying admin.0001_initial... OK
Applying admin.0002_logentry_remove_auto_add... OK
Applying contenttypes.0002_remove_content_type_name... OK
Applying auth.0002_alter_permission_name_max_length... OK
Applying auth.0003_alter_user_email_max_length... OK
Applying auth.0004_alter_user_username_opts... OK
Applying auth.0005_alter_user_last_login_null... OK
Applying auth.0006_require_contenttypes_0002... OK
Applying auth.0007_alter_validators_add_error_messages... OK
Applying auth.0008_alter_user_username_max_length... OK
Applying sessions.0001_initial... OK
サーバーを動かしてみる
python manage.py runserverをコマンドプロンプトで入力し、実行します。
Performing system checks...
System check identified no issues (0 silenced).
October 24, 2017 - 21:28:38
Django version 1.11.6, using settings 'mysite.settings'
Starting development server at http://127.0.0.1:8000/
Quit the server with CTRL-BREAK.
となればOKです。
ブラウザを開いて、http://127.0.0.1:8000/ を開いてみましょう。
おめでとうございます。
Djangoを使ったサイトが作成され、サーバーを使って動かせました。