はじめに
AWSのお勉強と自身のポートフォリオづくりもかねてAWSで簡単なサイトを立てる練習をしてみます。
理想はこんな感じでRoute 53とCloudFront、ACMとS3を用いて構成していきます。まずはRoute 53の設定から行います。
Rout53
ドメイン登録
まずはRoute 53でドメインを登録します。
①Route 53のダッシュボードから「ドメインの登録」
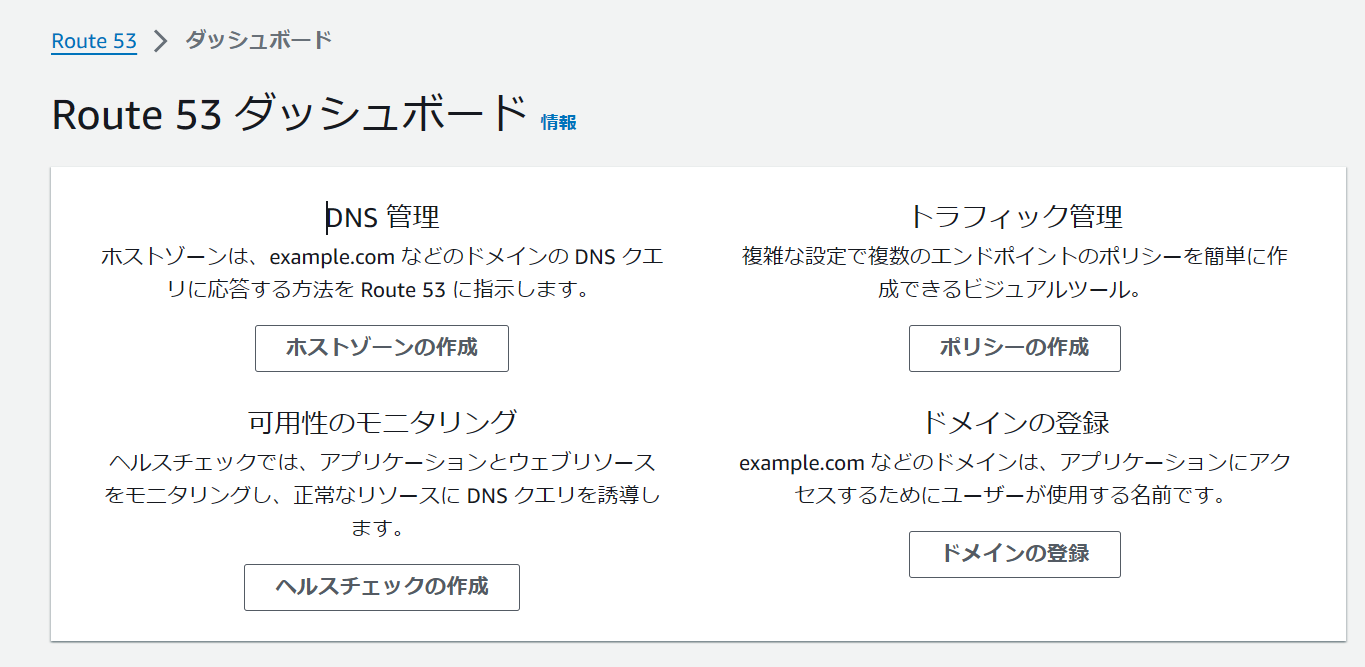
②ドメインの検索より任意のドメインを検索
入力内容と同じドメインがなければ検索結果に完全一致と表示されます。もし、同じものがあれば推奨される使用可能なドメインとして候補が表示されます。
ドメインの料金は年額となっており、記事を執筆した時点では年14 USDが最安のようです。
問題なければ選択を押下し、チェックアウトに進みます。
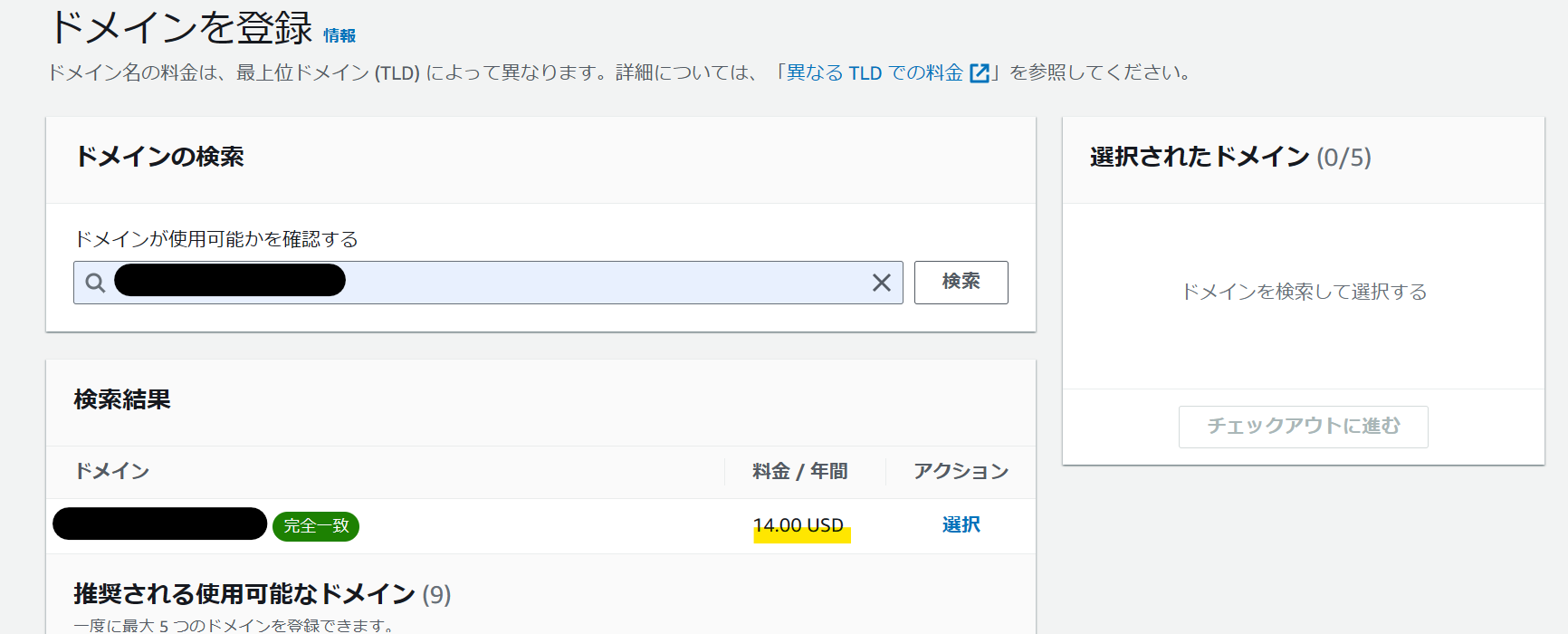
購入に必要な情報を入力したら確認画面がでますので、最下部のAmazon Route 53 ドメイン名登録エンドユーザー契約を読み、チェックをいれ、送信ボタンを押下します。
登録内容に問題なければEメールが送信されます。
Eメール付属のリンクを押下すれば完了です。

しばらく待つとリクエストが進行中から成功に変化します。

ホストゾーンの設定
Quitaの過去記事等、見ているとこの後ホストゾーンの設定が必要と書かれていました。私の場合はすでに作成されており、ネームサーバーおよびSOAレコードも作成されていました。

SSL証明書の発行
AWS Certificate Manager
ACM(AWS Certificate Manager)を用いて証明書を発行します。証明書を発行し、ドメインと紐づけることでセキュリティの高いサイトを作成することができます。証明書の発行は無料でできます。
証明書のリクエストより、証明書を発行します。

パブリック証明書をリクエストのまま、次へを押下します。

完全修飾ドメイン名に先ほどRoute 53で作成したドメインを入力します。
また、サブドメインでもこの証明書を使用できるよう、この証明書に別の名前を追加を押下し、*."Route 53で作成したドメイン"を入力します。
他の設定はそのままでリクエストします。

完了すると、証明書の欄に先ほど作成したものが追加されています。
証明書IDの部分を押下し、次の画面へ進みます。

画面遷移後、中段くらいにドメインの項目があります。
ここにRoute 53でレコードを作成とあるのでこちらを押下します。

画面遷移後、自動的に項目が選択されているので、下部にあるレコードを作成を押下します。

Route 53に戻りCNAMEレコードが追加されていれば完了です!

おわりに
今回はRoute 53でドメインの登録とACMで証明書の発行を行いました。
次回はサブドメインの作成とS3のバケット作成を行います。
次回の記事はこちら
2024/06/12追記
残作業があったため、更新しました!
