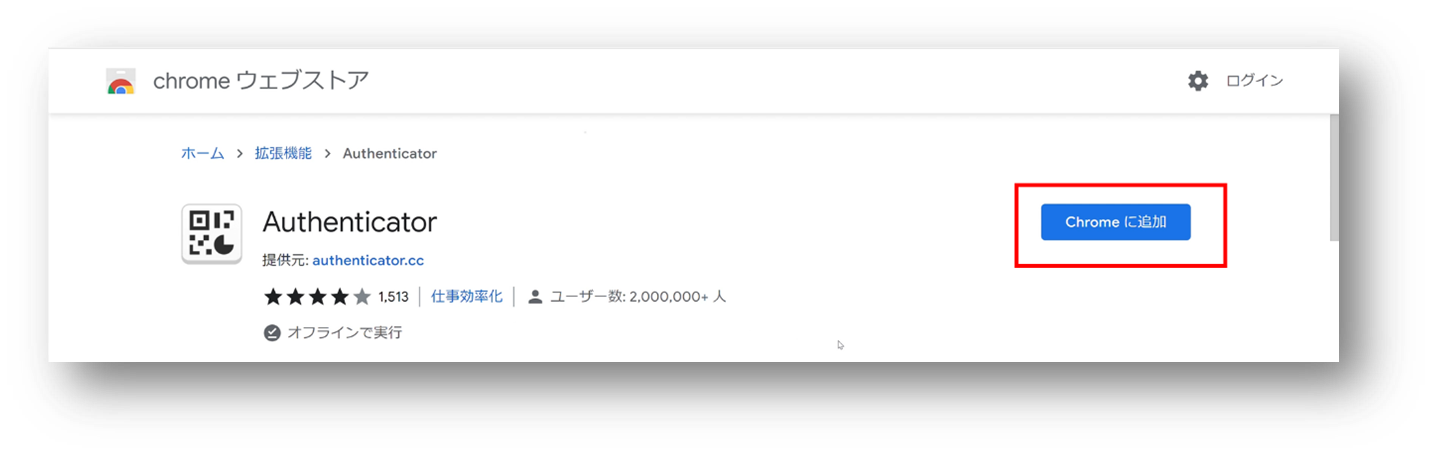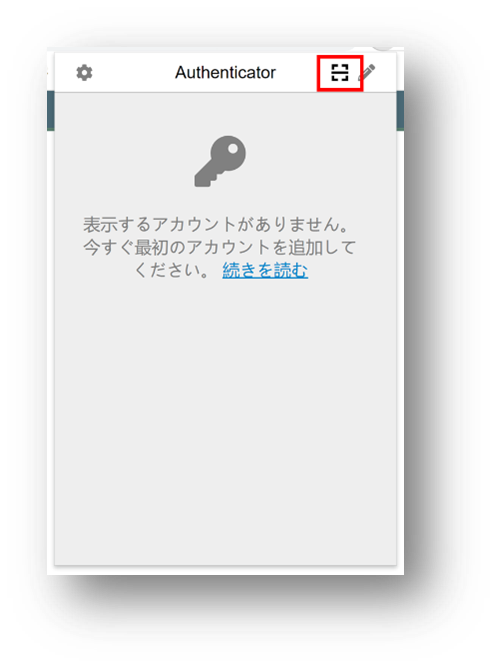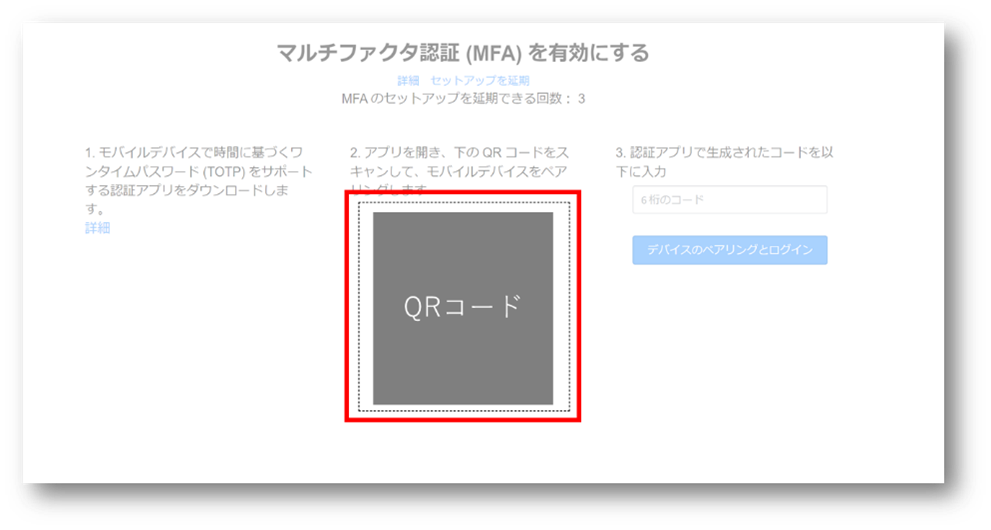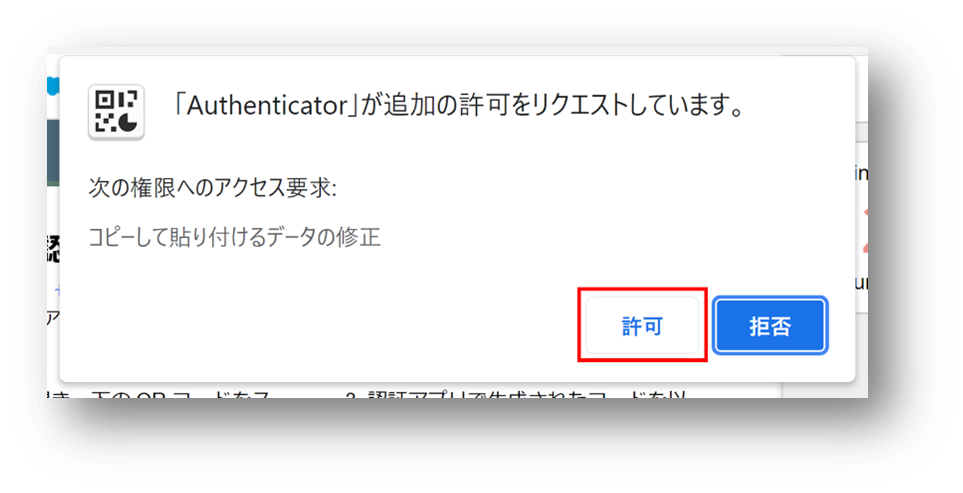Chromeの拡張機能に用意されている開発支援ツールをご紹介します。
※ServiceNow製品ではないので使用は自己責任となります。
ご紹介する機能は下記2点です。
Authenticator
お使いのインスタンスでは多要素認証設定はお済みでしょうか?
ServiceNowで多要素認証設定を行うと、ログイン時に毎回スマートフォンを用意して、アプリを起動して、コードを入力、、しますよね。
面倒だなと感じている方もいらっしゃるのではと思います。
そんな方はChromeの拡張機能「Authenticator」を使用してみてください。
Authenticatorのアイコンをクリック
>> コードをクリック(コードがコピーされる)
>> コードを入力
>> ログインボタンを押下
と、認証コードの取得からログインまでが同一ブラウザ、同一タブ内で完結します。
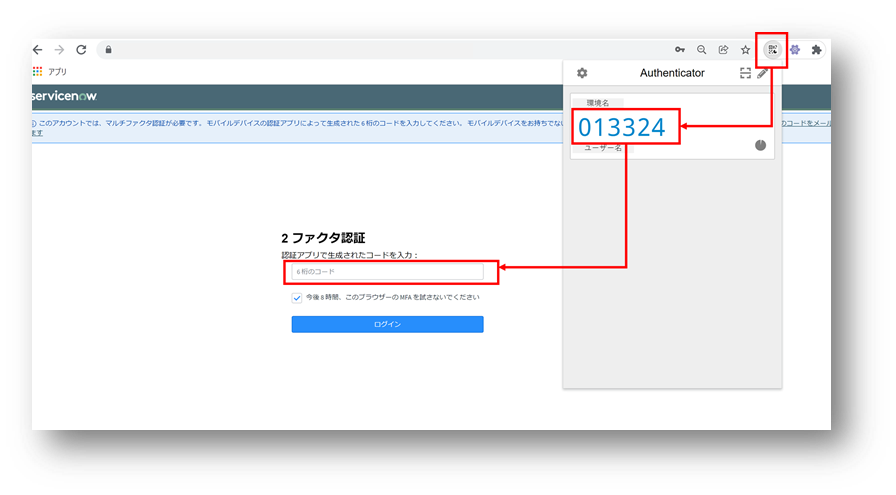
本記事ではAuthenticatorの追加方法とServiceNow初回ログイン時の設定方法をご紹介します。
Authenticatorの追加方法
①Chromeウェブストアで「Authenticator」と入力し、検索します。
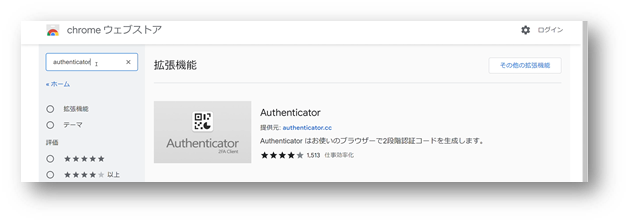
以上で追加完了です!
頻繁に活用する場合はクリップ留めしておくことをお勧めします。
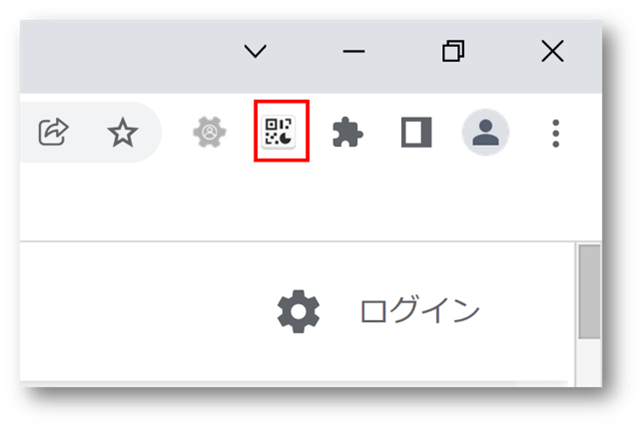
初回設定
①ServiceNowのログイン画面でユーザIDとパスワードを入力し、
「マルチファクタ認証(MFA)を有効にする」という画面を開きます。
➁Authenticatorを起動します。
⑤カーソルを離すとメッセージが表示されるので「OK」をクリックします。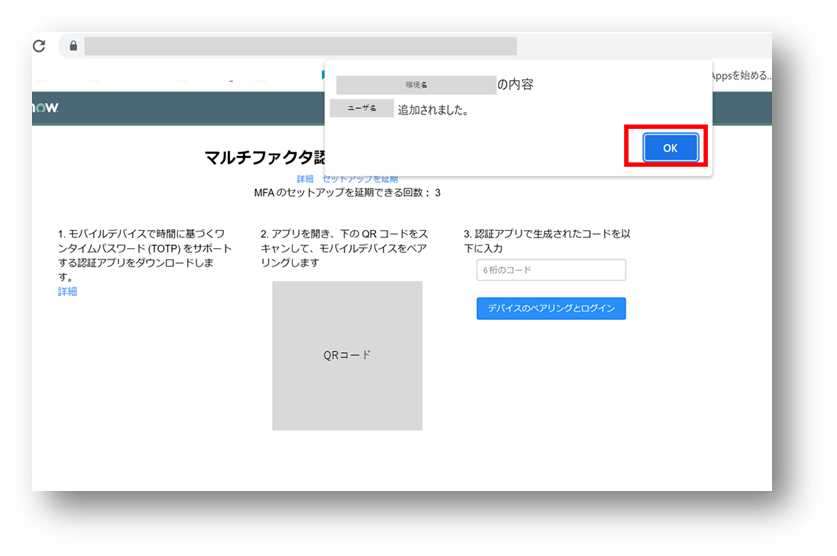
⑥再度Authenticatorを起動します。
以上で初回設定完了です!
補足
既にモバイルデバイスを設定している方はユーザーマルチファクター設定のリストから自身のユーザーレコードを削除することで、 Authenticator を使用できるようになります。
①マルチファクタ認証(Multi-factor Authentication)
>> ユーザーマルチファクター設定(User Multi-factor Setup) をクリックします。
➁自身のユーザーレコードを削除します。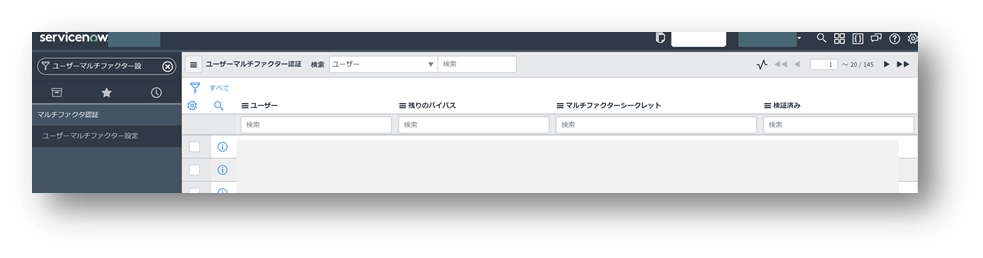
③ログインし直すと「マルチファクタ認証(MFA)を有効にする」画面が表示されます。
SN Utils - Tools for ServiceNow
続いて「SN Utils - Tools for ServiceNow」をご紹介します。
開いているレコードの情報の表示、更新セットの内容表示、Glide Recordのスクリプトテンプレートの生成等、開発の生産性を上げるための機能が盛りだくさんです。
最も便利だと感じているのが、ServiceNow内のテーブルのリストやディクショナリを別タブで開いてくれる機能です。
スクリプトを記載する際などに、ぱぱっとテーブル定義を確認できると助かりますよね。
この拡張機能は追加後に特別な設定はいらないので、ここでは使用方法例としてテーブル定義の表示方法をご紹介します。
テーブル定義の表示方法
①SN Utils - Tools for ServiceNowを起動します。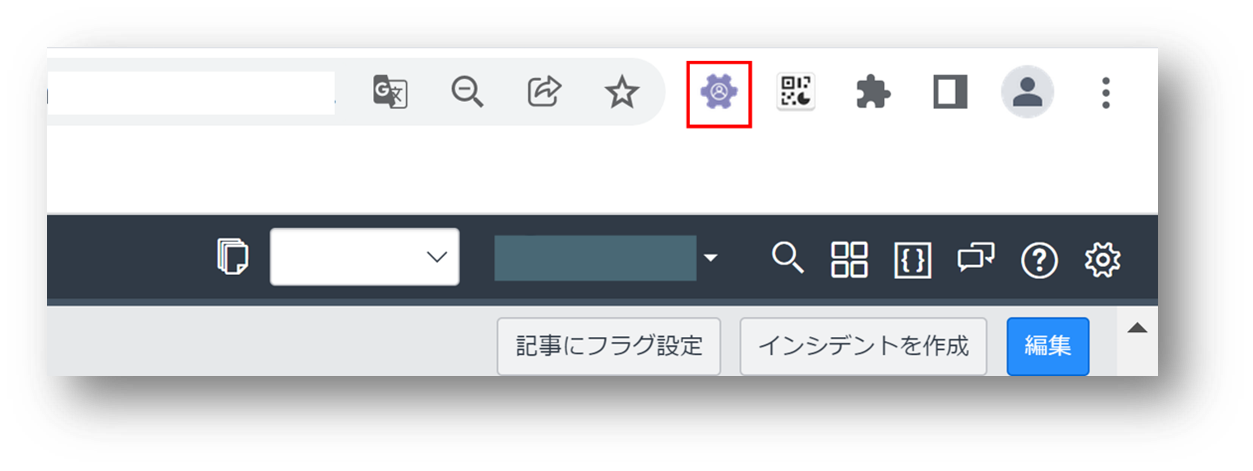
➁Table定義を見たい場合は「Tables」タブをクリックしキーワードを入力します。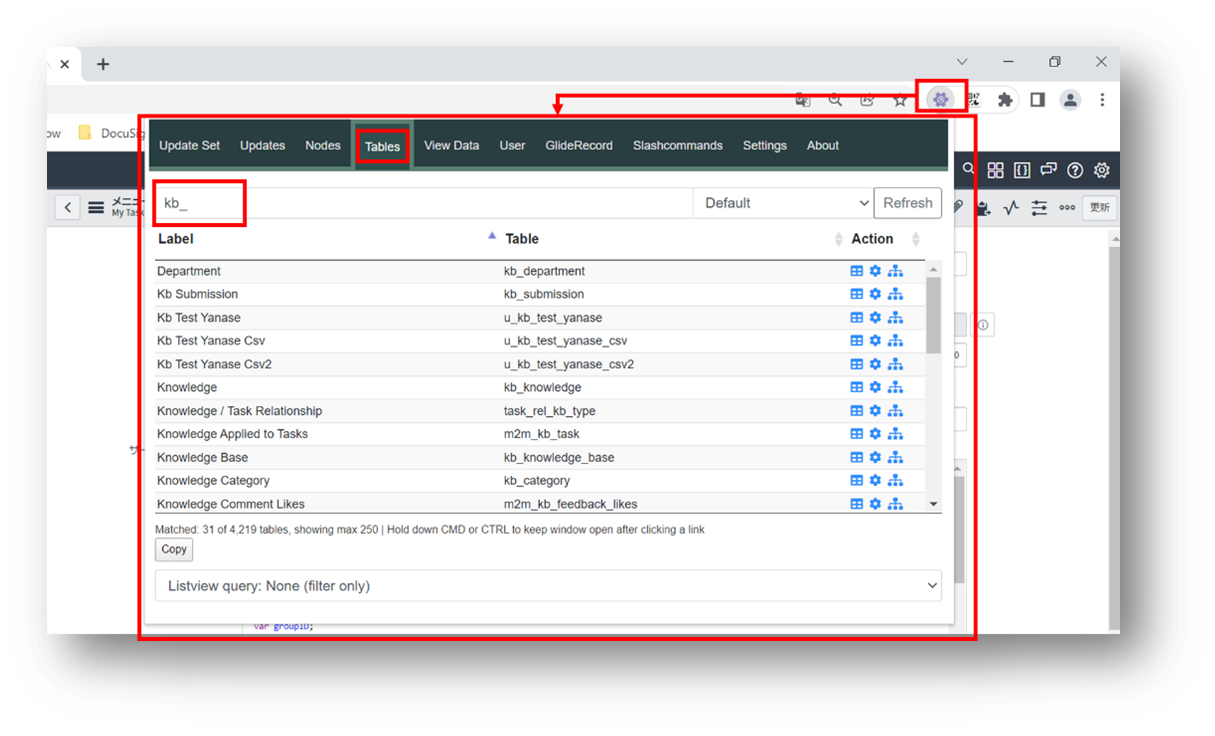
③テーブルのリスト画面を別タブで開きたい場合はAction列の左側のアイコンをテーブルのディクショナリを別タブで開きたい場合はAction列の真ん中のアイコンをクリックします。
これだけで作業中の画面を閉じることなく、別タブにテーブル定義を表示することができます。
テーブル以外にも便利な機能がたくさんあるので、チェックしてみてください。