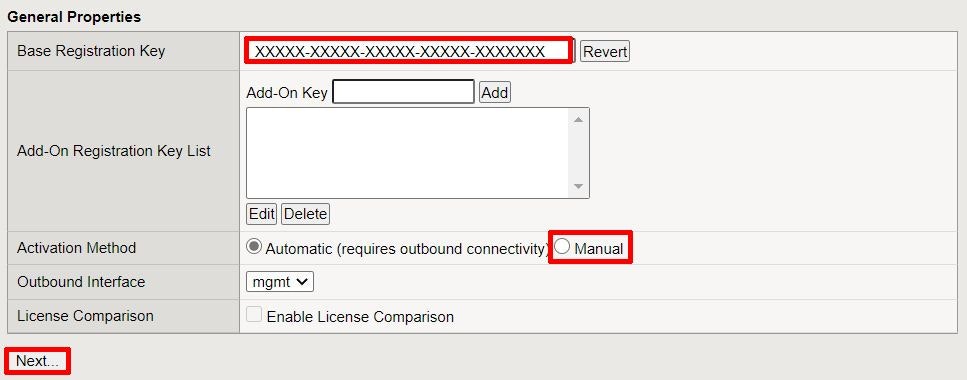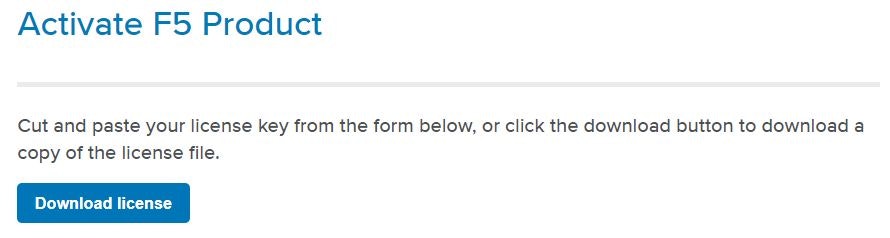はじめに
前回はイメージの入手とライセンス取得まで行ったため、今回は実際にBIG-IP Virtual Edition(以下BIG-IP VE)の起動とライセンス登録を行おうと思います。
- 【前】BIG-IP Virtual Editionを使ってみる。(その1:BIG-IP VEと評価ライセンスの入手)
- 【次】BIG-IP Virtual Editionを使ってみる。(その3:Ansibleによるライセンスアクティベート)
BIG-IP VEの準備
今回はVMware Workstation Playerを使用してBIG-IP VEを立ち上げます。
BIG-IP VEイメージのインポート
VMware Workstation Playerを起動して、「仮想マシンを開く」でダウンロードしたBIG-IP VEイメージを選択します。
途中デプロイオプションの選択など聞かれますが、各環境に合わせて選択して下さい。
インタフェースの設定
BIG-IP VEのハードウェア構成を確認すると、ネットワークアダプタが4つ設定されていますが、BIG-IP VEを起動してインタフェースの設定を確認すると、eth0~eth3とMGNTが表示されます。
オンプレ版のBIG-IPを触ったことがある人なら分かると思いますが、BIG-IP LTMはオンボードNICの他に、初期設定やメンテナンスを行うためのMGMTポートが存在します。
BIG-IP VEではMGMTポート用のネットワークアダプタが作られておらず、eth0をMGMTとして供用する設定となっているようです。
MGMTポートはDHCPクライアント機能が有効であるためDHCPサーバからアドレスを取得することもできますが、DHCPサーバがいなかったとしても「192.168.1.245/24」で設定されるため、MGMTポートに接続するインタフェースのアドレスを固定で192.168.1.X/24のアドレスにしても問題ありません。
今回は、VMware Workstation Playerのホストオンリーアダプタを割り当てて、ホストオンリーアダプタのDHCP機能でIPアドレスを割り当てるようにしました。
後々、冗長化の確認等も行いたいため、ネットワークアダプタ3と4は何も振られていない適当なVMnetを指定。
単純にログインを確認したいだけなら全てブリッジでも問題ありません。
以下今回設定したネットワークアダプタとBIG-IP VEのポートマッピング。
| デバイス | タイプ | BIG-IP上のインタフェース名 |
|---|---|---|
| ネットワークアダプタ | ホストオンリー | eth0/MGMT |
| ネットワークアダプタ2 | ブリッジ | eth1 |
| ネットワークアダプタ3 | カスタム(VMnet10) | eth2 |
| ネットワークアダプタ4 | カスタム(VMnet11) | eth3 |
もう少し詳細なインタフェース設定を行いたい場合は以下を参考にどうぞ。
BIG-IP VEの起動
VMware Workstation Playerの画面からインポートしたBIG-IP VEを起動します。
ちなみにBIG-IPのログインユーザ、パスワードは、CLI、GUIで分かれており、以下の様になっています。
| ログイン環境 | ログインユーザ | 初期パスワード |
|---|---|---|
| CLI | root | default |
| GUI | admin | admin |
評価ライセンスの登録
前回取得した評価ライセンスをGUI画面から登録していきます。
IPアドレスの確認
もし、BIG-IPのIPアドレスが分からないようであれば、コンソール画面からrootでログインしてIPアドレスを確認しましょう。
BIG-IPはCentOSで動いているため、ip addressコマンドやifconfigコマンドでIPアドレスを確認しても良いですが、コンソールからだと途中で見切れてしまうことがあるので、BIG-IPのTraffic Management Shell(tmsh)のコマンドで確認してみましょう。
tmsh show sys ip-address
---------------------------------------------
Sys::IP Address
Entry Component Object-ID
---------------------------------------------
8.8.8.8:domain net dns-resolver f5-aws-dns
8.8.8.8:domain net dns-resolver f5-aws-dns
192.168.242.1 sys dns n/a
192.168.242.128 cm device bigip1
上記のbigip1に記載されている「192.168.242.128」がMGMTポートのIPアドレスになります。
GUI管理画面へのログイン
MGMTポートと繋がっているインタフェースから、「https://[BIG-IP IPアドレス]/」でアクセスすることでGUI管理画面が開きます。
上述の通り、GUI画面アクセスに使用するユーザ名はadminとなるため、adminでログインします。
ログイン後、パスワード変更を要求されるため、初期パスワードから変更しておきましょう。
評価ライセンスの登録
まだライセンス登録されていないため、「Activate」をクリックして先に進みます。
「Base Registration Key」にメールで受け取った評価ライセンス、追加のライセンスがあるなら、「Add-On Registration Key List」の「Add-On Key」に追加ライセンスを入力します。
インターネットへの接続ができるようならF5社のライセンスサーバと自動でアクティベーションすることも可能ですが、今回は繋がっていないので、「Manual」を選択します。
下記Dossierに記載されている内容をF5社のライセンスサーバに登録し、アクティベーションする必要があるので、Dossierの内容をコピーするか、「Download/Upload File」からファイルとしてダウンロードしておきます。
取得できたら「Click here to access F5 Licensing Server」のリンクをインターネット接続可能な端末で開き、F5社のライセンス登録画面を開きます。
開いた画面で先ほどのDossierをペースト、またはアップロードして「Next」をクリックします。
ライセンス許諾を行った後、ライセンスファイルのダウンロード画面が表示されるため、ライセンスをダウンロードしておきます。
BIG-IPの画面に戻り、「Step 3 License」に先ほどダウンロードしたライセンスファイルの中身をコピペするか、「Download/Upload File」を選択し、ダウンロードしたライセンスファイルを直接指定して次へ進むと、先ほどまで画面左上のステータスに表示されていた「Provisioning Warning」が消えるので、以下の様になれば完了です。
おわりに
私が最後に触ったのはv12系だったと思いますが、v16系もライセンスの登録方法には大きな違いが無いようでした。
BIG-IPはAnsibleのモジュールも充実しているため、次回はAnsibleによる設定も交えて基本的なBIG-IPの設定を行ってみようと思います。