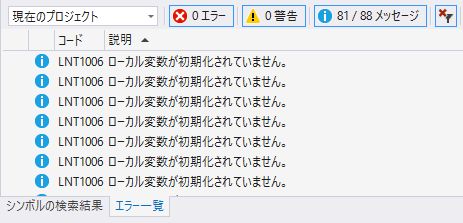はじめに
Visual Studioで下記を自動で実行する方法について記載します。
- コード分析:Lint/Linter(リント・リンター)と呼ばれる構文をチェックする機能
- コード整形:設定したファイルフォーマットやインデントに従い整形する機能
環境
Visual Studio 2019 Version 16.8.4
コード分析
有効化
メニューバーから、
「ツール>オプション>テキストエディター>C/C++>コードスタイル>リンター」を開いて
設定
上記メニュー内のチェッカー欄で警告レベルの変更ができます。
項目ごとに下記設定を行うことで、チェック結果を「表示>エラー一覧」のウィンドウ上で確認できます。
- なし:指摘されない
- 提案事項:メッセージとして通知
- 警告
- エラー
手動での実行方法
メニューバーから、
「ビルド>ソリューションでコード分析を実行」を選択する
自動での実行方法:ビルドのタイミング
- ソリューションエクスプローラー上で、プロジェクトを右クリックして「プロパティ」を選択
- 「構成プロパティ>コード分析」を開く
- 「ビルドに対するコード分析の有効化」を「はい」にする
コード整形
設定
メニューバーから、
「ツール>オプション>テキストエディター>C/C++>コードスタイル>書式設定」を開いて
各種項目を設定してください。
手動での実行方法
- ファイル全体:
Ctrl+KCtrl+D - 選択している行のみ:
Ctrl+KCtrl+F
参考:VS/インデントなどコードを整形するショートカットの紹介
自動での実行方法:保存のタイミング
標準機能には無いので、拡張機能を利用します。
メニューバーから、
「拡張機能>拡張機能の管理」を開いて、
下記どちらかをインストールします。
- Format document on Save:今回必要とする機能のみ提供してくれるシンプルな拡張機能
-
Productivity Power Tools 2017/2019:色んな機能がてんこ盛りな拡張機能
- インストール後、「ツール>オプション>Productivity Powers Tools」を開く
- 「Format document on save」にチェックを入れる
他の環境に設定をコピーしたい場合
メニューバーから、
「ツール>オプション>テキストエディター>C/C++>コードスタイル>全般」を開いて
「設定から .editorconfig ファイルを生成」ボタンをクリックしてください。
コード分析、コード整形ともに設定を記録することができます。
.editorconfig の詳細についてはこちらが分かりやすかったのでご参照ください。

以上です。