Route53を使用して取得したドメインを、ElasticIPと紐付けてアクセスできるようにする方法を記事にしました。
前提条件
・AWSでアカウントを登録済み。
・ElasticIPを使用してデプロイがすんでいる。
・Route53をドメインを取得するが、課金に抵抗がない(例えば.comのドメインの場合、年間12ドルかかります)
無料でドメインを取得する方法もあるそうですが、エラーにはまる可能性があると聞いたので、今回はRoute53を使用して取得したドメインをElasticIPとひもづけることでAWS上で完結させます。
ドメインを取得するメリット
・Twitterの自己紹介にURLを載せることができる(ElasticIPだと入力がはじかれました)
・番号よりドメインの方が見栄えがよい。
・アドレスを利用者に覚えてもらいやすくなる。
まずはAWSのコンソールにアクセスします。
1.Route53のダッシュボードに移動
Route53のページにアクセスします。
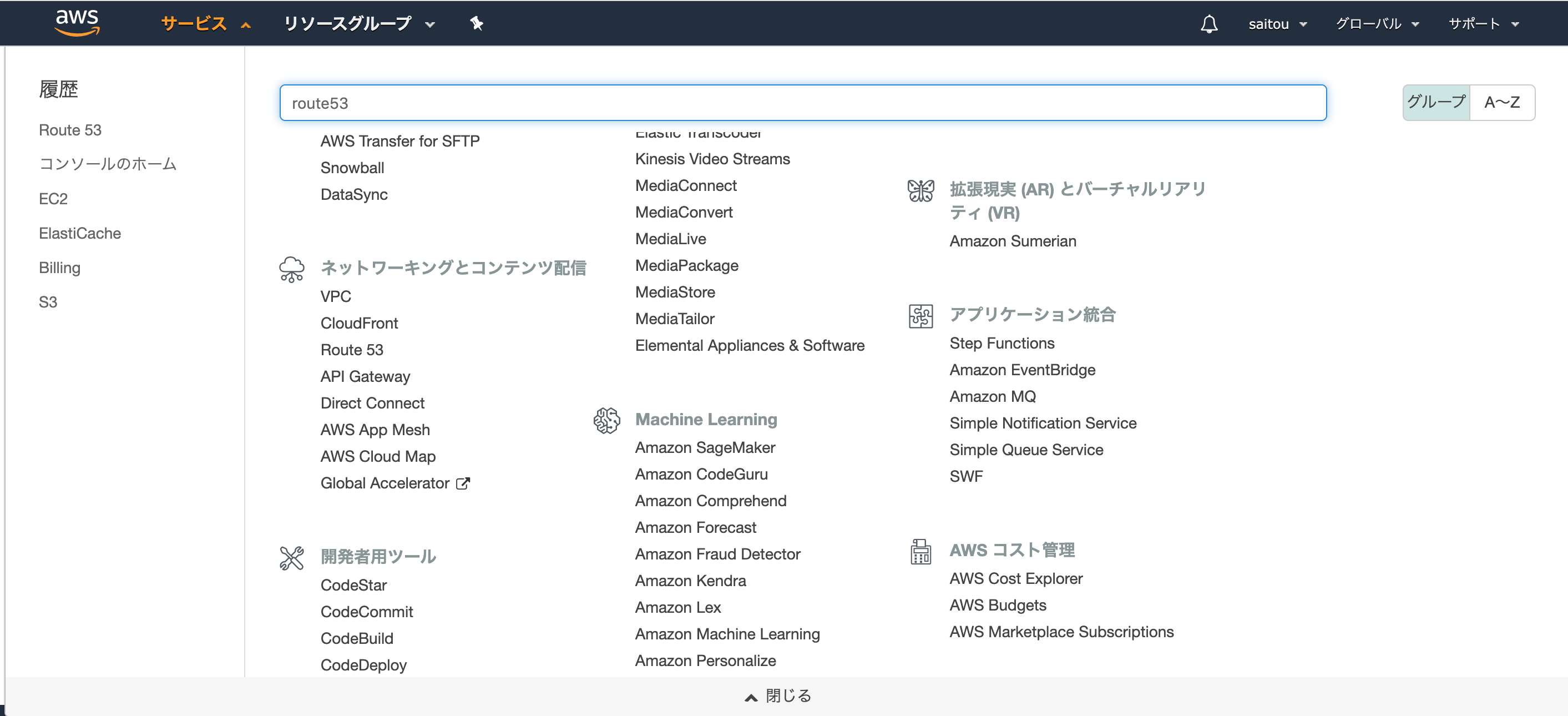
2.ドメインの取得画面へ移動
記事にしたのは登録後の為、便宜上私の登録済みのドメインが画面に表示されていますが、ご了承ください。ドメインの登録は初めてかと思うので、左上のドメインの登録ボタンを押します。
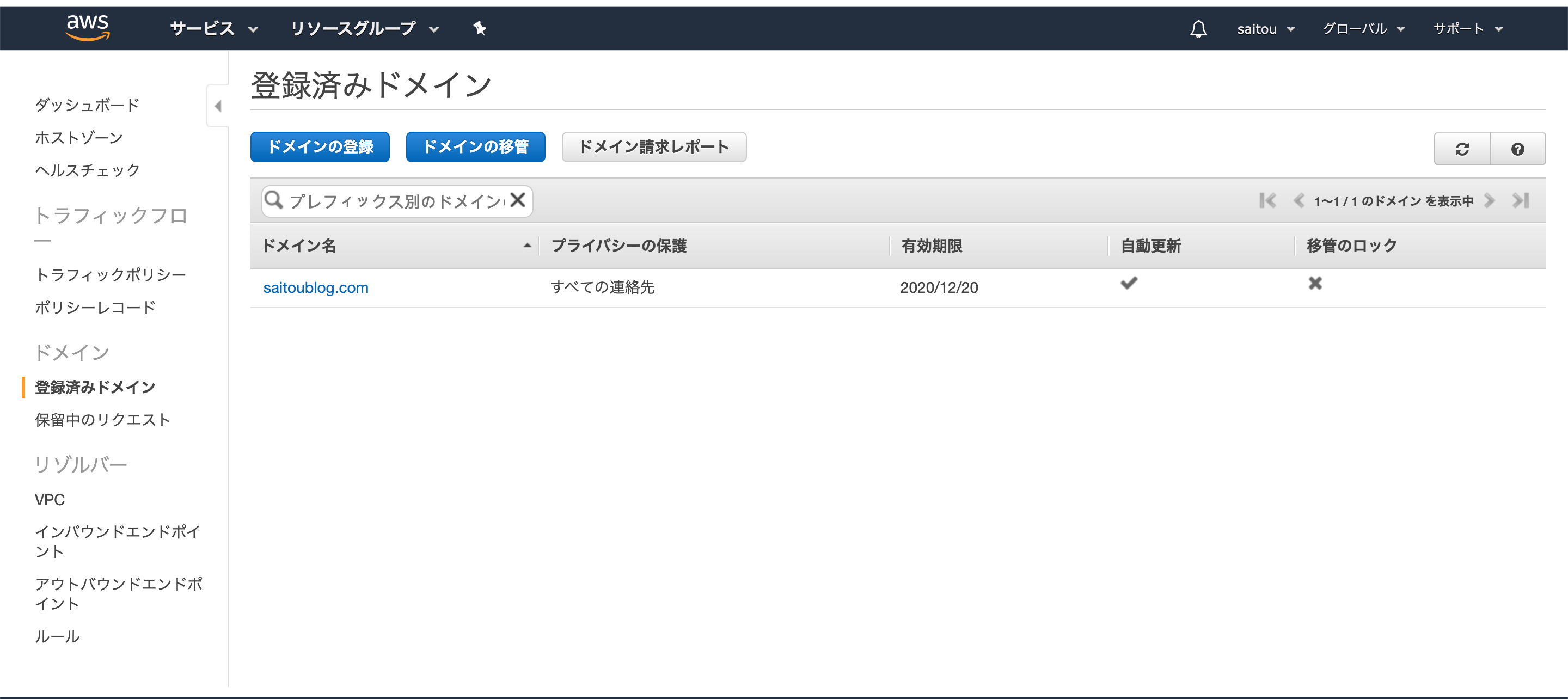
3.ドメイン名の選択
自分の好きなドメイン名を入力してチェックボタンを押します。
使用が不可能の場合は下の写真のように使用不可のボタンが出ますが、まだ使用済みのドメインでなければ利用可能と出ます。ドメインは.comを選ぶのが一般的なようなので、特に理由がなければ.comのドメインを選択しておきましょう。少しでも安く済ませたければ.netのドメインでも大丈夫です。
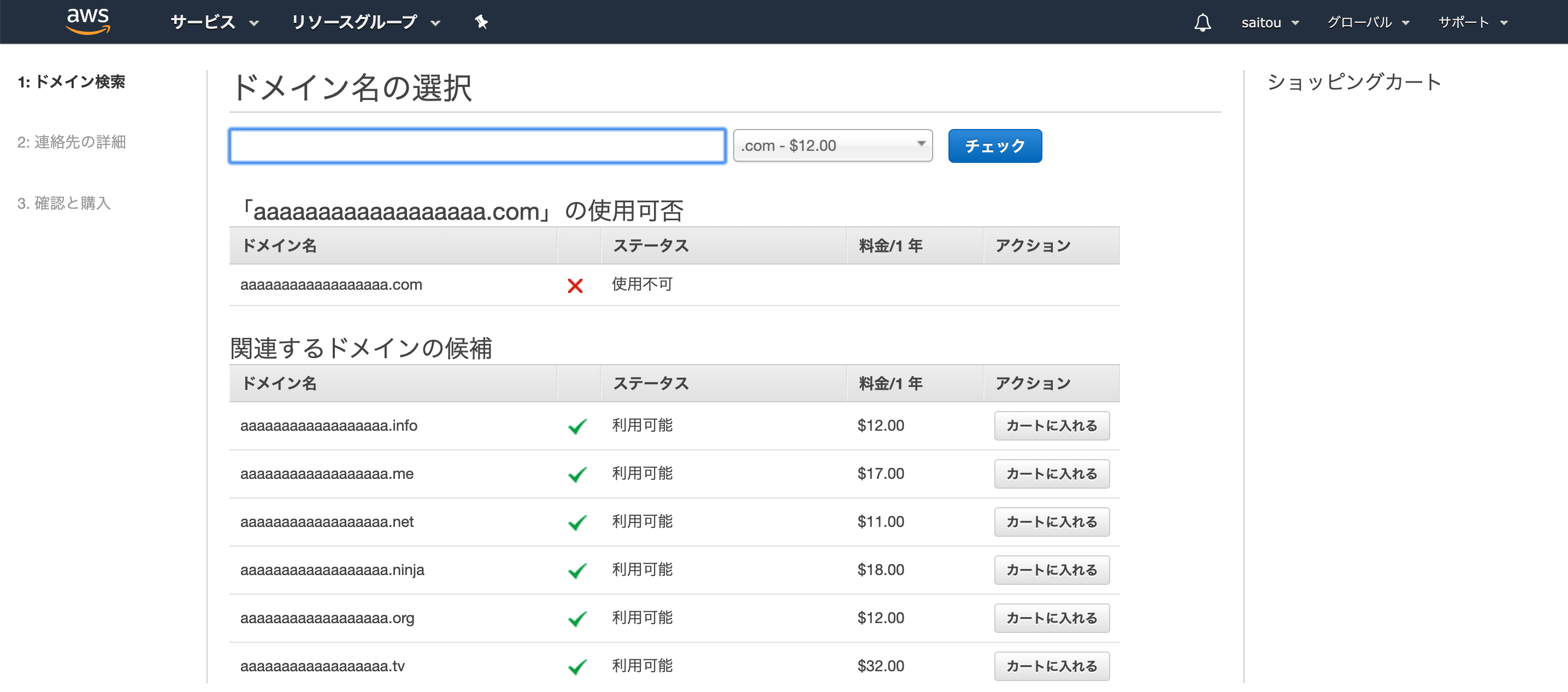
4.購入する
入力したドメインが取得可能であれば、右側のカートを入れるボタンが押せるようになるので、押しましょう。
カートに入れるボタンを押すと、右側に小計が表示されます。
金額とドメイン名に間違いないかを確認したら、下にスクロールして続行ボタンを押します。
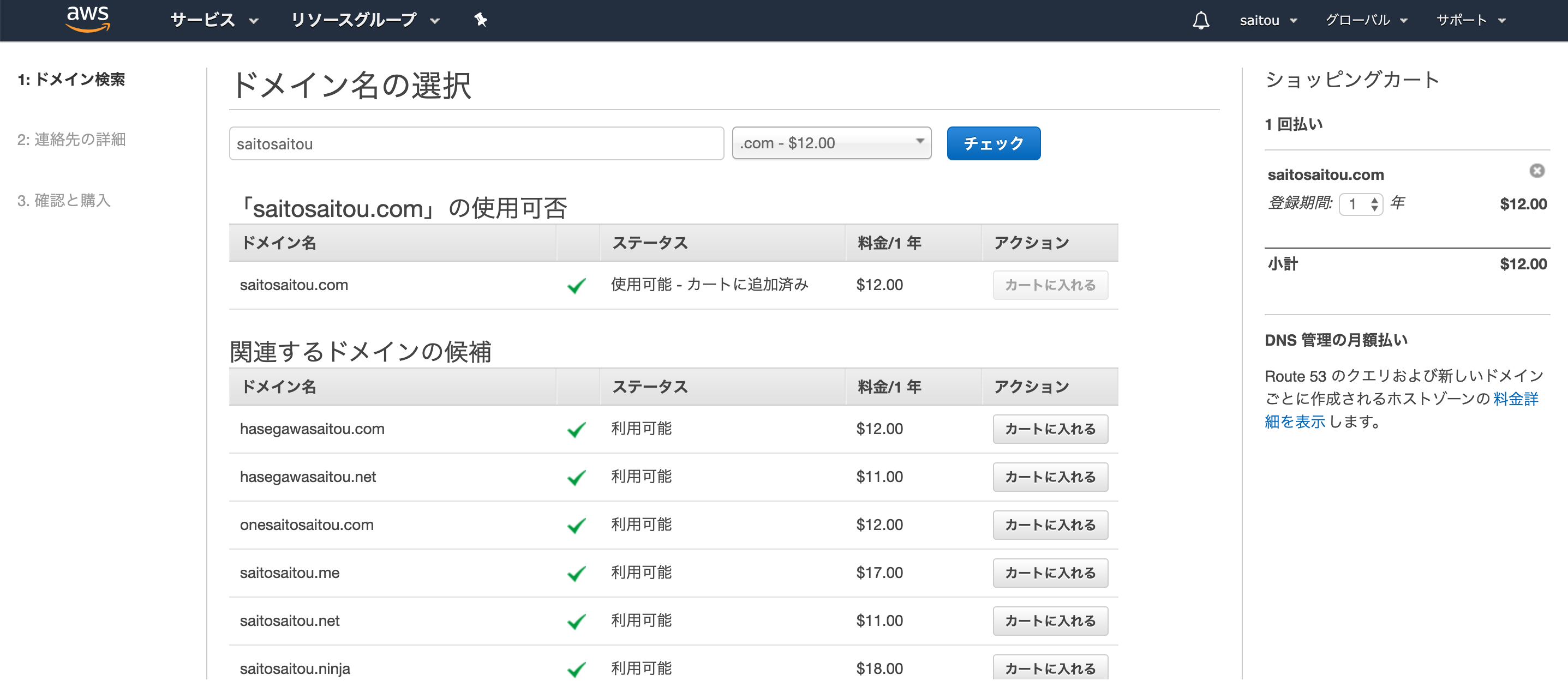
5.連絡先の詳細を記入。
連絡先の詳細を上から順番に記入します。
入力の仕方に不安がある場合は、こちらのサイトもご参照ください。
https://qiita.com/ymzk-jp/items/ae115ed6d0fd2d383cec

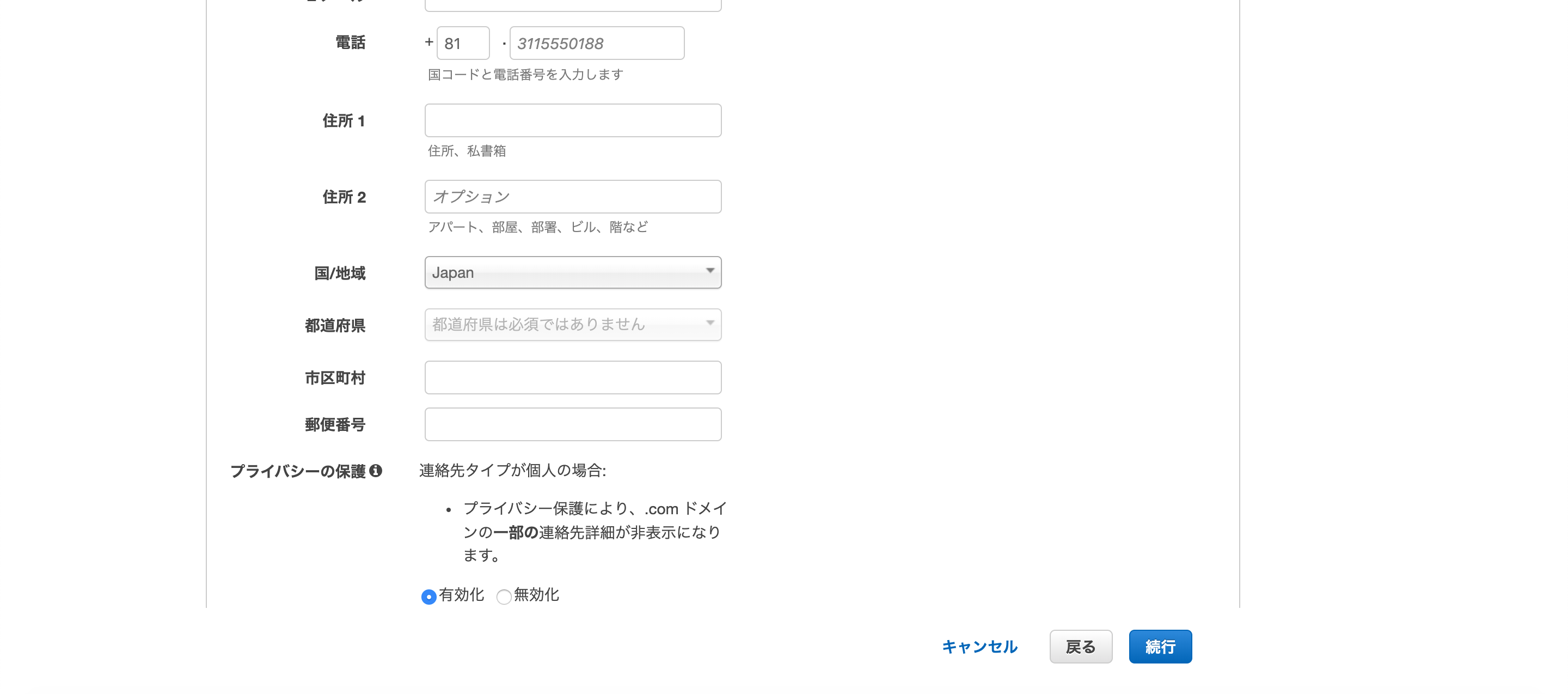
6.確認と購入。
購入内容を確認します。
よければ同意するにチェックを押して、購入を確定させます。
7.ドメインの登録に成功できたかを確認。
ドメインの登録に成功すると、ステータスのところにドメインの登録に成功と出ます。
自分の場合ですが、ドメインの登録が成功と出るまで半日ほどかかりました。
また、メールアドレスに購入確認の通知がくるかと思うので、確認しておきましょう。
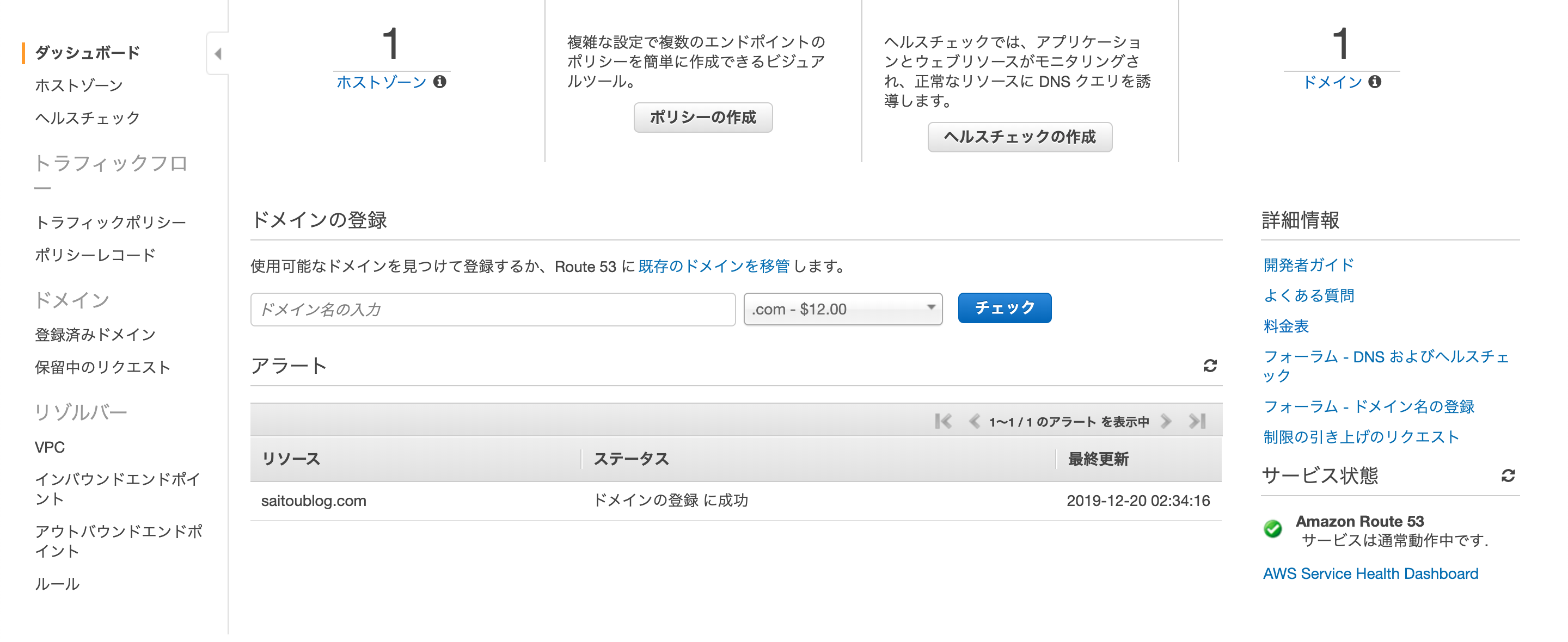
DNSに登録
お疲れ様でした!
登録しただけでは、ElasitcIPとひもづけができないので、今度は紐付けをします。
1.ホストゾーン
左側のホストゾーンをクリックして選びましょう。
取得したドメインのホストゾーンは既に作成済みになっているかと思いますので、水色の文字で表示されている自分のドメイン名をクリックしましょう。
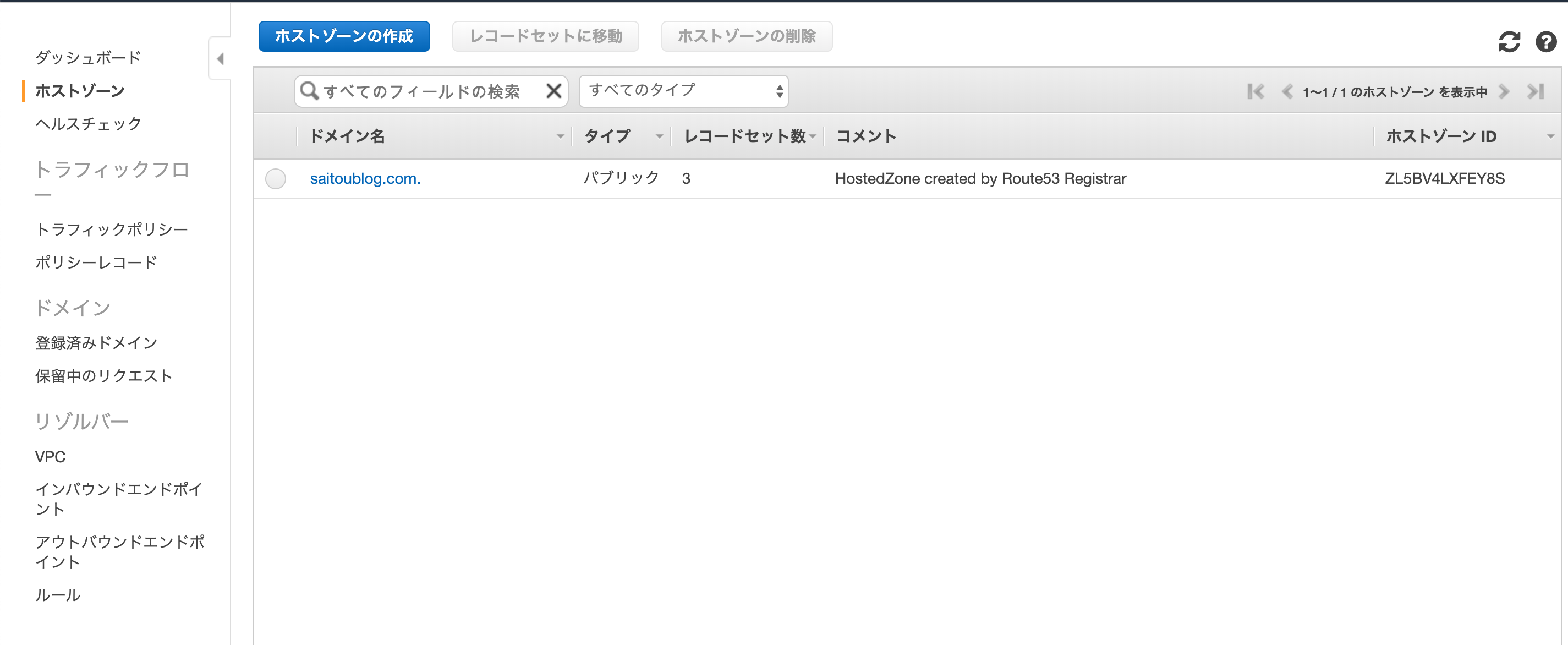
2.レコードセットの作成。
レコードセットの作成の青いボタンを押すと右側にタブが表示されます。
名前は空欄。タイプはそのままA-IPv4アドレスのままで大丈夫です。
値の入力欄にElasticIPを入れてください。画面の下にある例が参考になります。
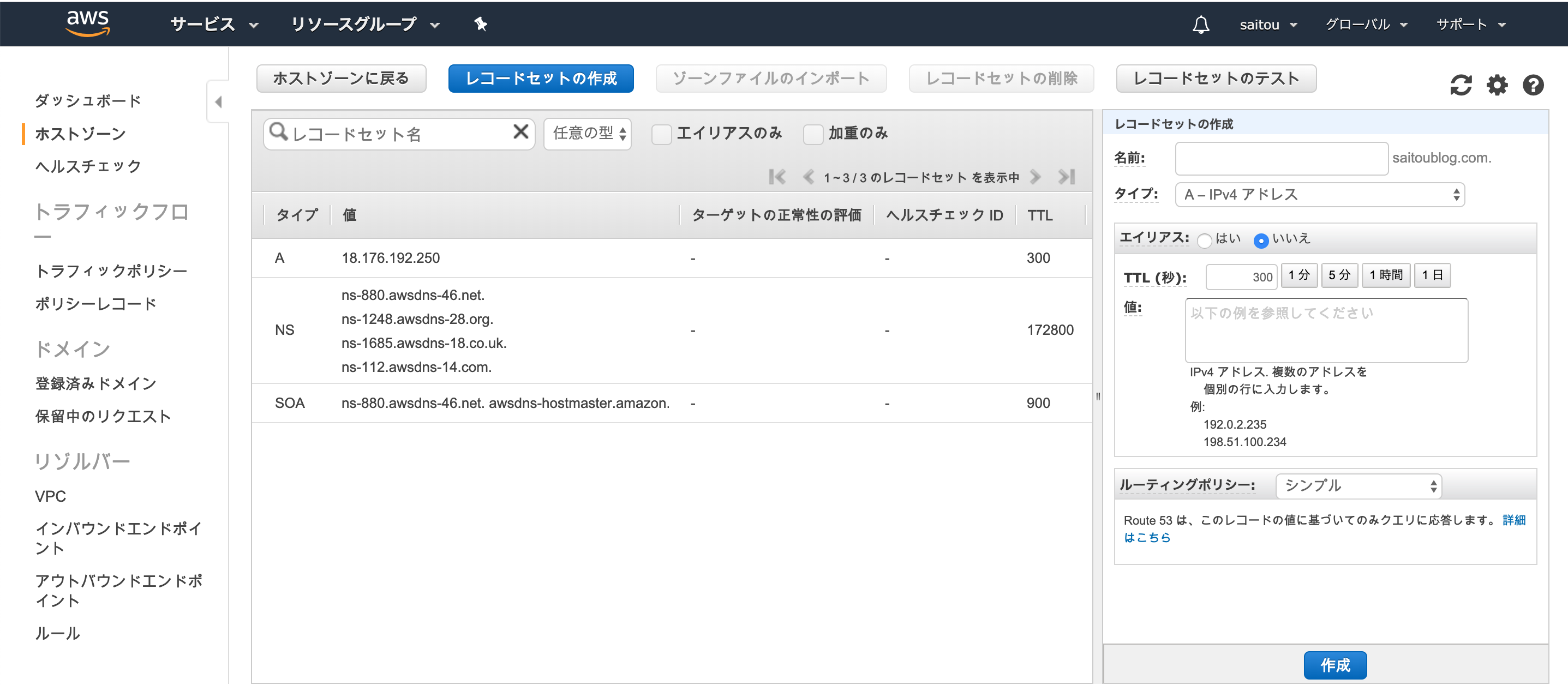
うまく行かない場合はこちらの記事が参考になるかもしれません。
https://qiita.com/ymzk-jp/items/ae115ed6d0fd2d383cec
独自ドメインにアクセスできるようにする
取得したドメインをアクセスするとこのような画面がおそらく出るかと思います。
この画面が出ていればAWS上での登録はうまくいっているかと思います。
あとは画面にも出ておりますが、nginxの設定です。
取得したドメインをIPとひもづける記事がみたところ見当たらなかったので、今回記事にしました。
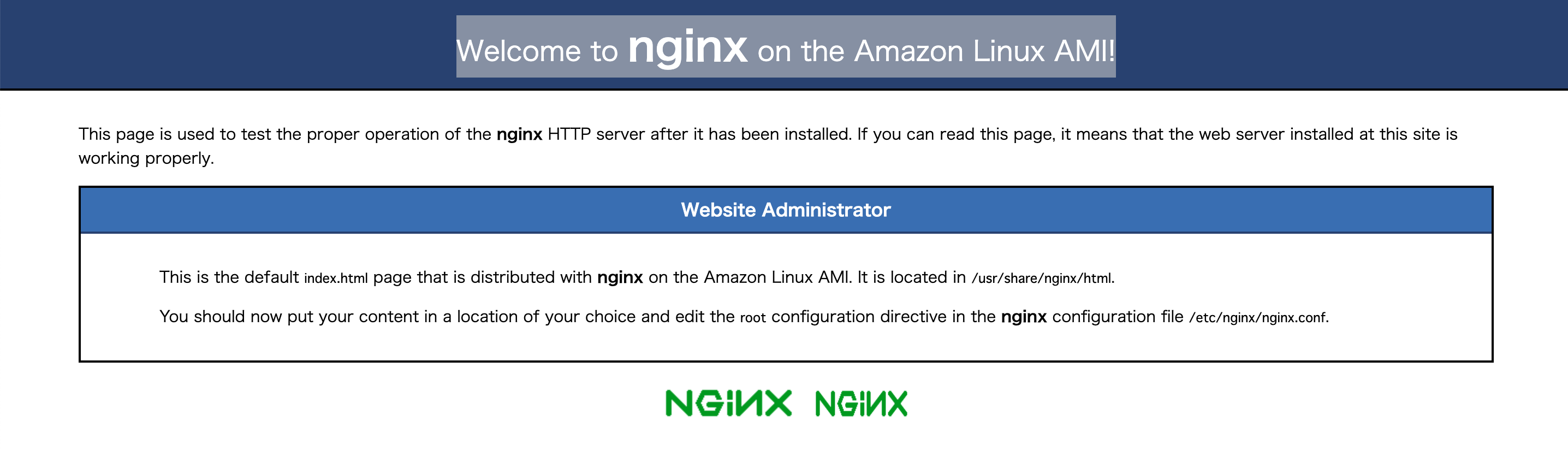
ここから先は我流になりますので、うまくいかない可能性もあるかと思いますがご了承ください。
アプリのフォルダを開いて
config/deploy/production.rbを選択する。
server '11.111.111.111'
このようにElasticIPのアドレスが設定されているかと思いますので、先ほど取得したドメインに書き換えます。
server '取得したドメイン名'
nginxの設定。
まずは. ssh/に移動してEC2のサーバーを立ち上げます。
|[ec2-user@ip-111-11-11-111 ~]$ sudo vim /etc/nginx/conf.d/rails.conf|
このようにコマンドを打ち込んで、設定変更画面に移動します。
server_name 11.111.111.111;
画面上でiボタンを押して、server_nameの右側の横に
server_name 11.111.111.111 取得したドメイン名;
といった形で空欄を一つ開けてドメイン名をうちます。
打ち込み終わったら、ESCボタンを押した後、:wqとして設定を終了させます。
忘れずにnginxの設定を反映させましょう。
[ec2-user@ip-111-11-11-111 ~]$ cd /var/lib
[ec2-user@ip-111-11-11-111 lib]$ sudo chmod -R 775 nginx
nginxを再起動して設定ファイルを読み込ませます。
[ec2-user@ip-111-11-11-111 lib]$ cd ~
[ec2-user@ip-111-11-11-111 ~]$ sudo service nginx restart
これで設定が完了したかと思います。
ドメインとElasticIPの両方でアクセスできるか確認してみましょう。
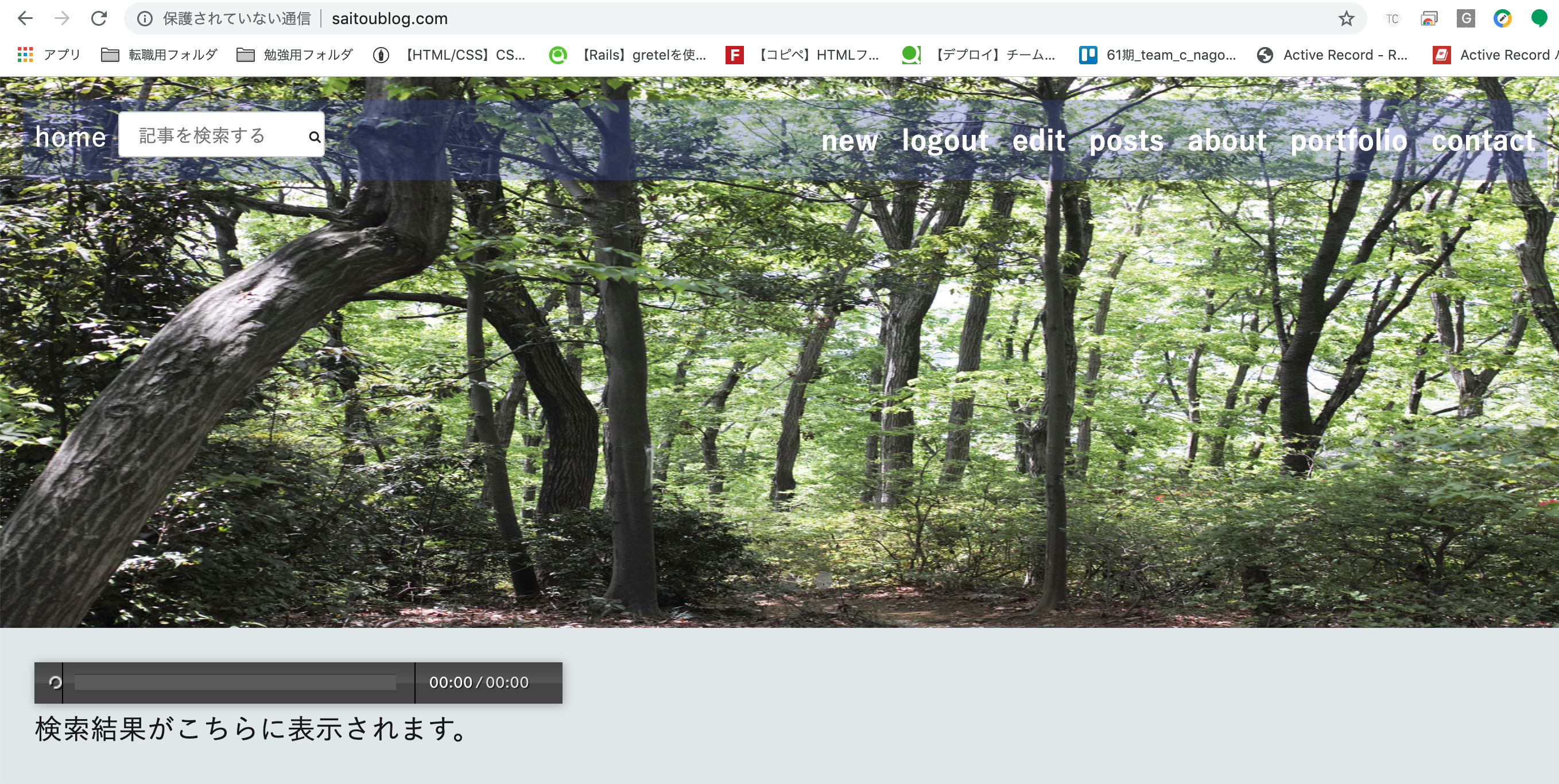
取得したドメイン及びIPアドレスでアクセスできれば無事成功です。
お疲れ様でした。
これでTwitterの自己紹介にもURLを載せれるようになりました。
ドメイン取得はお金がかかりますが、アドレスを覚えてもらいやすくなるなどメリットが大きいので、チャレンジしてみる価値はあるかと思います。
無料でドメインを取得してAWSのIPと紐付けする方法もあります。
参考になる記事もいくつかありますので、気になるようでしたらチャレンジしてみるのもありかもしれません。
参考にした記事とサイト
・Amazon Route 53
・AWSだけで独自ドメインを取得して自分のWebページを公開するまで[画像で解説] 2018冬