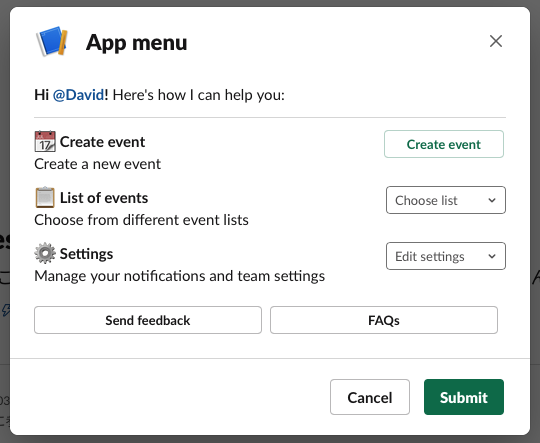本記事は、株式会社Works Human Intelligenceのアドベントカレンダー、「Develop fun!」を体現する Works Human Intelligence #2の10日目の記事です。
はじめに
今年は、Slackアプリを作りまくった1年でした。
Slackアプリ開発の知識がない状態から、2つのアプリを作り、現在、さらに1つのアプリを実装中です。
そこで、これらのアプリ開発の効率化のために独自に作成した、SlackのUIフレームワーク(Block Kit)を扱うためのモジュールの紹介をしたいと思います。
Block Kitとは
Block Kitとは、SlackアプリのUIフレームワークです。
Slackでは、ボタンやセレクトメニュー、日付セレクターなどのコンポーネントを組み合わせてUIを構成しますが、これらのコンポーネントはBlock Kitによって提供されています。
また、ボタンなどのコンポーネントをユーザーが操作した際に、UIの表示を変更したり、アプリ(Bot)からメッセージを送信したりするなど、ユーザーとアプリ間で対話的なコミュニケーションを行うことができます。
さらに、Block Kit Builderというツールを利用することによって、コードを記述することなく、Slackのメッセージやモーダルのデザインを簡単に作成することができます。
これは、具体的なアプリのイメージを作成する際に、大変役に立ちます!
詳しい説明は、Block Kitのページに記載してあるので、参照してください!
Block Kitの欠点
しかし、こんな素晴らしいBlock Kitでも、(多分)1つだけ、欠点があります。
それは、Block KitのUI定義はJSONで記述されるため、ソースコードの中で扱いにくいということです。
作ったもの
このBlock Kitの唯一の欠点を補うべく、作ったものが「block-kit-handler」です。
block-kit-handlerは、npmで公開しているため、Node.jsでSlackアプリのバックエンドを実装する場合に利用することができます!
block-kit-handlerでは、SlackのBlock Kitで提供されている各コンポーネント(テキストやボタン、セレクトメニューなど)を返す関数を実装しています。
そのため、これらのコンポーネントを(JSONとしてではなく、)オブジェクトとして扱うことができます。
block-kit-handlerのおすすめの使い方
ここでは、block-kit-handlerを使った、効率的なSlackアプリのUI実装の方法をご紹介します。
block-kit-handlerの使い方は、下記のページや公開プロジェクトでも説明をしています。
とにかく、実装例を見たいという方は、下記ページをご参照ください!
とりあえずインストールする
まずはインストール方法です。
Node.jsのプロジェクトでblock-kit-handlerを利用するためには、下記コマンドを実行します。
npm install block-kit-handler
UIを作成してみる
次に、頭に思い描いているUIを実際に作ってみます。
こんなときには、前述のBlock Kit Builderがとても便利です。
今回は、モーダルで下記のようなUIを作成してみることにします。
ちなみに、このUIをJSONで記述すると、こんな感じになります。
意外と行数が多く感じるのではないでしょうか?
JSONで記述した場合
{
"title": {
"type": "plain_text",
"text": "App menu",
"emoji": true
},
"submit": {
"type": "plain_text",
"text": "Submit",
"emoji": true
},
"type": "modal",
"close": {
"type": "plain_text",
"text": "Cancel",
"emoji": true
},
"blocks": [
{
"type": "section",
"text": {
"type": "mrkdwn",
"text": "*Hi <fakelink.toUser.com|@David>!* Here's how I can help you:"
}
},
{
"type": "divider"
},
{
"type": "section",
"text": {
"type": "mrkdwn",
"text": ":calendar: *Create event*\nCreate a new event"
},
"accessory": {
"type": "button",
"text": {
"type": "plain_text",
"text": "Create event",
"emoji": true
},
"style": "primary",
"value": "click_me_123"
}
},
{
"type": "section",
"text": {
"type": "mrkdwn",
"text": ":clipboard: *List of events*\nChoose from different event lists"
},
"accessory": {
"type": "static_select",
"placeholder": {
"type": "plain_text",
"text": "Choose list",
"emoji": true
},
"options": [
{
"text": {
"type": "plain_text",
"text": "My events",
"emoji": true
},
"value": "value-0"
},
{
"text": {
"type": "plain_text",
"text": "All events",
"emoji": true
},
"value": "value-1"
},
{
"text": {
"type": "plain_text",
"text": "Event invites",
"emoji": true
},
"value": "value-1"
}
]
}
},
{
"type": "section",
"text": {
"type": "mrkdwn",
"text": ":gear: *Settings*\nManage your notifications and team settings"
},
"accessory": {
"type": "static_select",
"placeholder": {
"type": "plain_text",
"text": "Edit settings",
"emoji": true
},
"options": [
{
"text": {
"type": "plain_text",
"text": "Notifications",
"emoji": true
},
"value": "value-0"
},
{
"text": {
"type": "plain_text",
"text": "Team settings",
"emoji": true
},
"value": "value-1"
}
]
}
},
{
"type": "actions",
"elements": [
{
"type": "button",
"text": {
"type": "plain_text",
"text": "Send feedback",
"emoji": true
},
"value": "click_me_123"
},
{
"type": "button",
"text": {
"type": "plain_text",
"text": "FAQs",
"emoji": true
},
"value": "click_me_123"
}
]
}
]
}
block-kit-handlerでUIを実装する
最後に、Block Kit BuilderでデザインしたUIを、block-kit-handlerで実装します。
今回は、モーダルに描画するUIを作成しますが、ここではモーダルのことは一旦忘れて、とりあえず、UIに含めたいコンポーネント達をリストに詰め込んでいきます。
import { Block } from '@slack/types';
import { Modal, actions, section, button, divider, staticSelect, option, mrkdwnText, plainText } from 'block-kit-handler';
const blocks: Block[] = [
section({ text: mrkdwnText('*Hi <fakelink.toUser.com|@David>!* Here\'s how I can help you:')}),
divider(),
section({
text: mrkdwnText(':calendar: *Create event*\nCreate a new event'),
accessory: button(plainText('Create event'), 'create', { value: 'click_me_123', style: 'primary' })
}),
section({
text: mrkdwnText(':clipboard: *List of events*\nChoose from different event lists'),
accessory: staticSelect('chose-list', plainText('Choose list'), [
option(plainText('My events'), 'value-0'),
option(plainText('All events'), 'value-1'),
option(plainText('Event invites'), 'value-2')
])
}),
section({
text: mrkdwnText(':gear: *Settings*\nManage your notifications and team settings'),
accessory: staticSelect('edit-settings', plainText('Edit settings'), [
option(plainText('Notifications'), 'value-0'),
option(plainText('Team settings'), 'value-1')
])
}),
actions([
button(plainText('Send feedback'), 'send-feedback', { value: 'click_me_123' }),
button(plainText('FAQs'), 'faqs', { value: 'click_me_123' })
])
];
次に、作成したUIをモーダルに組み込みます。
block-kit-handlerでは、モーダルとホームタブのクラスを提供しているため、これらもオブジェクトとして扱うことができます。
const modal = new Modal(
plainText('App menu'),
blocks,
{ close: plainText('Cancel'), submit: plainText('Submit') }
);
モーダルでは、作成したUIの他に、タイトルやキャンセルボタンのテキスト、送信ボタンのテキストを自由に設定することができます。
メッセージやホームタブでの実装例は、block-kit-handlerのnpmページに記述しています。
是非、ご参照ください。
モーダルを表示する
Slackでは、メッセージを送信したり、モーダルを表示したり、その他様々なことを行うためのAPIが提供されています。
今回は、モーダルを表示するためのviews.open APIを実行します。
await app.client.views.open({
token: botToken,
trigger_id: trigger_id,
view: modal.getView()
});
tokenやtrigger_idは、views.openAPIを実行するために必要なパラメータです。
詳しくは、views.open APIをご確認ください。
viewパラメータには、モーダルのJSON(をstring化したもの)を設定する必要があります。
これは、既に作成したblock-kit-handlerのModalクラスのオブジェクトのgetViewメソッドを実行することで取得することができます。
これでモーダルの表示ができました!
※ 今回は、Slackのアプリ開発のフレームワーク Bolt for JavaScript を利用しています。
補足
今回の例では、「Block Kit Builderで作成したJSONをそのまま使ったほうが楽じゃん」と思われた方も多いかと思います。
しかし、もし下記のようなUIを実装したい場合、
- セレクトメニューに1~10のオプションを設定したい場合
- 条件によって表示を変更したいとき
block-kit-builderを利用した上で、for文やif文を用いたコードの記述を行うことで、より効率的に、また動的にUIの実装を行うことができます。
まとめ
SlackアプリのUIを実装を行うためのモジュール「block-kit-handler」を作成しました。
block-kit-handlerを利用することで、以下のようなメリットがあります。
- JSONで記述するより、少ないコード量でUIの実装ができる
- UIのコンポーネントをオブジェクトとして扱うので、for文やif文などを利用して、効率的に、また動的にUIを作成することができる
是非、使ってみてください!
おまけ
最後に、この一年、Slackアプリ開発を1から学んだ際に、参考になったサイトや、普段のSlackアプリ開発でよく参照するサイトをご紹介します!
これからSlackアプリ開発を始める方の役に立てば嬉しいです。
-
Bolt
Boltは、簡単にSlackアプリ開発を行うことができるフレームワークです。
具体的には、Boltを使うことで、Slackアプリからサーバーサイドへのリクエストの認証をうまくやってくれたり、メソッドを実行する感覚でSlackのAPIを簡単に実行することができたりします。
JavaScriptの他、PythonやJavaで公開されています。(2020年12月10日現在)-
Boltを使ったアプリ開発を紹介している記事
とりあえず、手を動かしてみたい人にオススメです!
基本的なことは、この記事で全て分かると思います。 - Boltの概要ページ
- Bolt for JavaScriptの概要ページ
- Bolt 入門ガイド(日本語)
-
Boltを使ったアプリ開発を紹介している記事
-
Block Kit
-
Slack API