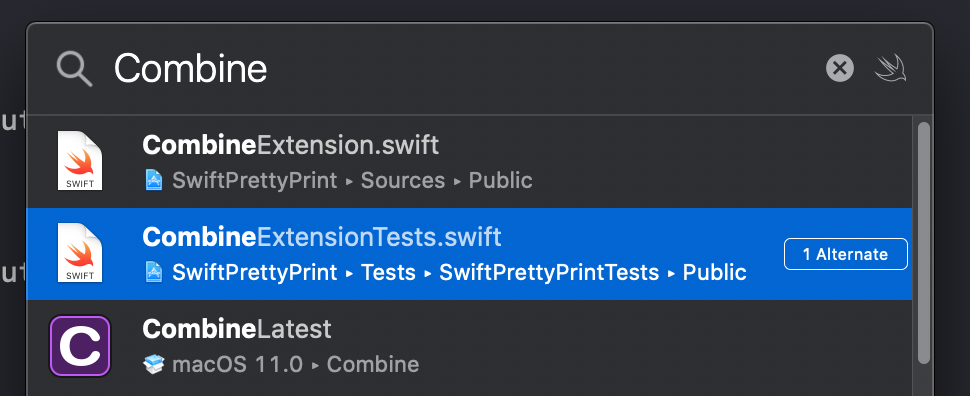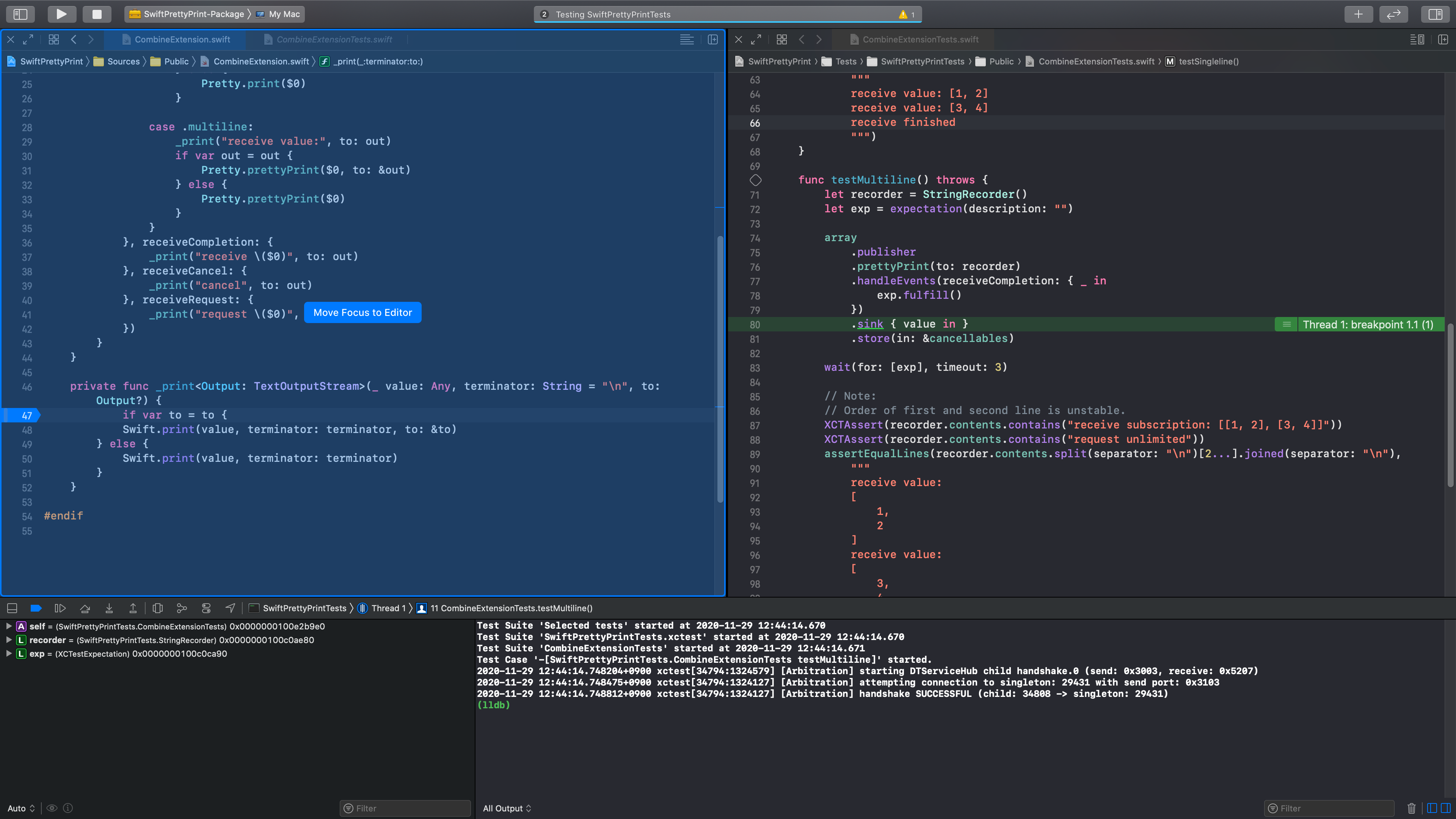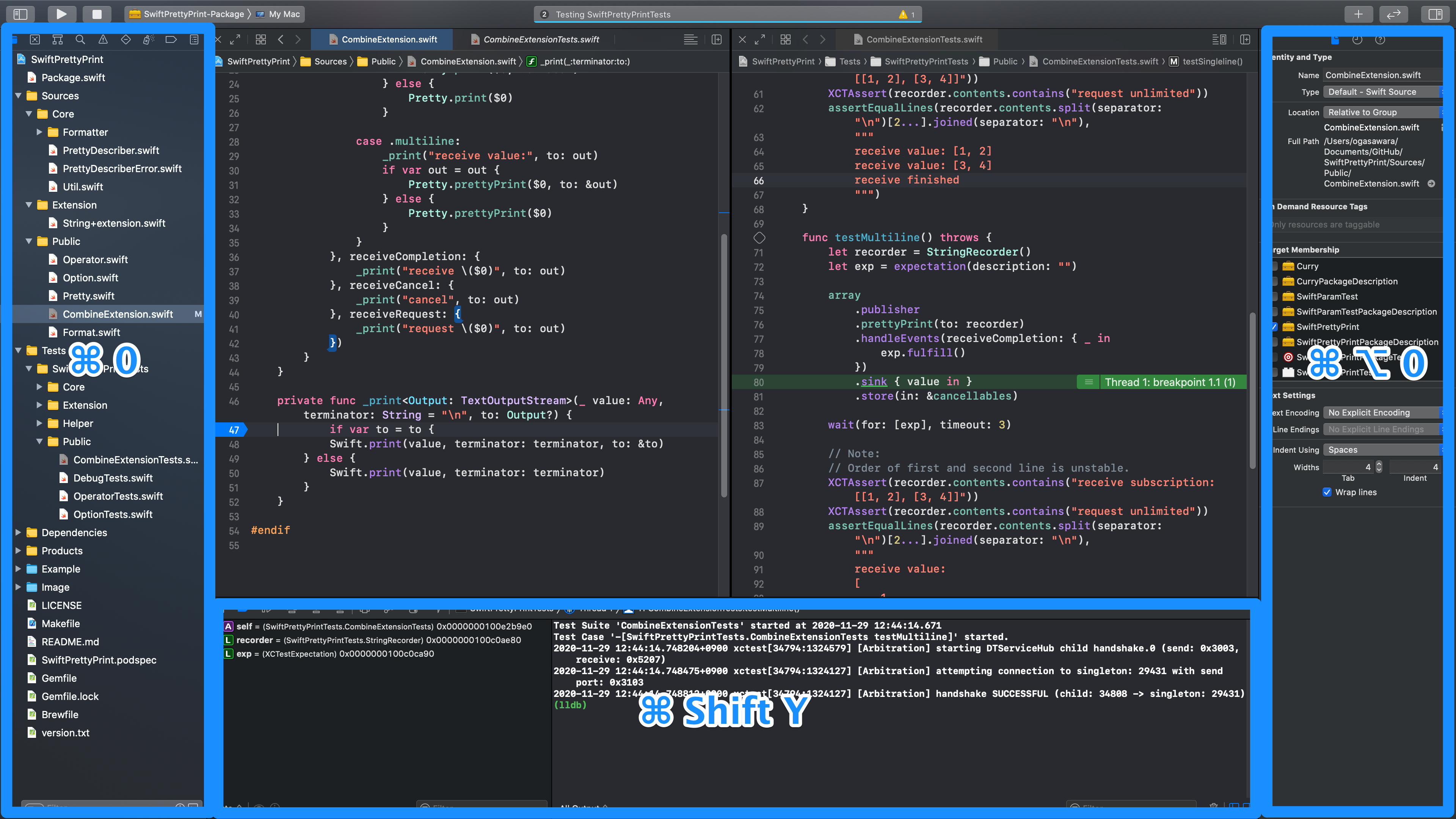コードスニペットを登録すると捗る
コードスニペットに登録する文字列の中に
<# #>で囲んだ文字列を作っておくとその場所までTabキーで一気に移動出来る様になります。
エディタペインに画面を2つ並べて開発したい
画面分割(Assistant Editor)モードと呼ばれるモードに移行する方法の説明になります。
ファイルを新たに右側に開きたい
1: ⌘ Shift O でOpen Quicklyのウインドウを開く
2: Open Quicklyのウインドウに、右側に開きたいファイル・クラス・関数などの名前を入力
3: 開きたい対象にフォーカスを移動して、Option Enter
すると選択した候補が右側のペインに表示され、次のようになります:
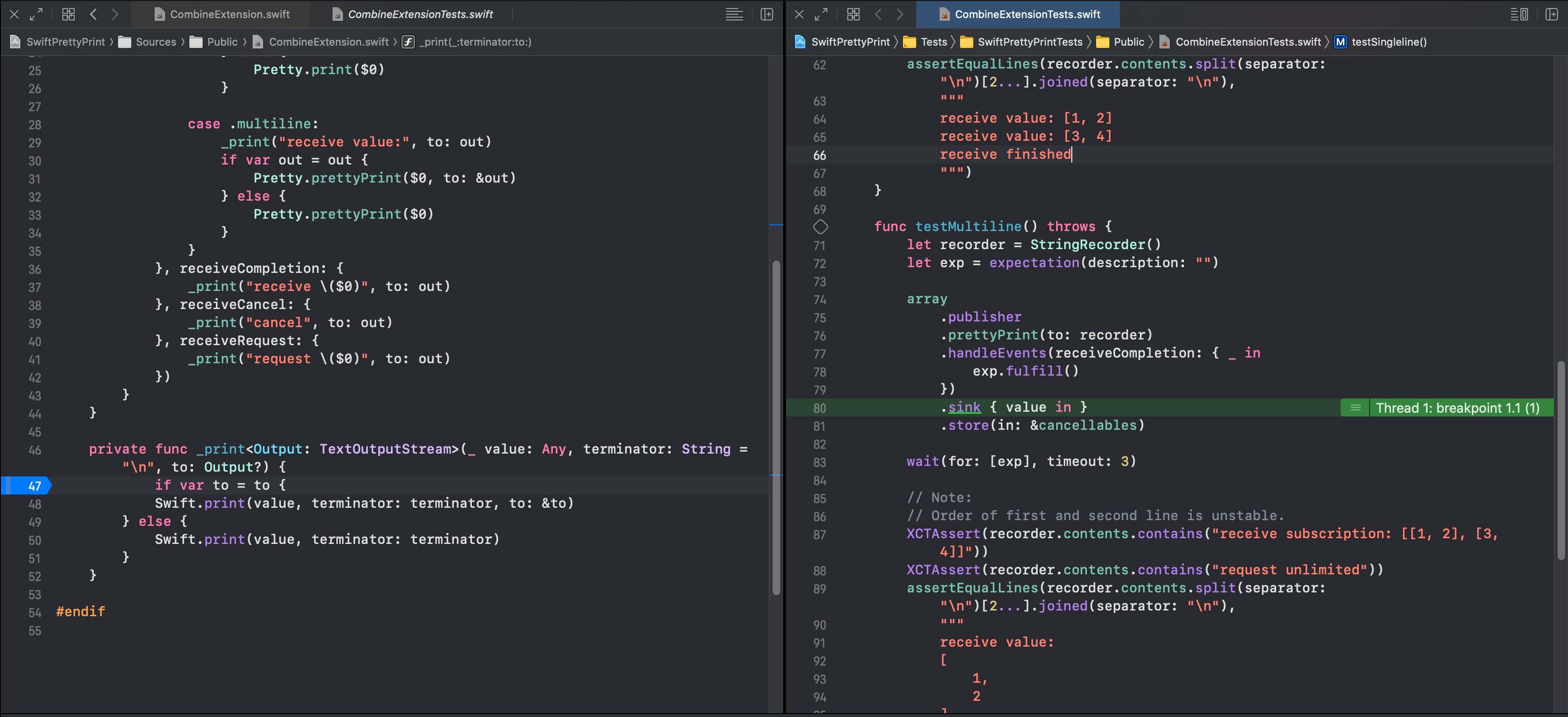
左右に開いた画面のフォーカスを移動したい
方法1
Control `
でフォーカスを移動します。
方法2
⌘ Jでペイン選択モードに移行し、
矢印キーかカーソルでフォーカスを移動します。
個人的には、
- キーボードの配列次第では、キーボード上のホームポジションからの手の移動距離が少ない
- 一旦選択モードに移行する手間が省ける
ため、方法1が好ましいと思っています。
エディタ以外のペインを開閉したい
| ペイン | キーボードショートカット |
|---|---|
| 左側のペイン(Navigator) | ⌘ 0 |
| 下側のペイン(Debag Area) | ⌘ Shift Y |
| 右側のペイン(Utilities) | ⌘ Option 0 |
複数カーソルの使用
Xcode 10以降
キー操作で完結したい場合
Control Shift 矢印キー
カーソル操作と組み合わせる場合
Control Shift クリック
Others
検証環境
Xcode 12.2
macOS 10.15.7
Credits
例示に使用しているコードはYusukeHosonuma/SwiftPrettyPrintになります。