本記事の内容
- Windows 10 PCに「Raspberry Pi Imager」をインストール。
- ラズパイのOSを、microSDカードに簡単に書き込む。
- 例としてUbuntu Server 20.04.2 LTS 64bitをインストール。
前提条件
- Windows 10 PC(本記事はバージョン 20H2で作成)
- microSDカード(以後SDカード)およびカードリーダー
※macOSやUbuntu版もあるが動作未確認。
作業手順
1. Raspberry Pi Imager のダウンロードとインストール
下記サイトより、[Download for Windows]を選択してインストーラーをダウンロード後に実行。(本記事作成時点でのファイル名は imager_1.5.exe)
Raspberry Pi OS – Raspberry Pi
設定は変更せず、インストールを進める。
完了後、Raspberry Pi Imagerが起動する。
詳細は後述するが、下記画面からOSとSDカードを選択してWRITEを押すだけで、ラズパイ用のOSが書き込まれる。
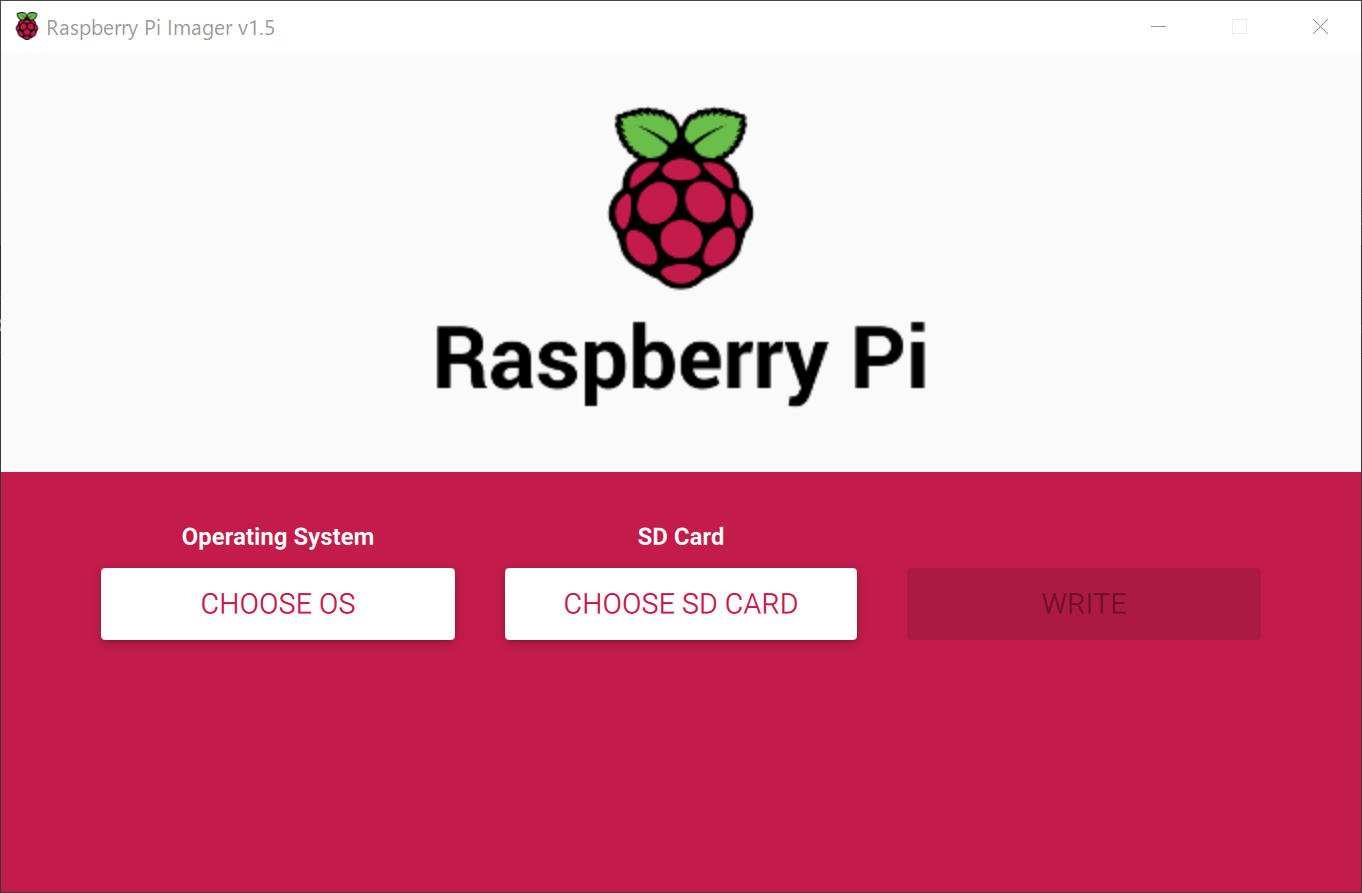
2. OSの選択
[CHOOSE OS]より、SDカードに書き込むOSを選択する。
例えば、UbuntuのLTS(長期サポート版)をインストールする場合は、下記を選択する。
[Other general purpose OS] > [Ubuntu] > [Ubuntu Server 20.04.2 LTS (RPi 3/4/400)] 64-bit
※最新版の20.10は、サポートが2021年7月までと短い。20.04 LTSは2025年4月まで。
※(RPi 3/4/400)のように、対応するラズパイが記載されている。64bit版はラズパイ2には未対応。
3. SDカードの選択
SDカードを接続後、[CHOOSE SD CARD]より選択する。
4. 書き込み開始
[WRITE]を選択。
SDカード内のデータは全て削除されるため、問題なければ[YES]を選択。
5. 書き込み完了
しばらく待ち、書き込みが完了すると[Write Successful]のダイアログが表示される。
SDカードを取り外し、[CONTINUE]を選択。