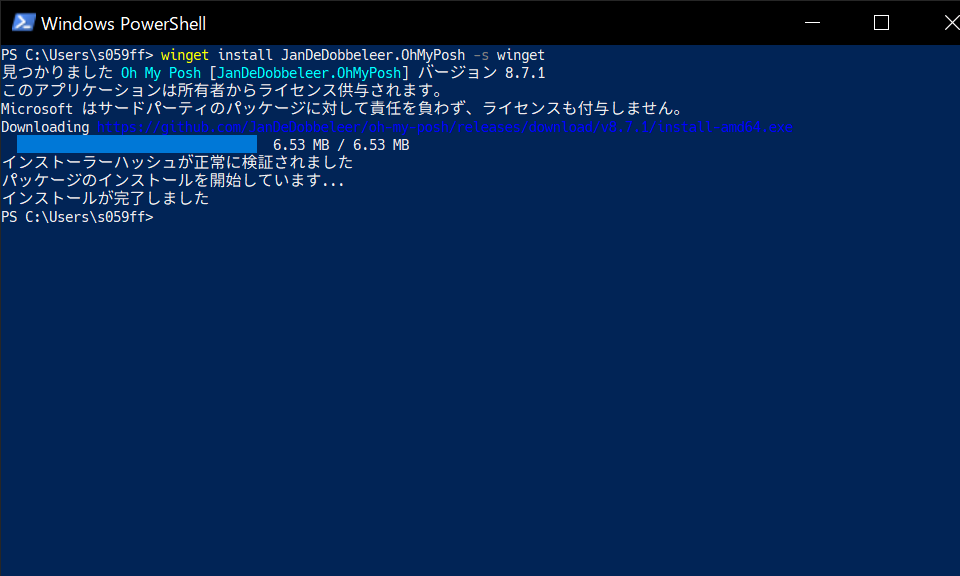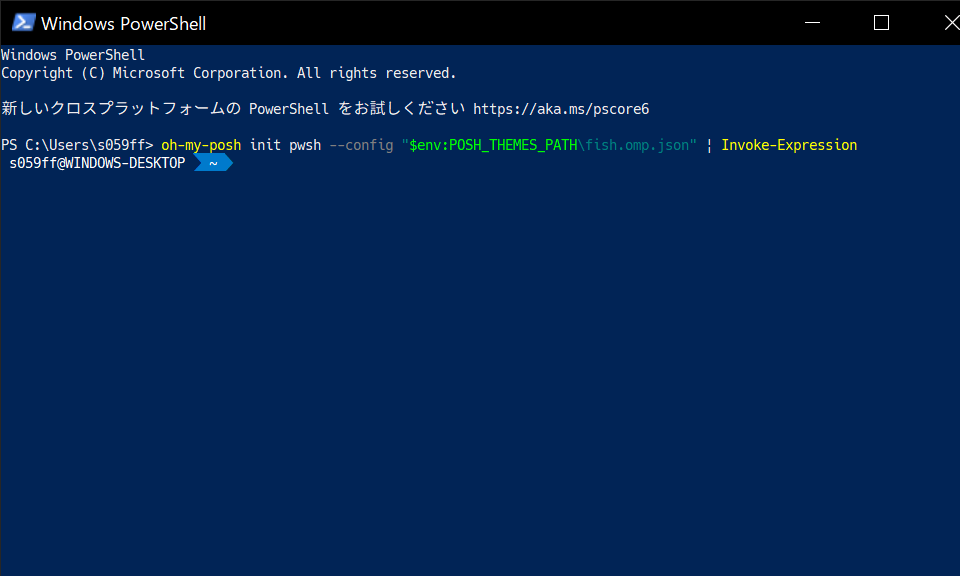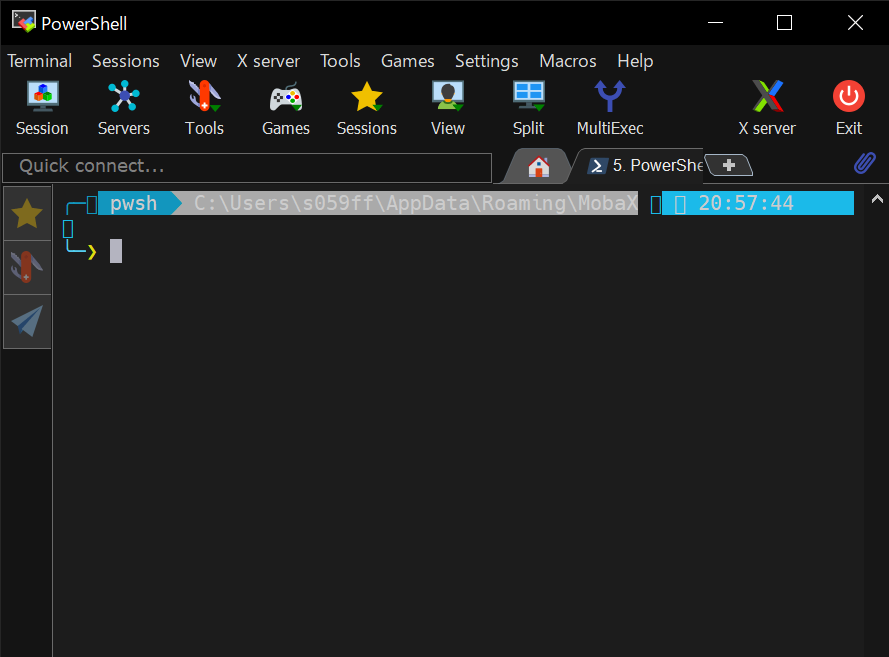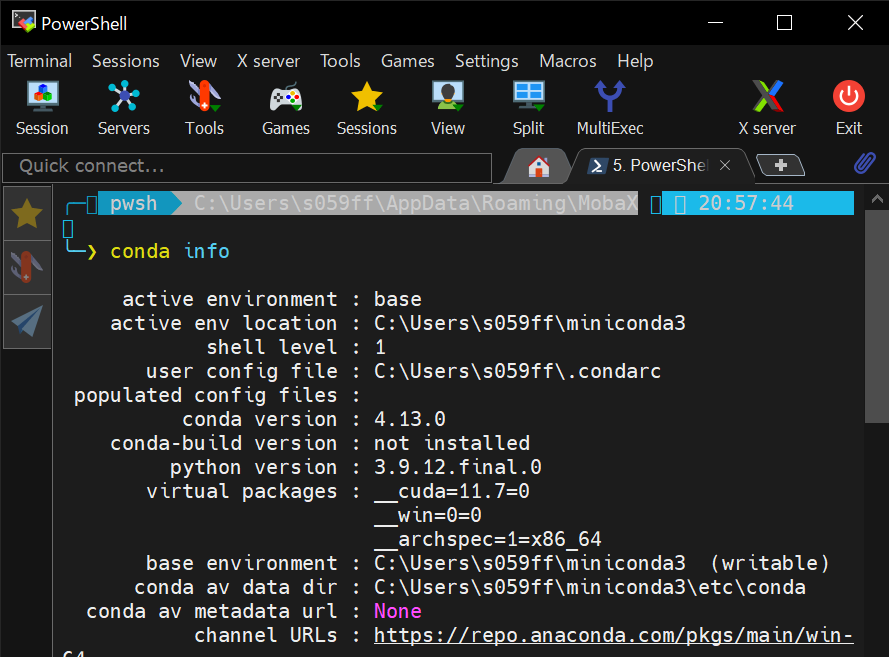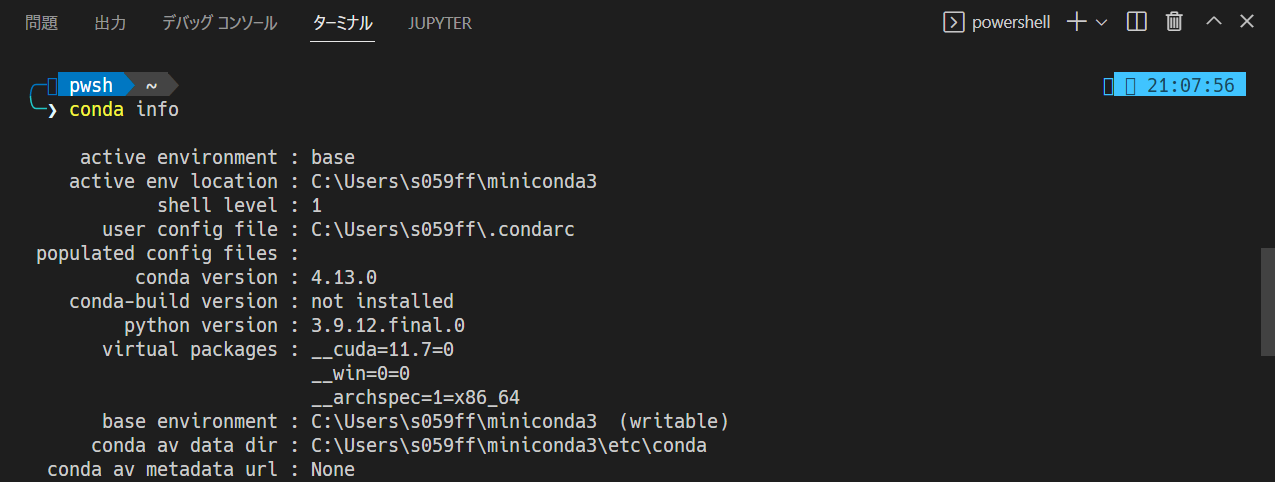Oh My Posh インストール方法 (PowerShell, MobaXterm, Visual Studio Code)
このドキュメントは 1 の内容を翻訳し, 一部修正しています.
概要
Windows PowerShell の見た目をリッチにし, より高機能にするユーティリティ Oh My Posh を,
- PowerShell
- MobaXterm PowerShell
- Visual Studio Code Terminal
それぞれにインストールしたときの手順のメモ.
- ついでに conda コマンドも使用できるようにする. (python 開発者向け)
インストール
-
powerline に対応したフォント (HackGen2 など) をあらかじめインストールしておく.
-
powershell で以下を実行. (管理者権限は不要)
winget install JanDeDobbeleer.OhMyPosh -s winget -
トラブルが発生した場合は, 以下を確認.
-
~\AppData\Local\Programs\oh-my-posh以下
インストールされたファイルが配置されている. - 環境変数
Path(ユーザー)
実行可能ファイル ディレクトリへのパス (~\AppData\Local\Programs\oh-my-posh\bin) が追加されている. - 環境変数
POSH_THEMES_PATH(ユーザー)
テーマファイル ディレクトリへのパス (~\AppData\Local\Programs\oh-my-posh\themes) が定義されている.
-
Oh My Posh の有効化
PowerShell
-
ターミナルに以下を貼り付けて実行. (
 Oh My Posh インストール直後のターミナルでは, 環境変数が反映されていないため, 一度ターミナルを再起動する必要あり)
Oh My Posh インストール直後のターミナルでは, 環境変数が反映されていないため, 一度ターミナルを再起動する必要あり)oh-my-posh init pwsh --config "$env:POSH_THEMES_PATH\***.omp.json" | Invoke-Expression-
***.omp.jsonの部分は使用したいテーマを入力.- テーマの一覧は3で確認できる.
-
-
- スクリーンショットの例は, fish テーマを適用した場合.
- 上のコマンドは, ターミナルを起動するたびに実行する必要がある. 自動で実行させるには, PowerShell Profile 4 を利用するとよい.
MobaXterm
-
New Session > Shell > PowerShell を選択. (
 "Windows PowerShell" ではなく "PowerShell" を選択すること)
"Windows PowerShell" ではなく "PowerShell" を選択すること) -
Advanced Shell settings > Execute the following commands at startup: に次の文字列を入力.
powershell -NoExit -Command "oh-my-posh init pwsh --config '$env:POSH_THEMES_PATH\***.omp.json' | Invoke-Expression"- Shell > Windows PowerShell を選択した場合は,
pwshの部分をpowershellに変更する必要がある.powershell -NoExit -Command "oh-my-posh init powershell --config '$env:POSH_THEMES_PATH\***.omp.json' | Invoke-Expression"
- Shell > Windows PowerShell を選択した場合は,
-
Anaconda も有効化する場合は, Oh My Posh よりも先に有効化する必要がある.
powershell -NoExit -Command "&'C:\Users\$env:USERNAME\Miniconda3\shell\condabin\conda-hook.ps1'; conda activate 'C:\Users\$env:USERNAME\Miniconda3'; oh-my-posh init pwsh --config '$env:POSH_THEMES_PATH\***.omp.json' | Invoke-Expression;"
Visual Studio Code
-
settings.jsonに以下を追加."terminal.integrated.profiles.windows": { "Powershell Prompt": { "args": [ "-NoExit", "-Command", "oh-my-posh init pwsh --config \"$env:POSH_THEMES_PATH\\***.omp.json\" | Invoke-Expression;" ], "path": "C:\\Windows\\System32\\WindowsPowerShell\\v1.0\\powershell.exe" } }- Anaconda も有効化する場合はこちら:
"terminal.integrated.profiles.windows": { "Anaconda PowerShell Prompt": { "args": [ "-NoExit", "-Command", "&\"C:\\Users\\$env:USERNAME\\miniconda3\\shell\\condabin\\conda-hook.ps1\"; conda activate \"C:\\Users\\$env:USERNAME\\miniconda3\"; oh-my-posh init pwsh --config \"$env:POSH_THEMES_PATH\\***.omp.json\" | Invoke-Expression;" ], "path": "C:\\Windows\\System32\\WindowsPowerShell\\v1.0\\powershell.exe" } }
アンインストール
- powershell で以下コマンドを実行. (管理者権限は不要)
winget uninstall "Oh My Posh"