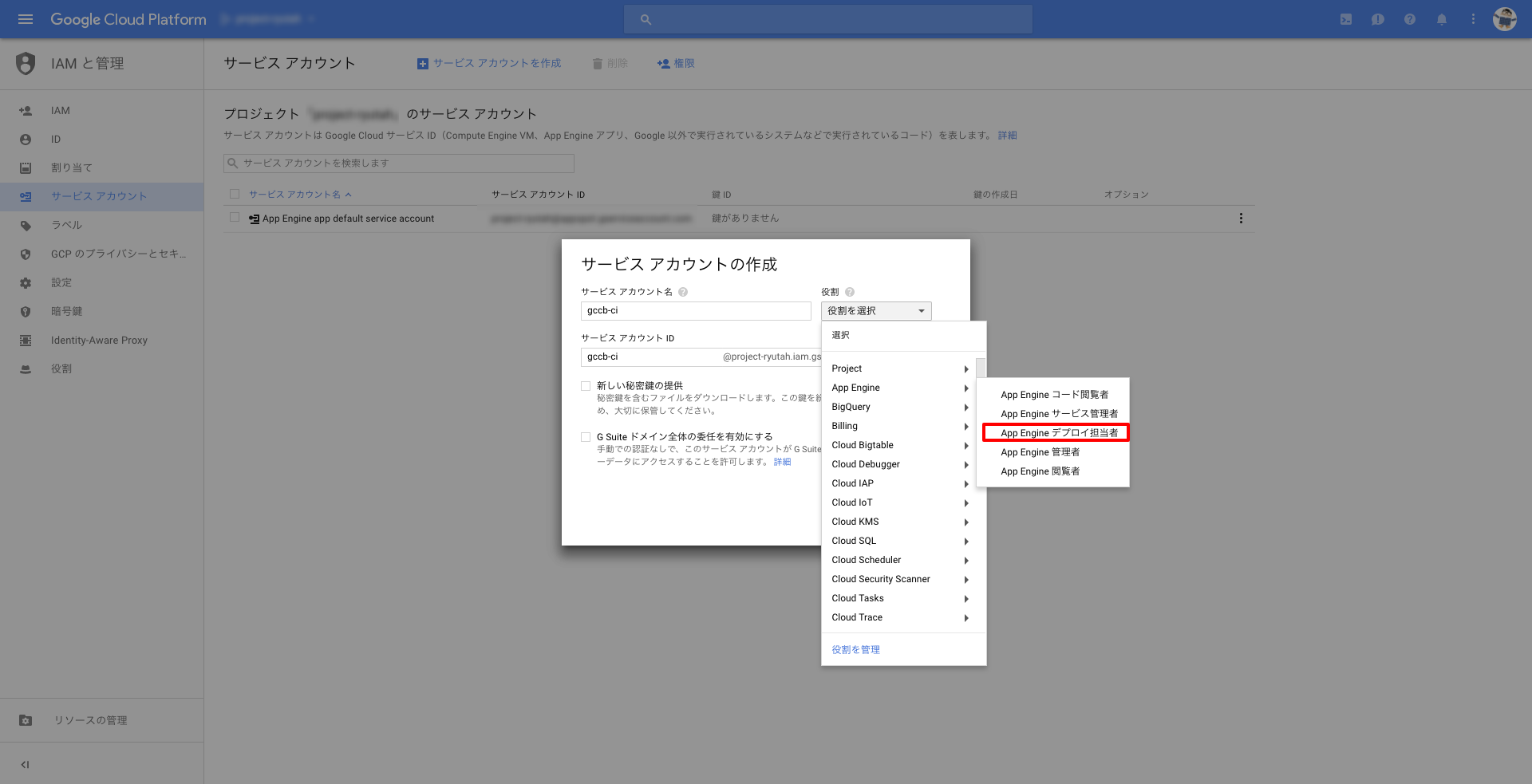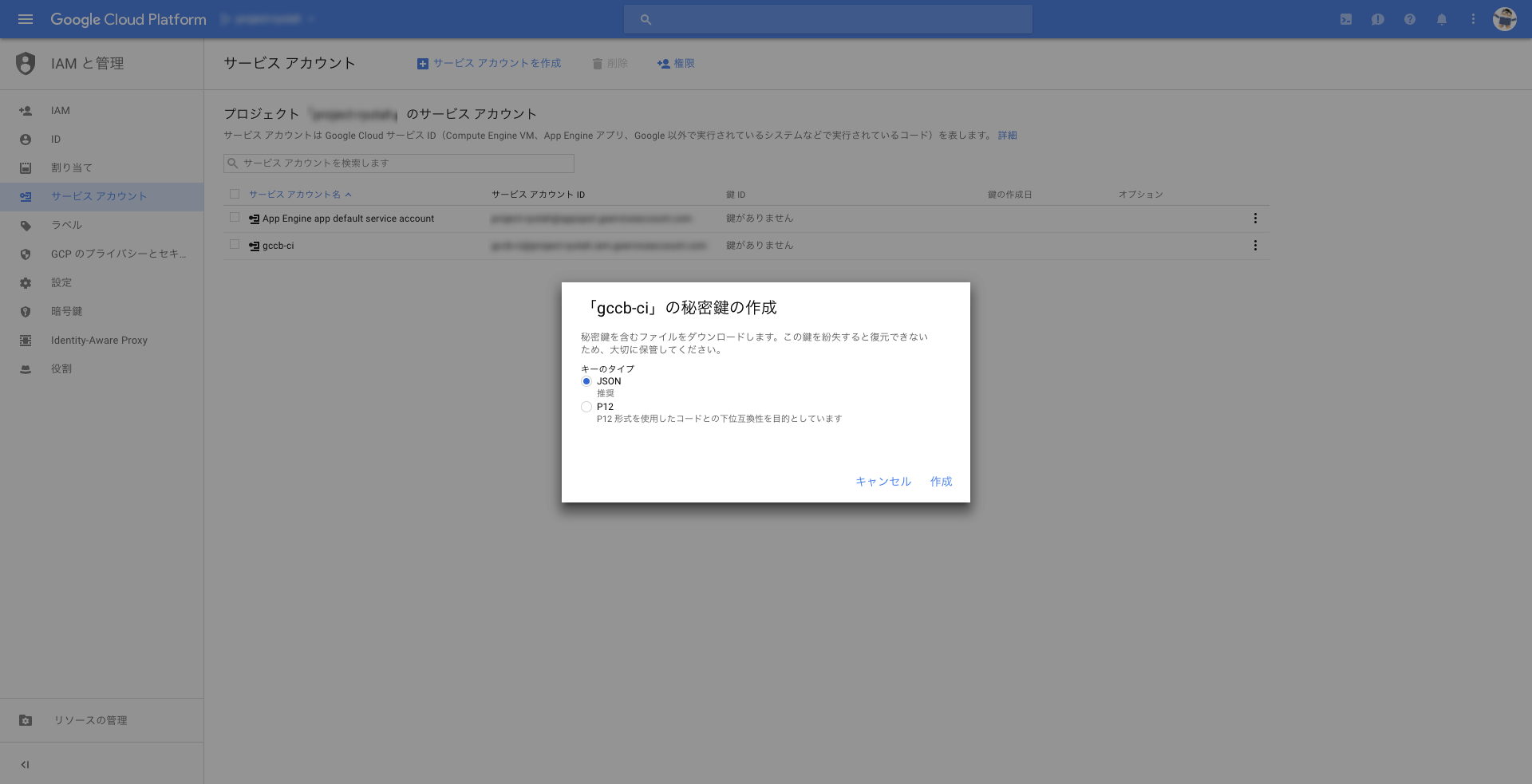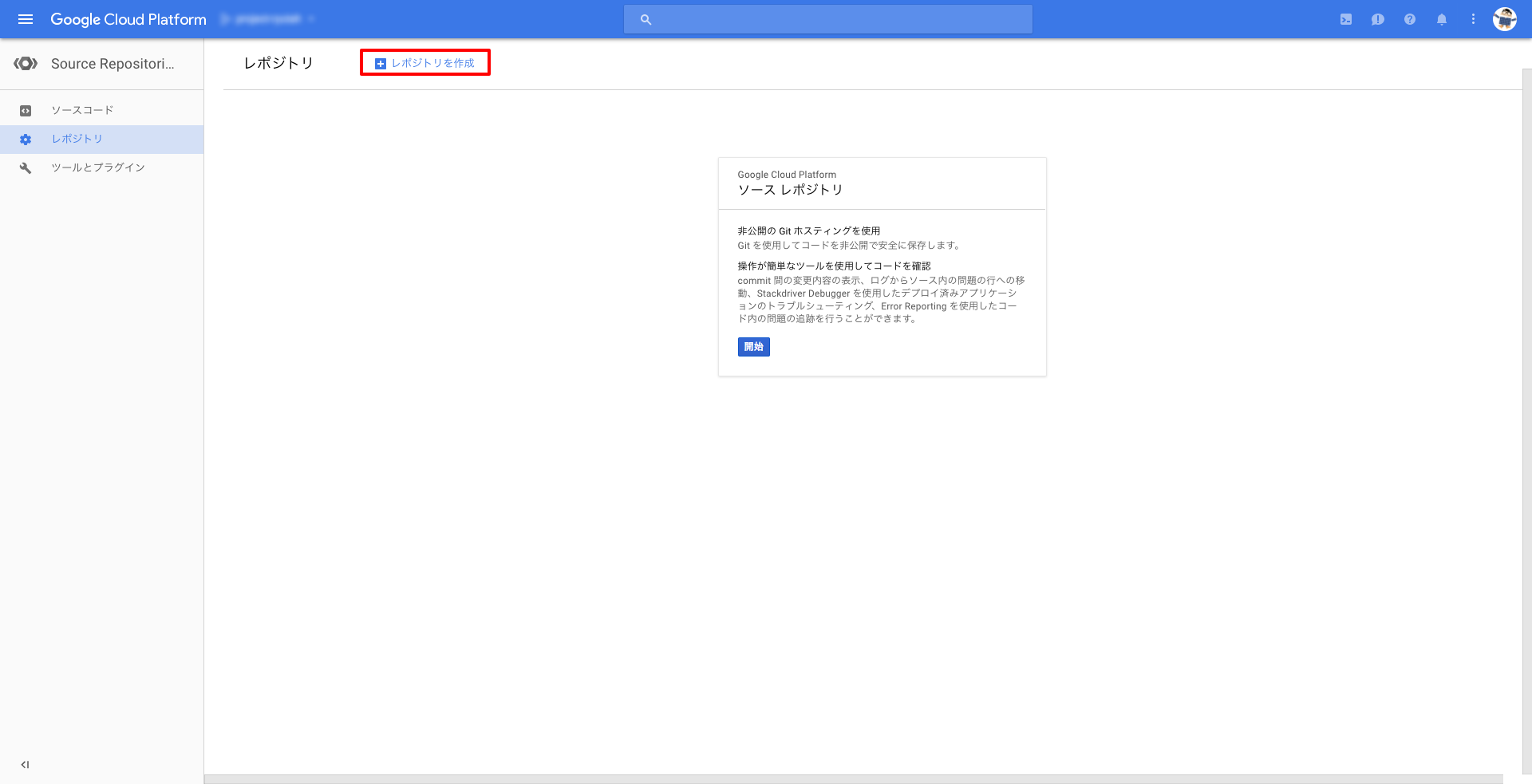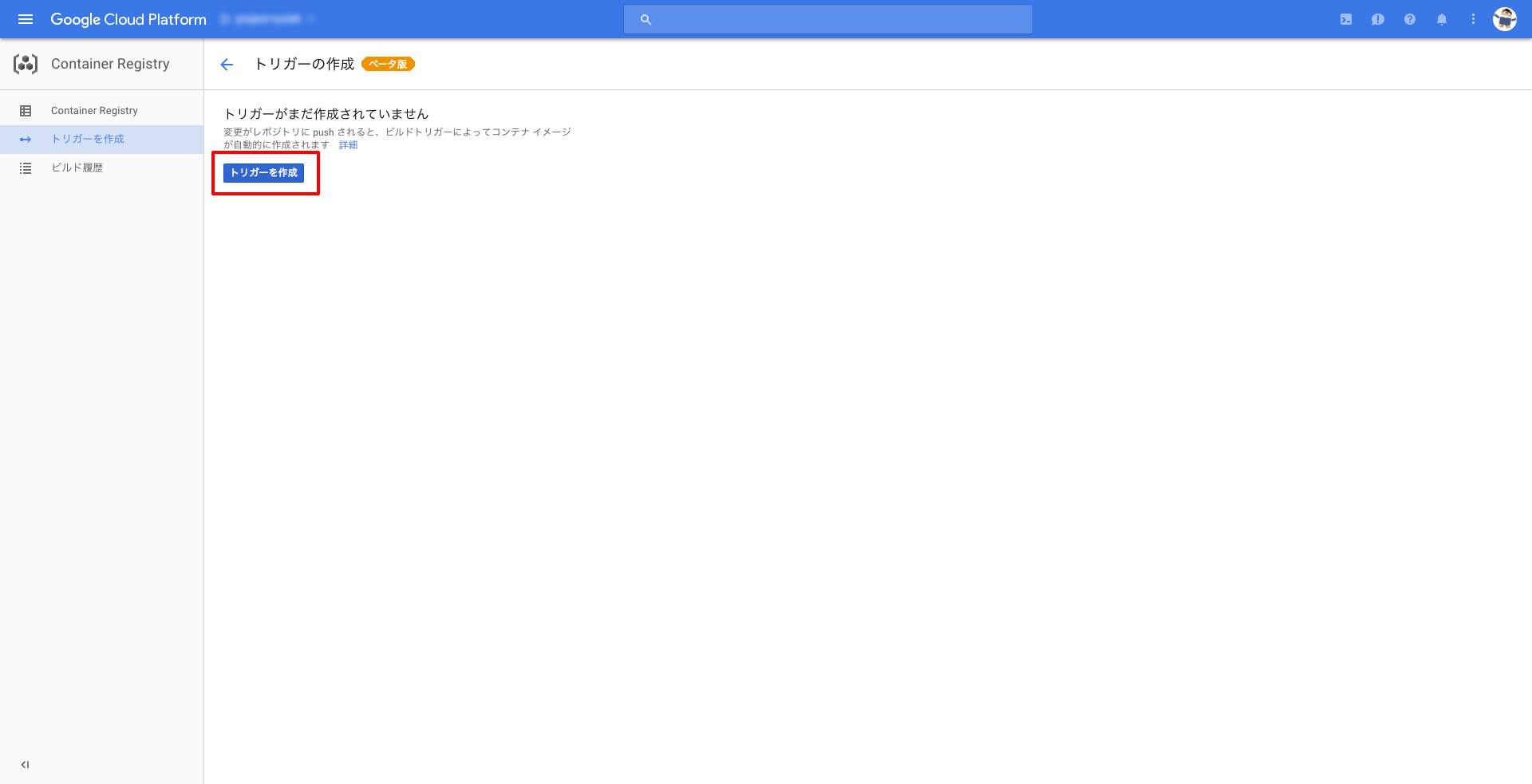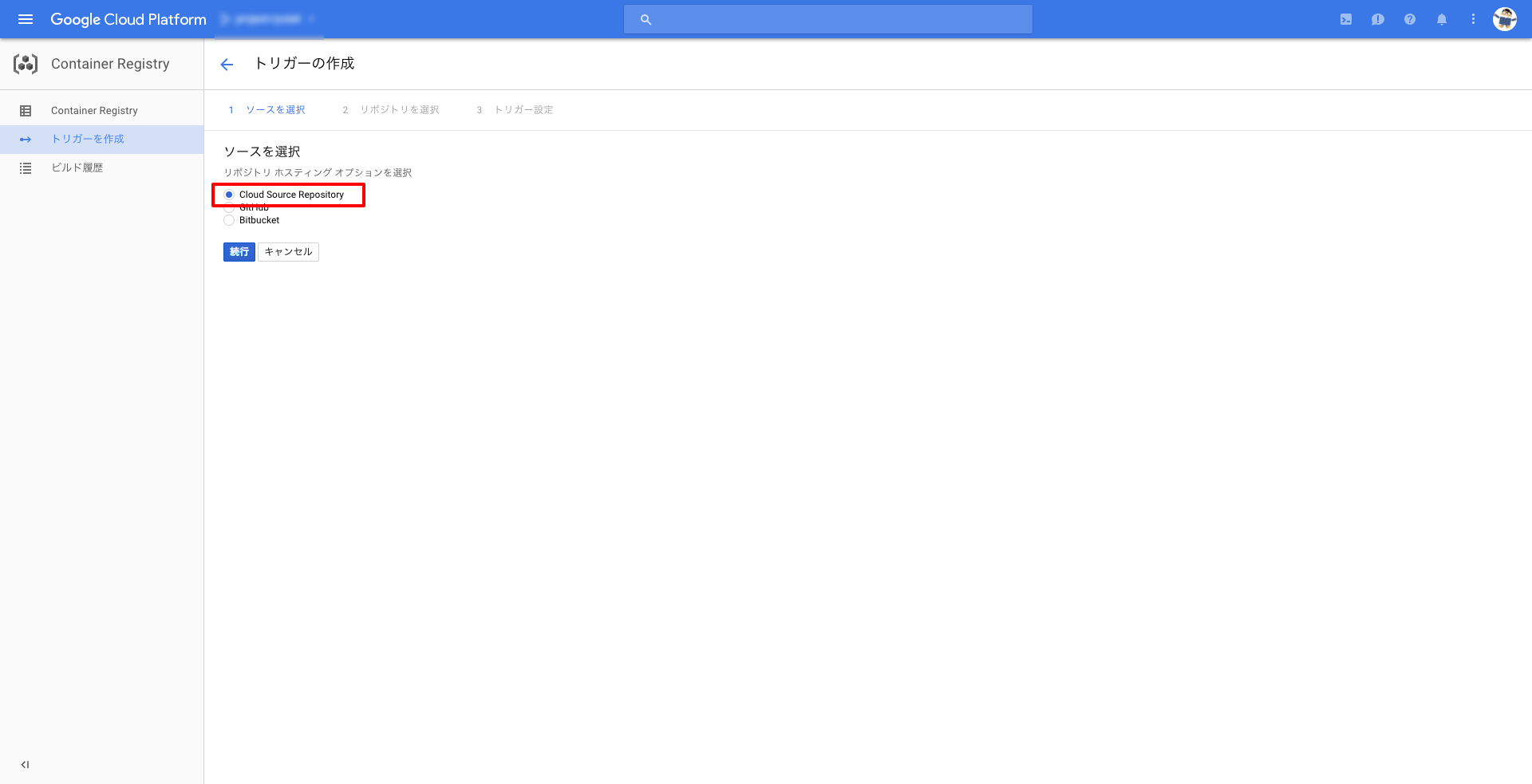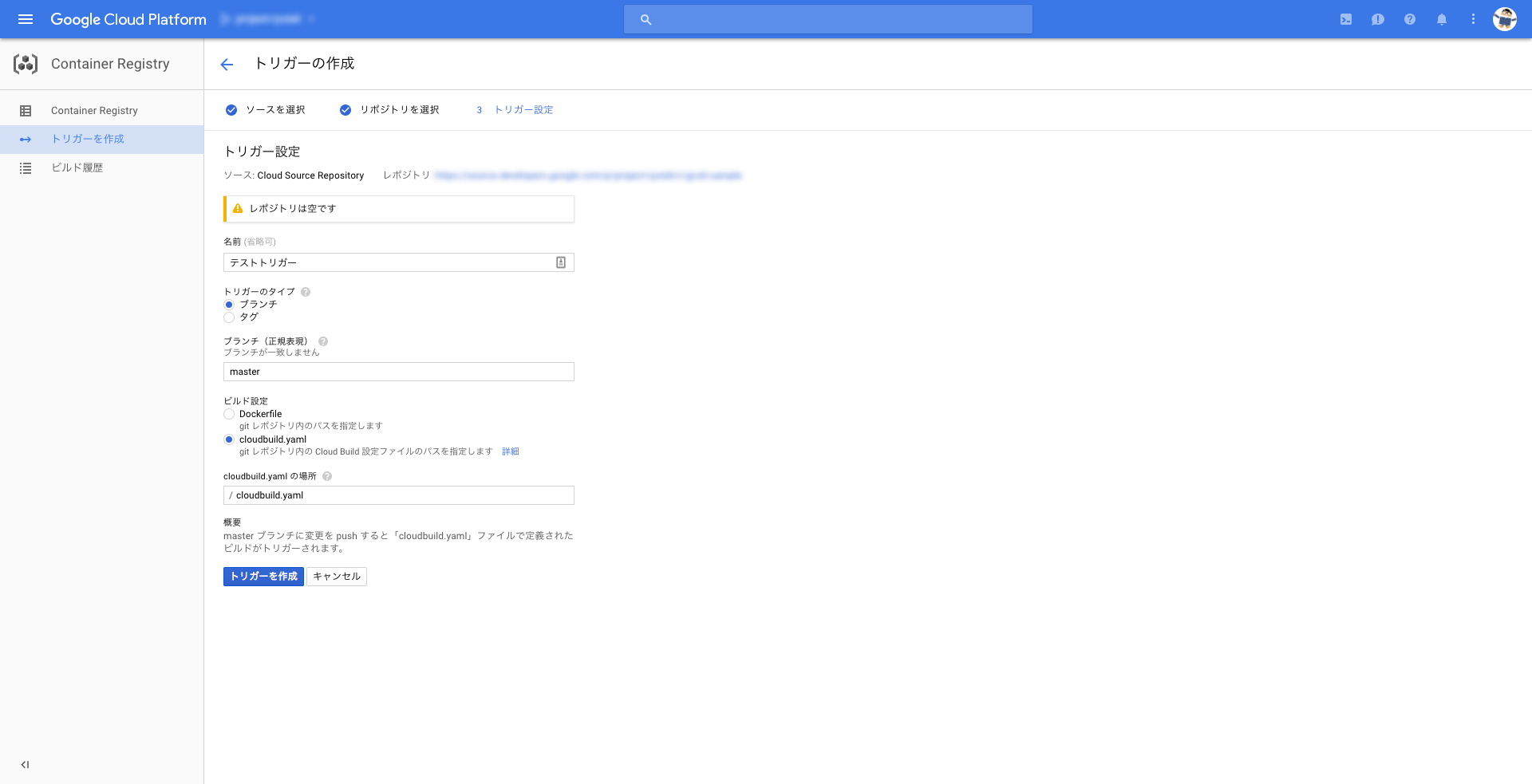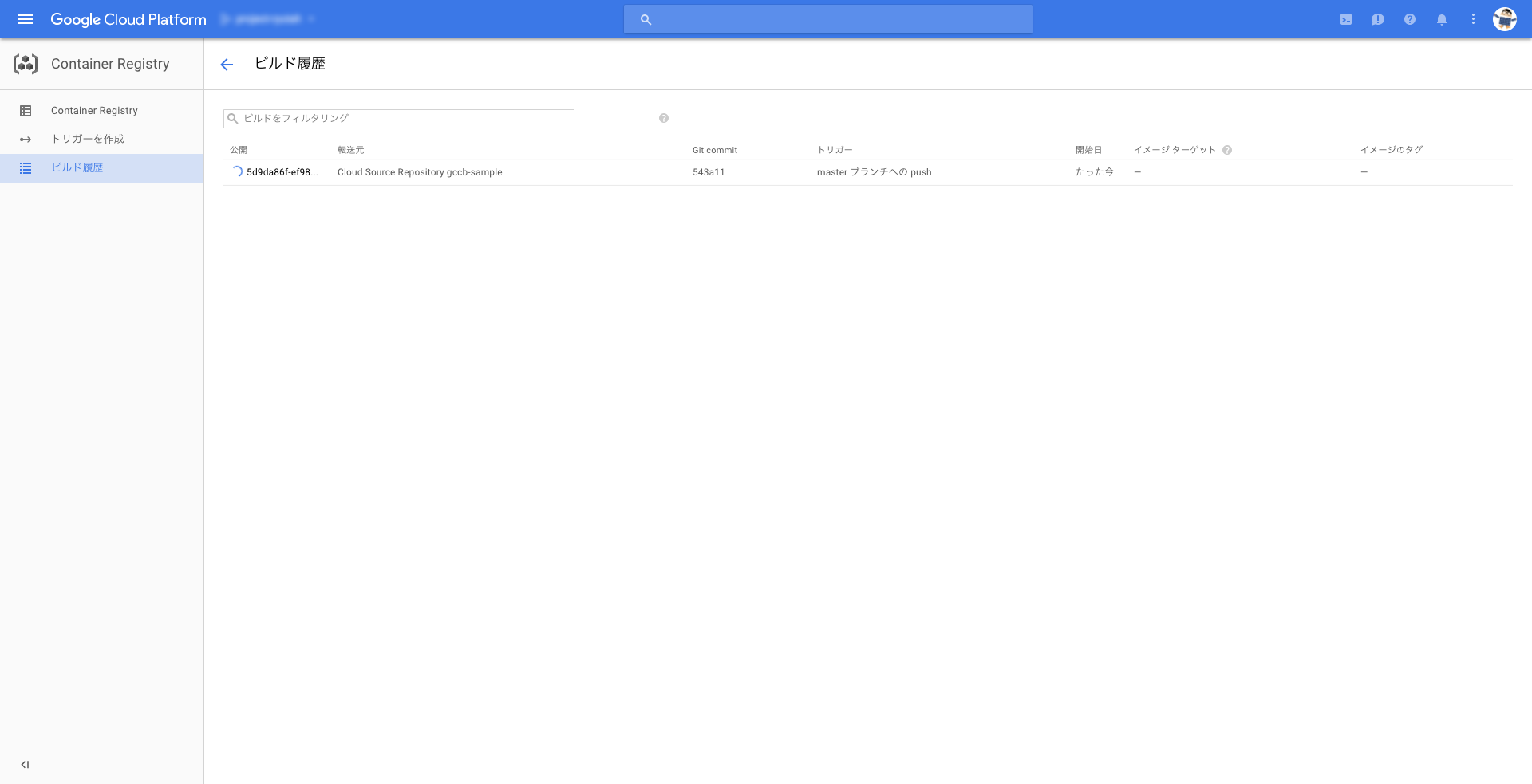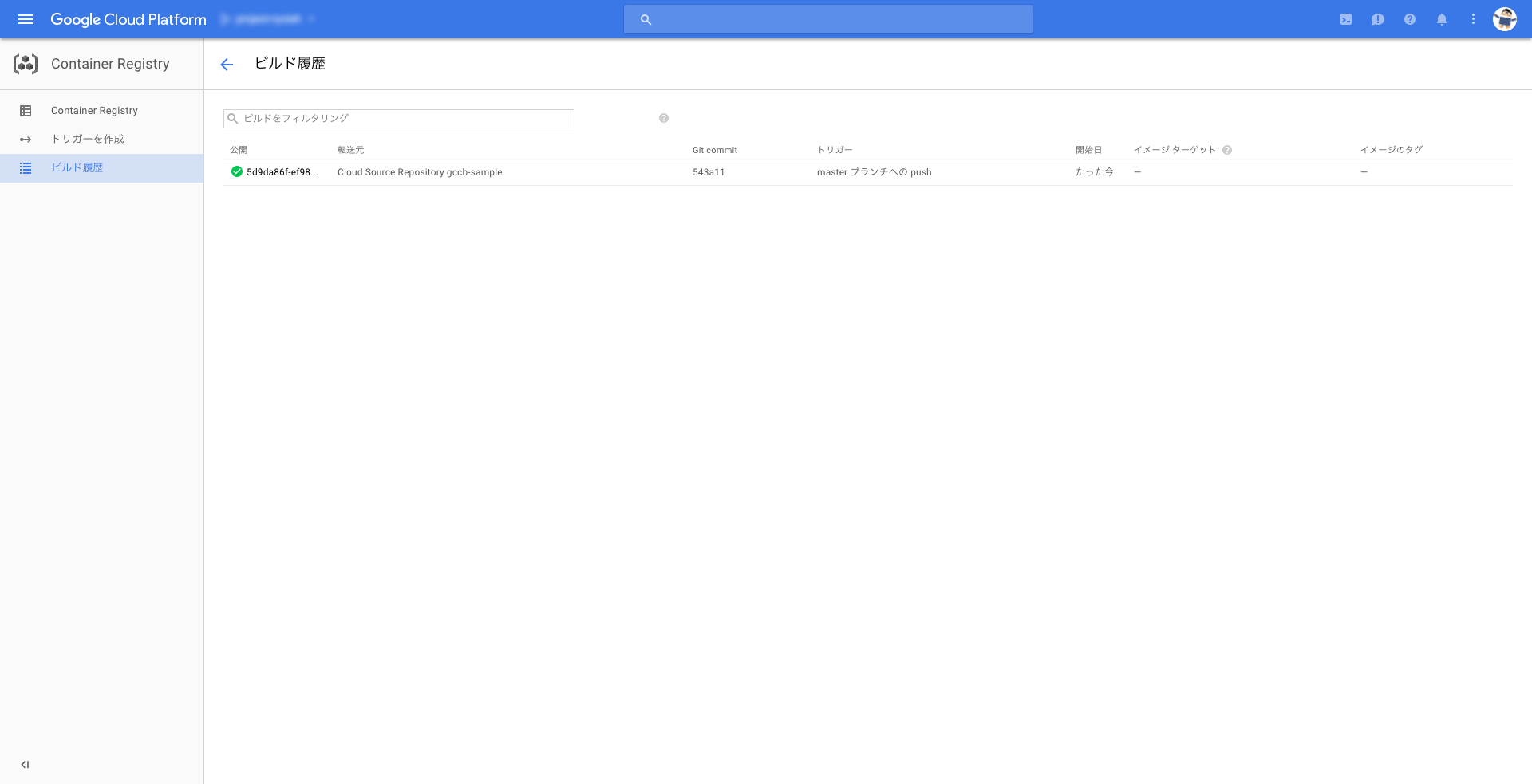AppEngine FEのビルドにも使われている Google Cloud Container Builder。
ビルドトリガーとして、GitのレポジトリへのPushなども設定できるため、簡易なCIツールとしても利用できるのではないかと思ってやってみた。
使用感としては、割と手軽にCIっぽいことできて便利って感じ。
記事内で使用しているコード
-
プロジェクト構成
今回の記事で使用するコードは、以下のような構成になっている
.
├── Dockerfile.deploy
├── Dockerfile.glide
├── README.md
├── app
│ └── default
│ ├── app.yaml
│ └── main.go
├── cloudbuild.yaml
├── deploy.sh
└── src
├── gccb_sample
│ └── route.go
├── glide.lock
└── glide.yaml
# 上記の構成についての詳細は、前回の記事(Qiita - GAE/Go+glide的な構成での環境構築 ~ローカルサーバー立ち上げまで~)を参照
手順簡易まとめ
- GCPプロジェクトで、AppEngineのデプロイ権限を持つサービスアカウントを作成し、キーファイルを取得する
- AppEngineデプロイ用のDockerコンテナを作成し、
Google Container Registryにpush - デプロイ用コンテナが実行されるカスタムビルドステップを作成
-
Cloud Source Repositoriesにレポジトリを作成する -
Cloud Source Repositoriesの特定ブランチへのPushをイベントとしたGoogle Container Registryのトリガーを作成する -
Cloud Source RepositoriesへソースをPushする
Google Cloud Container Builder(GCCB)とは
Google Cloud Storage や Google Cloud Source Repository にあるソースコードからDockerイメージのビルドを行うサービス。
AppEngine FE環境 のビルドも実はGCCBを利用してDockerイメージがビルドされ、 Google Container Registory にビルドされたイメージが保存されるようになっている。
ビルドの開始は、 gcloud コマンドやREST APIなどで実行できるほか、 Google Source Repository, GitHub, Bitbucket へのPushもトリガーとすることが可能。
サービスアカウント作成とキーファイル取得
GCPへデプロイするためのサービスアカウントを作成し、キーファイルを生成する
サービスアカウント作成
IAMと管理 > サービスアカウント > サービスアカウントを作成 で、デプロイ用のサービスアカウントを作る。
キーファイル生成
作成したサービスアカウントのオプションから キーを作成 を選択し、キーファイルをダウンロードする。
# 今回はJSON形式を指定。
ここで作成したサービスアカウントとキーファイルは、デプロイ時に使用する
Dockerコンテナのビルド
GAE/Go SEへのデプロイを行うDockerコンテナをビルドする。
今回のサンプルでは、デプロイ前にglideを使用して依存ライブラリの取得も行いたいため、デプロイ用コンテナとは別にビルド用コンテナをビルドしている。
ベースイメージのPull
ビルド用コンテナ、デプロイ用コンテナのベースイメージをpullしておく
$ gcloud docker -- pull gcr.io/cloud-builders/glide
$ gcloud docker -- pull gcr.io/cloud-builders/gcloud
ビルド用コンテナのビルド
依存ライブラリの取得を行うDockerイメージをビルドする。
Dockerfile
# Google Cloud Container Builder 公式イメージ
# https://github.com/GoogleCloudPlatform/cloud-builders
FROM gcr.io/cloud-builders/glide
ENV GOPATH=$GOPATH:/workspace
# GCCBのビルドステップ中は、各ステップの成果物やソースコードは全て `/workspace`
# ディレクトリに保存され、ワークディレクトリが `/workspace` となるためローカル
# でも同様の状態を再現するためにワークディレクトリを `/workspace` に設定しておく
WORKDIR /workspace
ENTRYPOINT ["sh"]
CMD ["-c", "cd src && glide.bash install"]
ビルド
$ docker build -t gcr.io/{YOUR_PROJECT_ID}/glide -f Dockerfile.deploy .
デプロイ用コンテナのビルド
AppEngine SE へアプリケーションのデプロイを行うDockerイメージをビルドする。
Dockerfile
# Google Cloud Container Builder 公式イメージ
# https://github.com/GoogleCloudPlatform/cloud-builders
FROM gcr.io/cloud-builders/gcloud
# デプロイ先のプロジェクト名
ARG PROJECT_NAME
# サービスアカウントのキーファイル名
ARG KEY_FILE_NAME
# サービスアカウントID
ARG SERVICE_ACCOUNT_ID
# デプロイ時の環境設定
ENV APPLICATION=${PROJECT_NAME} \
GAE_GO_SDK_VERSION=1.9.56 \
ACCOUNT=${SERVICE_ACCOUNT_ID} \
KEY_FILE_NAME=${KEY_FILE_NAME} \
PATH=/go_appengine:$PATH \
GOPATH=/workspace
# サービスアカウントのキーファイルを、Dockerコンテナ内にコピーする
COPY ${KEY_FILE_NAME} /${KEY_FILE_NAME}
RUN apt-get update && apt-get install -y \
wget \
unzip \
&& apt-get clean \
&& rm -rf /var/lib/apt/lists/*
# AppEngine SDK For Go のインストール
RUN wget https://storage.googleapis.com/appengine-sdks/featured/go_appengine_sdk_linux_amd64-${GAE_GO_SDK_VERSION}.zip \
&& unzip /go_appengine_sdk_linux_amd64-${GAE_GO_SDK_VERSION}.zip \
&& rm /go_appengine_sdk_linux_amd64-${GAE_GO_SDK_VERSION}.zip
WORKDIR ${GOPATH}
# デプロイスクリプトの実行
ENTRYPOINT ["sh"]
CMD ["deploy.sh"]
ビルド
$ docker build -t gcr.io/{YOUR_PROJECT_ID}/deploy \
-f Dockerfile.deploy \
--build-arg PROJECT_NAME={YOUR_PROJECT_NAME} \
--build-arg SERVICE_ACCOUNT_ID={SERVICE_ACCOUNT_ID} \
--build-arg KEY_FILE_NAME={SERVICE_ACCOUNT_KEY_FILE_NAME} \
.
デプロイスクリプト
サービスアカウントを使用してデプロイしているだけ。
gcloud auth activate-service-account $ACCOUNT --key-file /$KEY_FILE_NAME
appcfg.py update --application $APPLICATION --oauth2_access_token $(gcloud auth print-access-token 2> /dev/null) app/default
ローカルでビルドしたイメージを実行してみる
$ docker run --rm -v $PROJECT_ROOT:/workspac gcr.io/{YOUR_PROJECT_ID}/glide # 依存ライブラリの取得
$ docker run --rm -v $PROJECT_ROOT:/workspac gcr.io/{YOUR_PROJECT_ID}/deploy # デプロイ実行
上記実行してみて、特にエラーが発生せずにデプロイが成功していたら問題なくイメージのビルドができてる。
DockerイメージのPush
Google Container Registoryに、ビルドしたコンテナイメージをPushしておく
$ gcloud docker -- push gcr.io/{YOUR_PROJECT_ID}/glide
$ gcloud docker -- push gcr.io/{YOUR_PROJECT_ID}/deploy
カスタムビルドステップの作成
カスタムビルドステップを作成して、トリガーイベントの発生時に、作成したDockerイメージを利用してデプロイが行われるようにする。
カスタムビルドステップの設定ファイル(cloudbuild.yaml)はリポジトリに含めておくようにする。
steps:
- name: gcr.io/$PROJECT_ID/glide
- name: gcr.io/$PROJECT_ID/deploy
Cloud Source Repositoriesの設定、トリガーの設定
レポジトリの作成
Source Repositories > レポジトリを作成で、レポジトリを作成する
Google Cloud Container Builderのトリガー設定
作成したレポジトリをイベントとした、トリガーを作成する
トリガー作成手順
コードのPush、ビルドの確認
ソースを Cloud Source Repositories にPushし、ビルドを開始させる
$ git remote add google https://source.developers.google.com/p/{project ID}
$ git config --local credential.helper gcloud.sh
$ git push google master
コードをPushすると、 Container Registory > ビルド履歴 で、ビルドが実行されているのが確認できる。
ビルドに成功すると、緑色のチェックマークがつく
以上が、GCCBを利用して AppEngine Starndard Environment にデプロイする方法。
実際に試してみると、結構仕組みも単純だし、ビルドにDockerコンテナを使用するためかなり自由度が高く、Circle CIなどを使用した場合と比べてもGCPないで完結するぶんお手軽感がある。
また、各ビルドステップでエラーコードが帰ると、途中でビルドが停止されるらしい(未検証)ので、デプロイ前にテストの実施を行うとかもできそうな感じ。
GAEの利用を考えていて、かつCIツールに何を使用するか決定していない場合は、選択肢の一つとして考えてもいいかもしれない。
参考
Qiita - Google Container Builder ファイル作れるの作れないの!
Qiita - CircleCIでService Account使ってGAE/goへdeployする
Qiita - 既存のGitローカルレポジトリをGoogle Cloud RepositoriesにPushする。