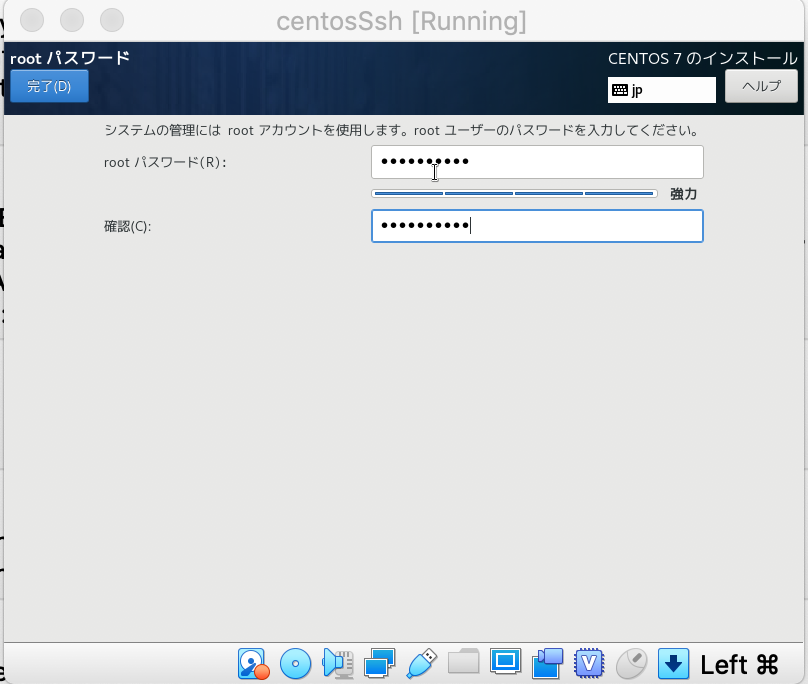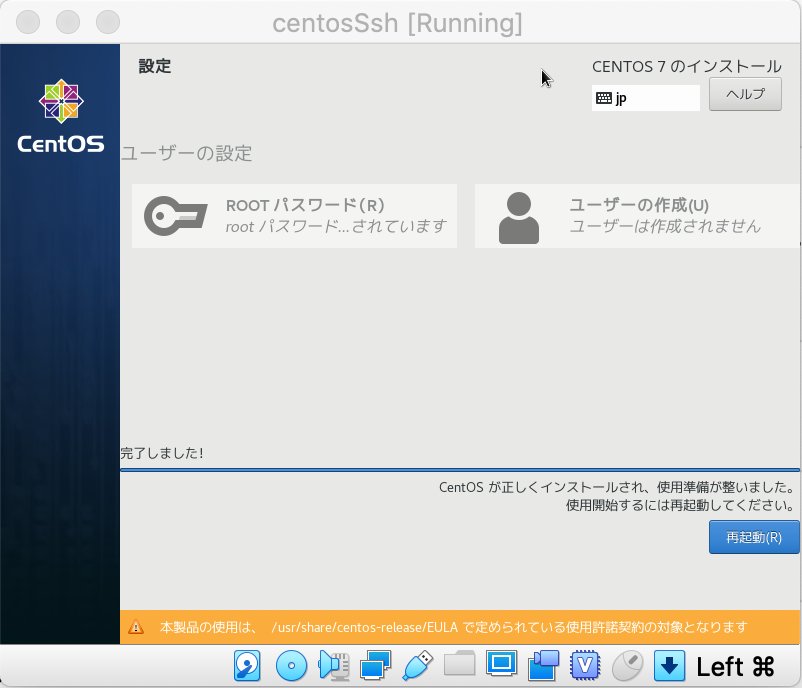はじめに
Linuxを使うために、CentOSを使いたいという方は多いのではないですか?
かくいう筆者もCentOSを使って、Apacheサーバーを起動したい、そもそもLinuxを扱ってみたいというおもいがありました。
mac CentOSなどと調べると、多くの参考となる記事があると思うのですが、自分自身かなりつまづいたのと、個人の備忘録として、こちらの記事を残そうと思い執筆しました。
環境
前準備
VirtualBoxがインストールされていることが条件です。
こちらではインストールの方法を解説しませんので、他の記事を参考にインストールしてください。
VirtualBoxの公式ページ
CentOS7のインストール
こちらの記事が大変参考になりました!
MacでVirtualBoxを使ってCentOS 7をインストールしてみた
こちらの記事を元に、CentOS-7-x86_64-DVD-1810.isoをインストールしてください
VirtualBoxの設定
早速、VirtualBoxの設定に移りましょう!
まずはVirtualBoxを開いてください。下記のような画面が開かれるかと思います。
(筆者の場合色々試したため、左のサイドバーにたくさん設定ファイルがあります)

ヘッダーのNewをクリック
下記のモーダルが出現するので、NameをcentosSsh(こちらは任意の名前で)、typeはLinux、VersionはRed Hat (64-bit)に設定します。
その他はデフォルトのままでOK。
(もしも写真と違う設定の場合、同じものにしてください)
設定したらcreateをクリック。

次のモーダルはデフォルトのままでOK
そのままcreateをクリック
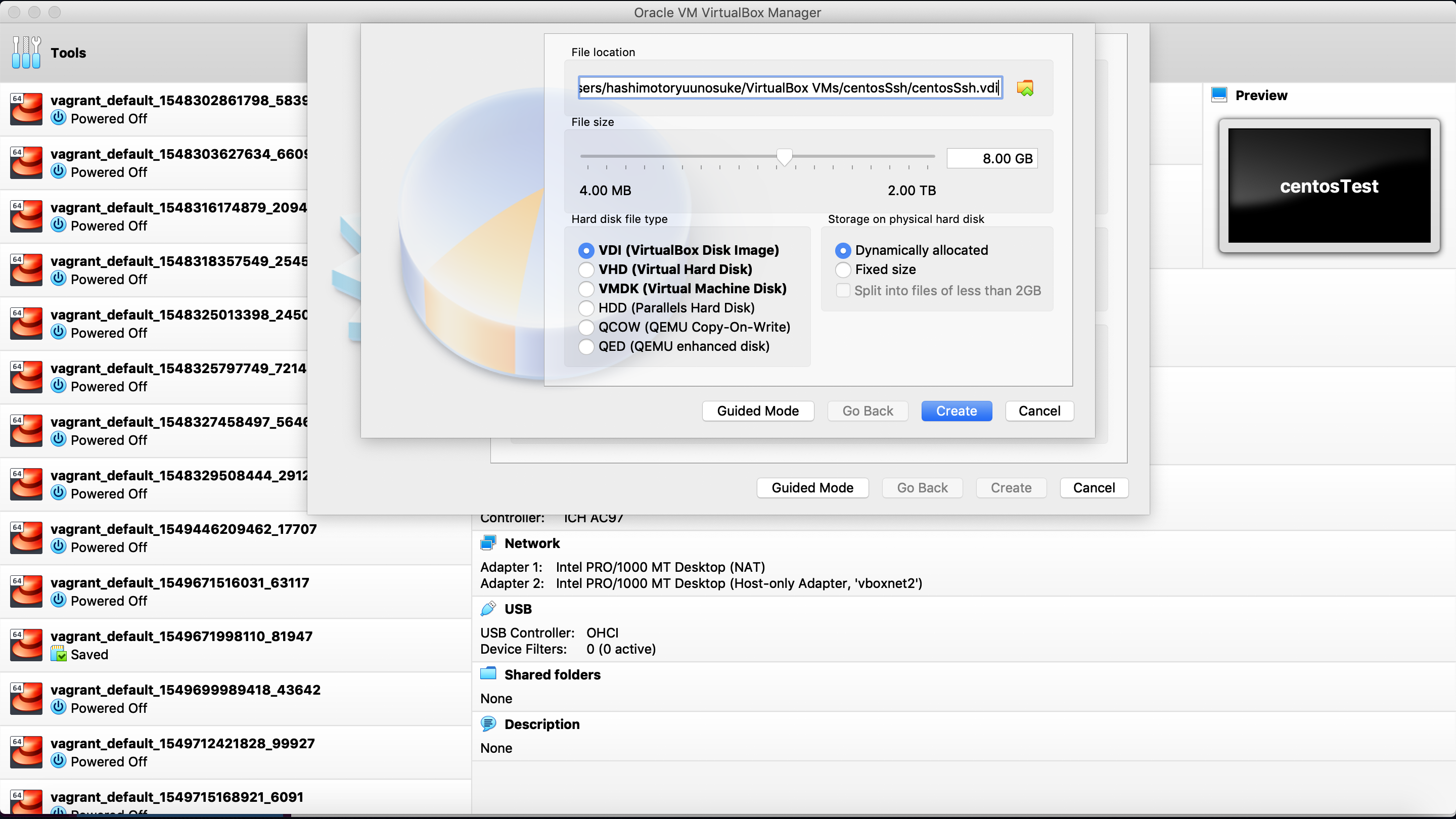
下記のように、設定ファイルが保存されました!
(サイドバーの一番下に表示されています)

ネットワークの設定
左上のFileからHost Network Managerをクリック
下記のモーダルが出現します。

モーダルの左上のCreateをクリック
Configure Adapter Manuallyにチェックを入れて、IPv4 Addressに192.168..と設定。 筆者と同じように、192.168.56.1`と設定。
Applyをクリックしてモーダルを閉じます。

先ほど設定したcenosSshをクリックして、Settingsをクリック。
出現するモーダルのNetworkをクリックして、Adapterの設定をします。
Adapter1では、Enable Network Adapterにチェックを入れて、Attached toをNATに設定

Adapter2の設定に移る。
先ほど同様にEnable Network Adapterにチェックを入れて、Attached toをHost-Only Adapterに設定。
nameに先ほどHost Network Managerで設定したnameに設定。
(筆者の場合はvboxnet2。初めての設定の場合はvboxnet0になっていると思います。

okボタンを押して設定を終了します。
VirtualBoxの設定は一旦ここで終わりです。お疲れ様でした。
VirtualBoxを立ち上げて、CentOSをインストールする
先ほど作成したcentosSshを右クリックして、start->Normal Startをクリック。

ここからは画面がめちゃくちゃ小さくなります(僕だけ?)
次のモーダルでは、インストールしたCentOS7をフォルダーから選択する。
startを押して次へ。

ここからは基本的にコマンドでの操作になります。Shiftで選択して、とEnterで次に進みましょう。
Install CentOS7を選択してクリック。

色々な言語があると思うのですが、検索からjapanと入れて、日本語を選択。
選択したら、続行をクリック。

ちょっと下の方に「インストール先(D)」というものがあるので、そちらを選択してクリック。

右下の方に「インストールの開始(B)」ボタンが出現するので、それをクリック。

インストールを待っている間暇なので、rootのパスワードを設定しましょう!
「ROOTmのパスワード(R)」をクリック。

しばらく何もせずにいると、CentOSへのログインを求められるので、
Login:ではroot、
Password:では先ほど設定したパスワードを入力。

[root@localhost ~]#と表示されればログイン成功です!
お疲れ様でした。あともう一息です!
CentOSのネットワークの設定
CentOSにログインした状態で、Shellにnmtuiと入力。
下記のようになります。
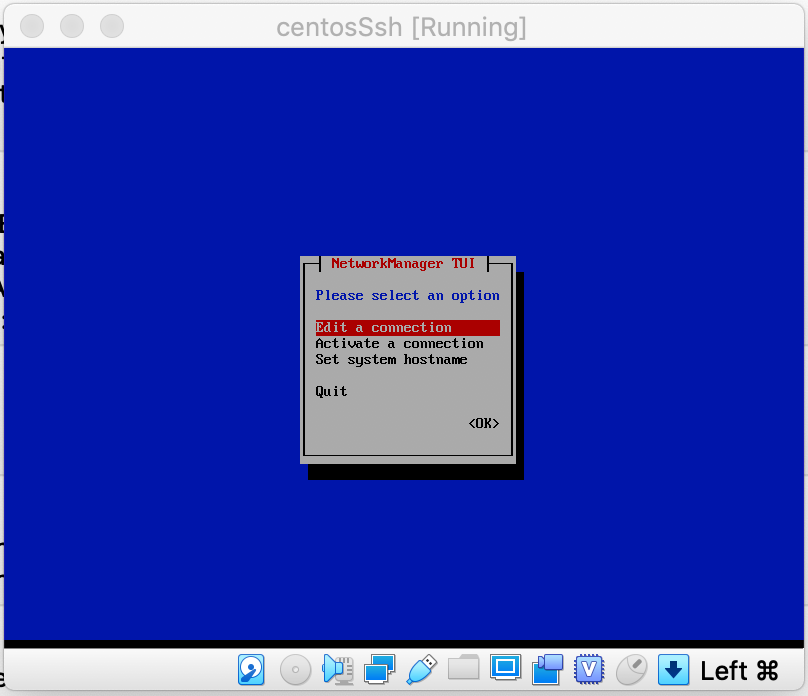
Edit a connecttionで先へ進みます。
下記のページに移ります。

まずはenp0s3から編集しましょう。
いじる箇所の説明のみします。
IPv6の箇所をAutomaticからIgnoreへ。
Automatically connectにチェックを入れる(スペースでチェックが入ります)。
OKで設定を終了。
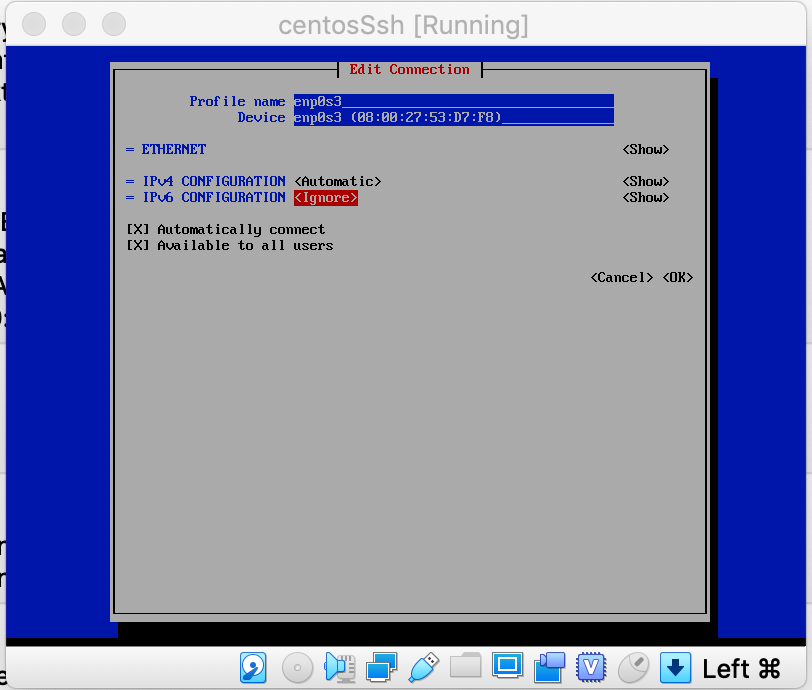
続いて enp0s8の設定。
こちらもいじる箇所のみ説明します。
IPv4をAutomaticからManualに。
<show>をクリックして、詳細を開く。
Addressesの箇所に先ほど設定したアドレスより大きく、255.255.255.0未満のIPアドレスを設定。
筆者のように、192.168.56.11/24と設定しておけばOKです(写真と違いますが、左のテキストが正しいです)。
先ほど同様、IPv6はIgnore、Automatically connectにチェックを入れる。
nmtuiの設定は以上です。

下記のコマンドを打って、設定を反映させます。
# systemctl restart NetworkManager
# systemctl restart network
ここからはいよいよssh接続です。
macのターミナルを開きましょう。
ターミナルで、先ほど設定したIPアドレスでssh接続
$ ssh 192.168.56.11
何か聞かれるので、yesと答えましょう
その後、パスワードを求められるので、設定したrootのパスワードを入力します。
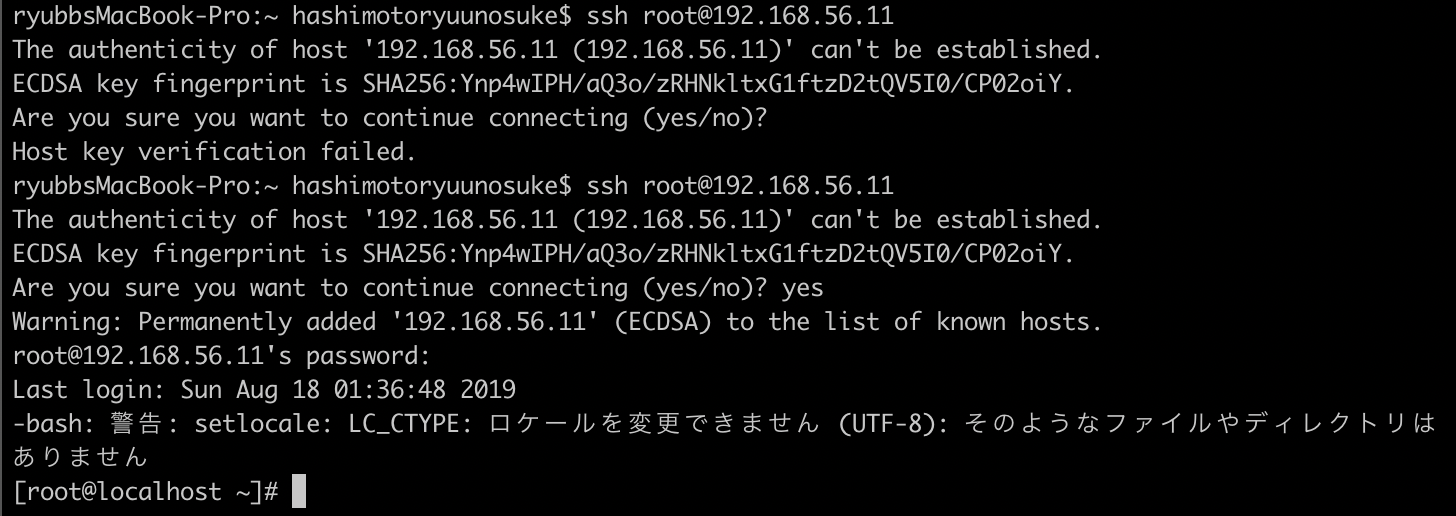
上記の画像のようになっていたら成功!
長い間お疲れ様でした。
ここからCentOSが扱えるようになります。