はじめに(本題ではないのですっ飛ばしても可)
皆様こんにちは。今年(2018年)入社の新卒ペーペーエンジニアです!エンジニアの経験が浅はかで、未熟者なことから会社では苦労することばかり…仕事も遅いし、なかなか活躍できない!と日々萎えております。
そこで、まず何を学べばいいんだと思い悩んだ結果「Linux」に行きつきました。学生時代に開発はいくつかの言語で経験はしたのですが、基礎的なところは何一つわかっていないなと自覚があったからです。
仕事でも、システム障害に立ち向かったりする時にはやっぱりアプリケーションを動かしているLinuxなどのOSを知っていることが大前提となっています。
今回の記事では「Linux入門第1回」ということで、LinuxをMyPCにインストールするところから始めていきたいと思います!LinuxのディストリビューションであるCentOSを、MyPCであるmacにインストールします。
環境
- macOS 10.12.6
- MacBook pro 2016
- VirtualBox 5.2.18
- CentOS 7.6-1810
VirtualBoxとは
仮想ソフトの一種です。MacPCやWindowsPC上で別のOSを動かすためには仮想化が必要です。仮想化とは、物理的な環境にとらわれることなく、ハードウェアに含まれるCPU、メモリなどのリソースを論理的に分割・統合する技術のことをいいます。この仮想化のおかげで1つの物理マシン(PCなど)上で、複数のOSを動かすことができます。その仮想化をしてくれるのが仮想ソフトというわけです!

VirtualBoxのインストール
1.インストーラーのダウンロード
まずは、公式 にアクセス。
画像の「Download VirtualBox 6.0」をクリック。
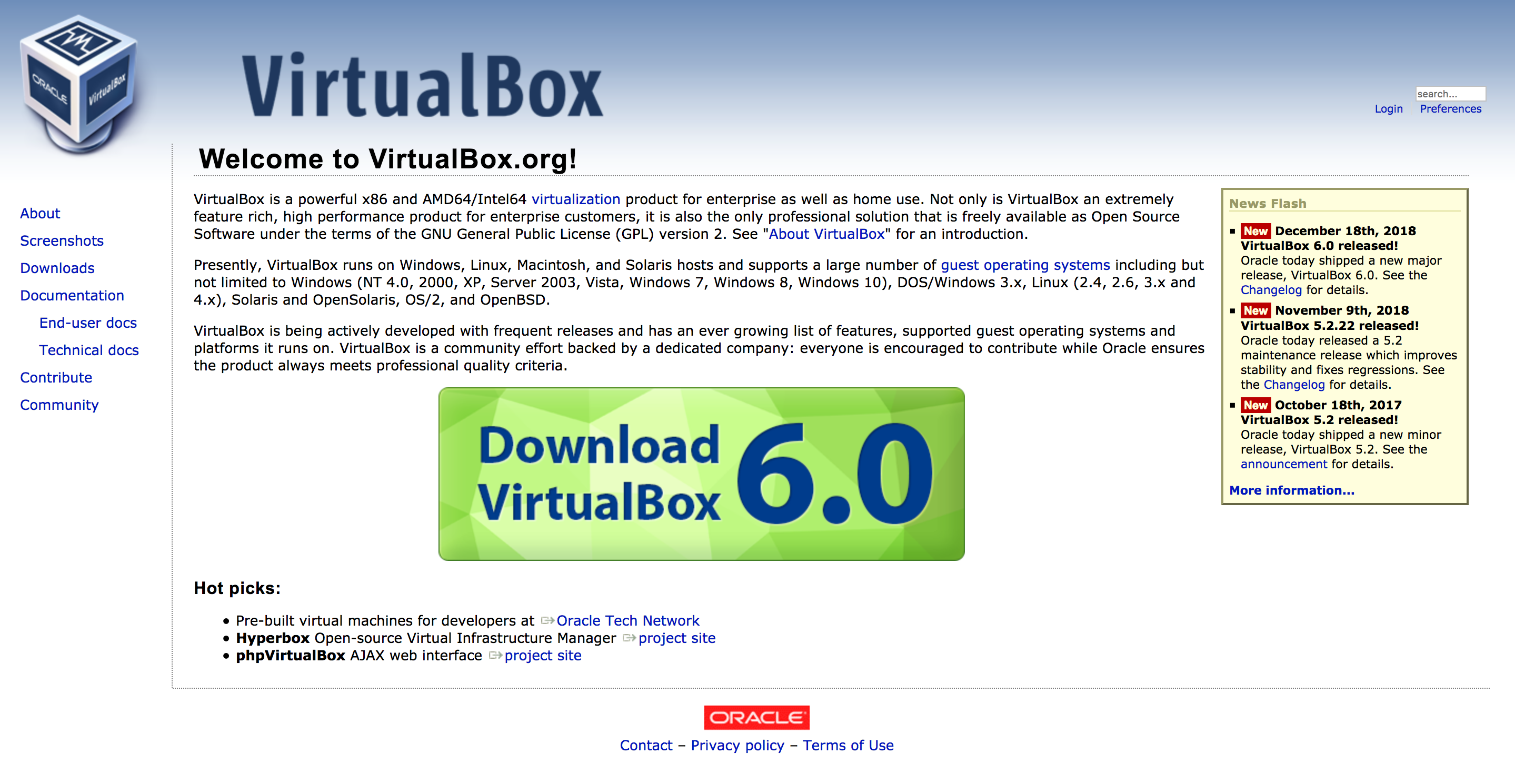
赤枠の部分から、自分のOSに合わせたインストーラーを選択。
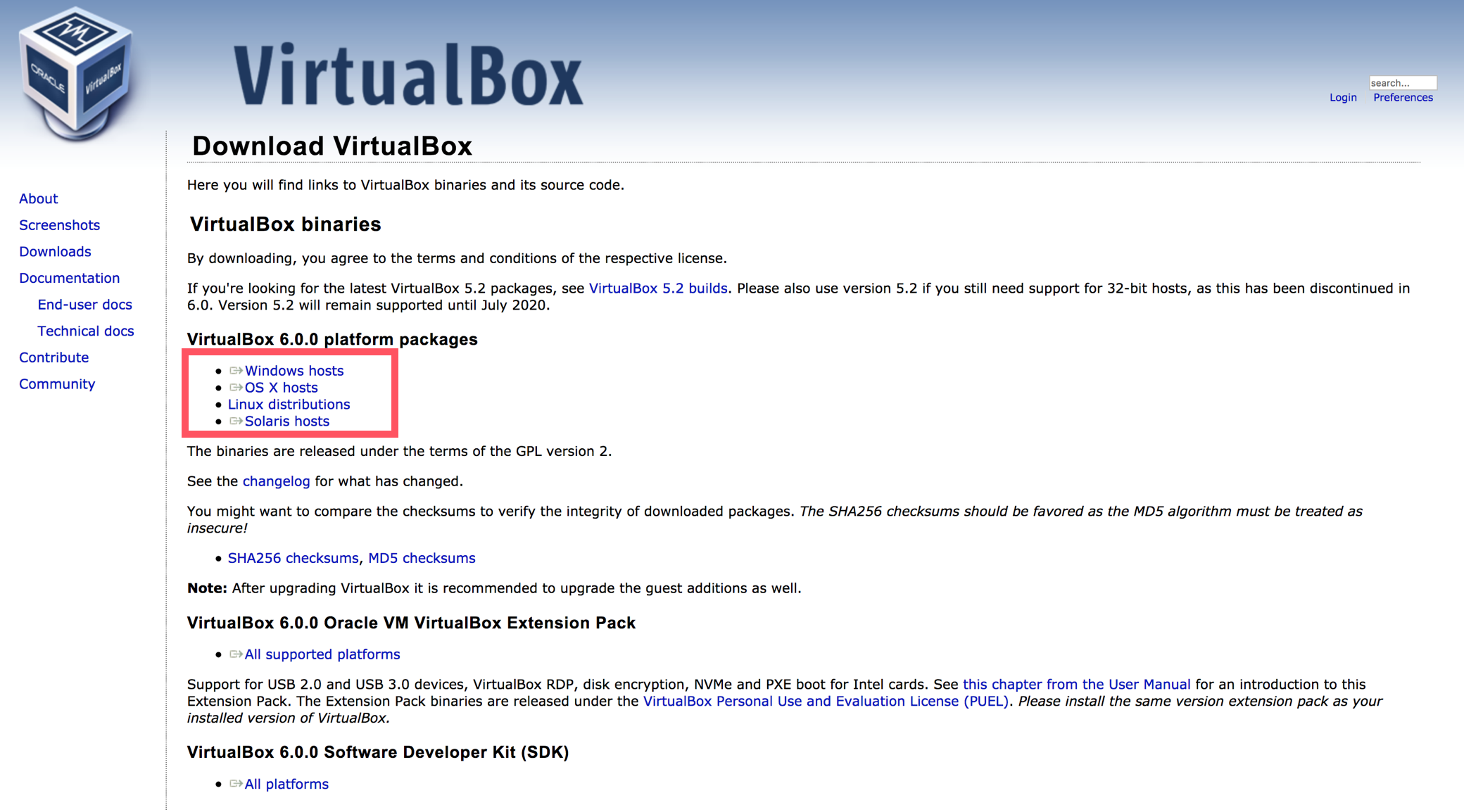
すると、インストーラーがダウンロードできるので、任意の場所にダウンロードしてください。
2.インストール
先ほどダウンロードしたインストーラーを起動。
するとこんな画面が開くので、矢印の部分をダブルクリック。
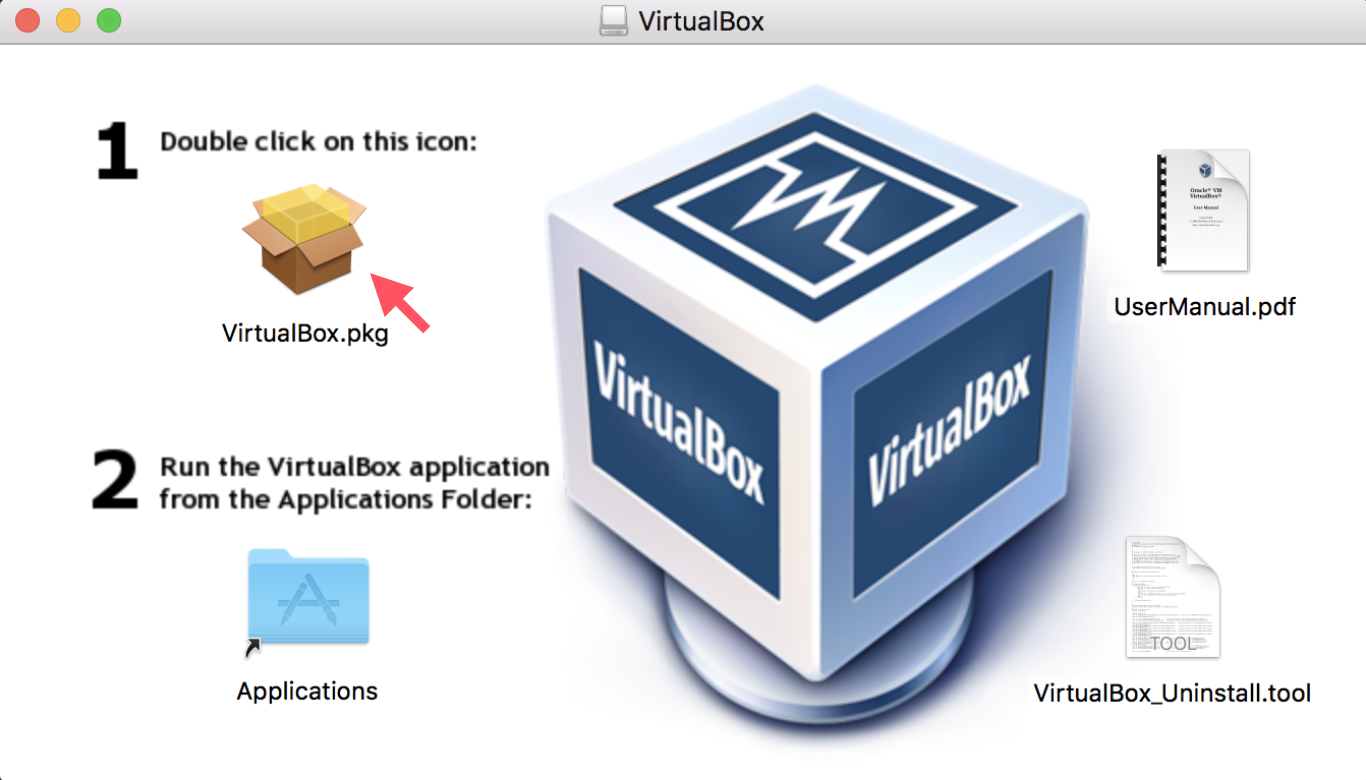
この画面が出てくるので続けるボタンをクリック。
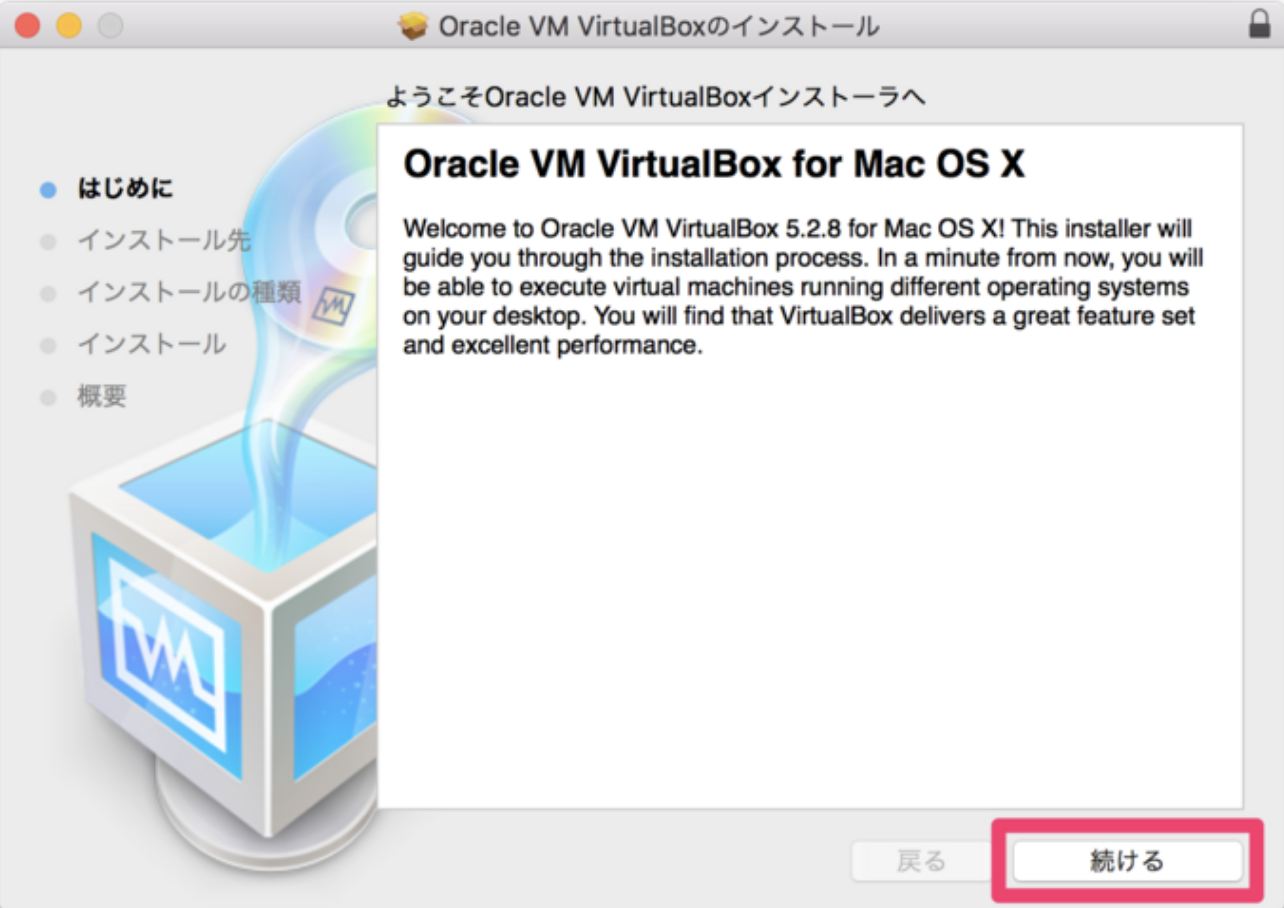
インストール先を変えたい場合は変更、しない場合はそのままインストールボタンでインストール。
(基本的にはインストール先はデフォルトで大丈夫です。)
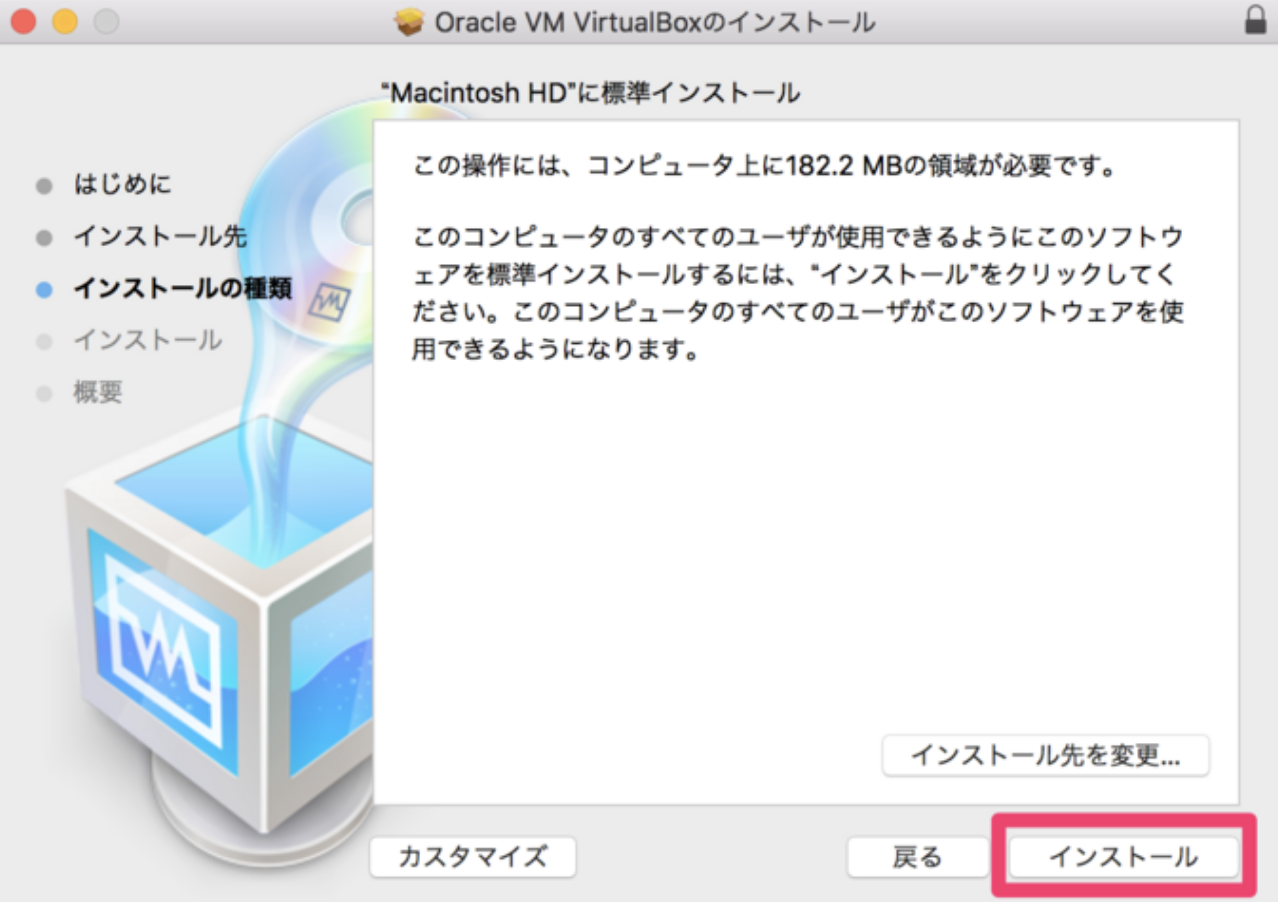
あとは、閉じるボタンで終了です。
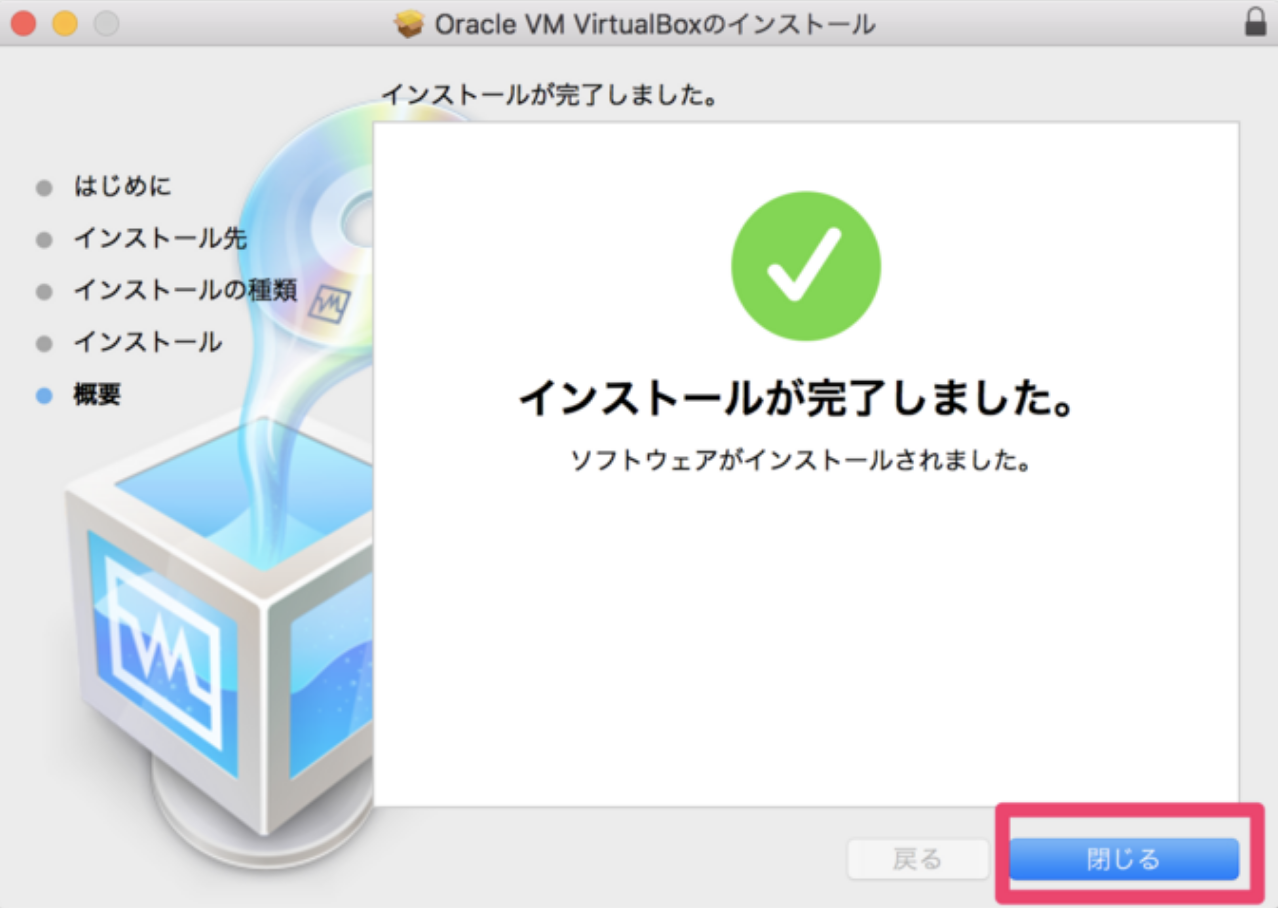
CentOS 7のインストール
今回は、最新で出ているCentOS v7.6のインストールをします。本当は、v5とか古いのをいじりたかったのですが、古いのはダウンロードできなかったです…(できるぞ!って人は教えてください)
追記(2020/05/16)
以下サイトに載っているISOイメージのダウンロードサイトから古いのが取得できます!
https://blog.77jp.net/linux-iso%E3%82%A4%E3%83%A1%E3%83%BC%E3%82%B8-%E3%81%AE%E3%83%80%E3%82%A6%E3%83%B3%E3%83%AD%E3%83%BC%E3%83%89%E3%82%B5%E3%82%A4%E3%83%88%E5%9B%BD%E5%86%85%E3%83%9F%E3%83%A9%E3%83%BC
1.ディスクイメージのダウンロード
まずは公式 にアクセス。
Get CentOS Nowをクリック。
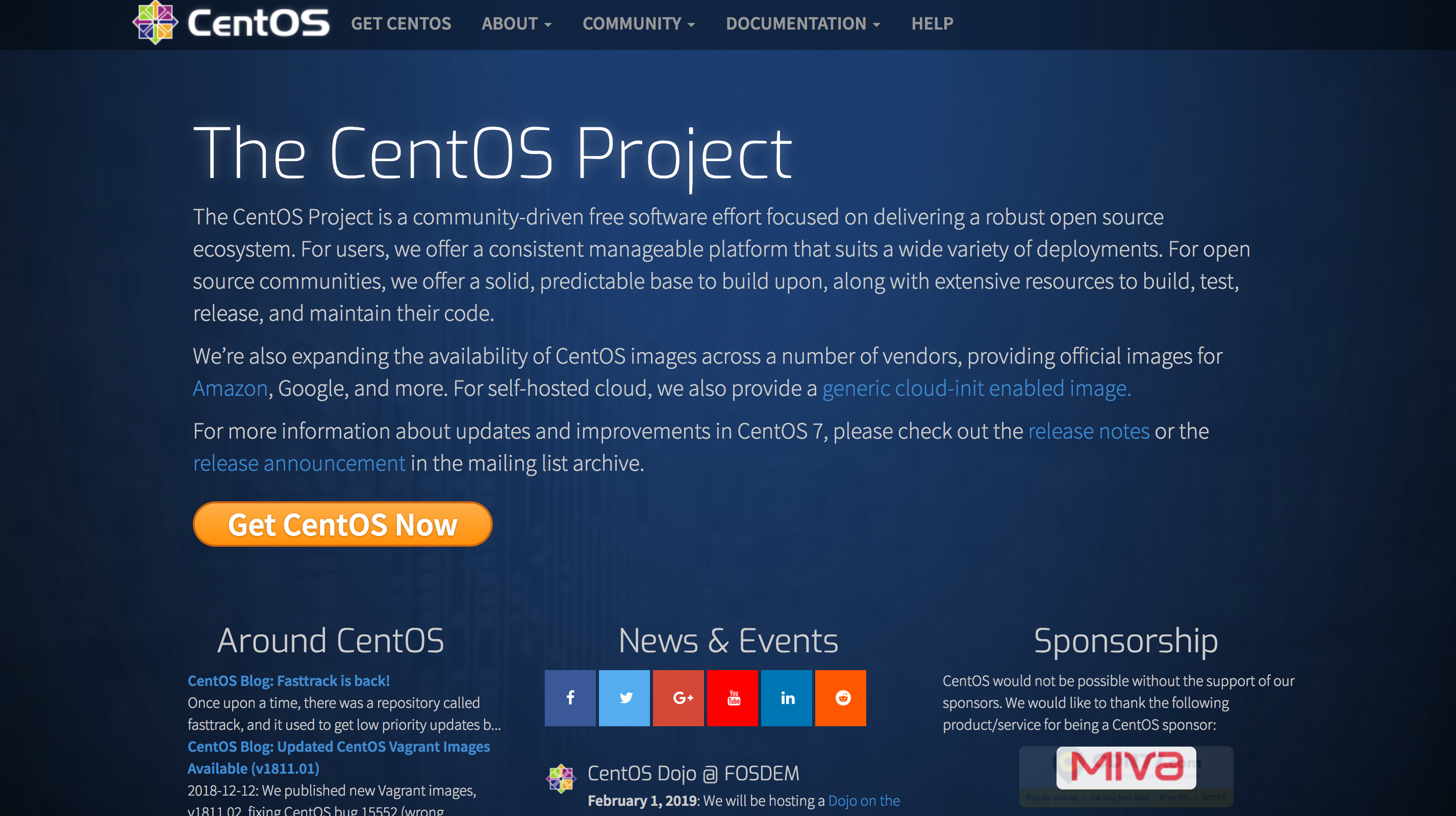
次にDVD ISOをクリック。
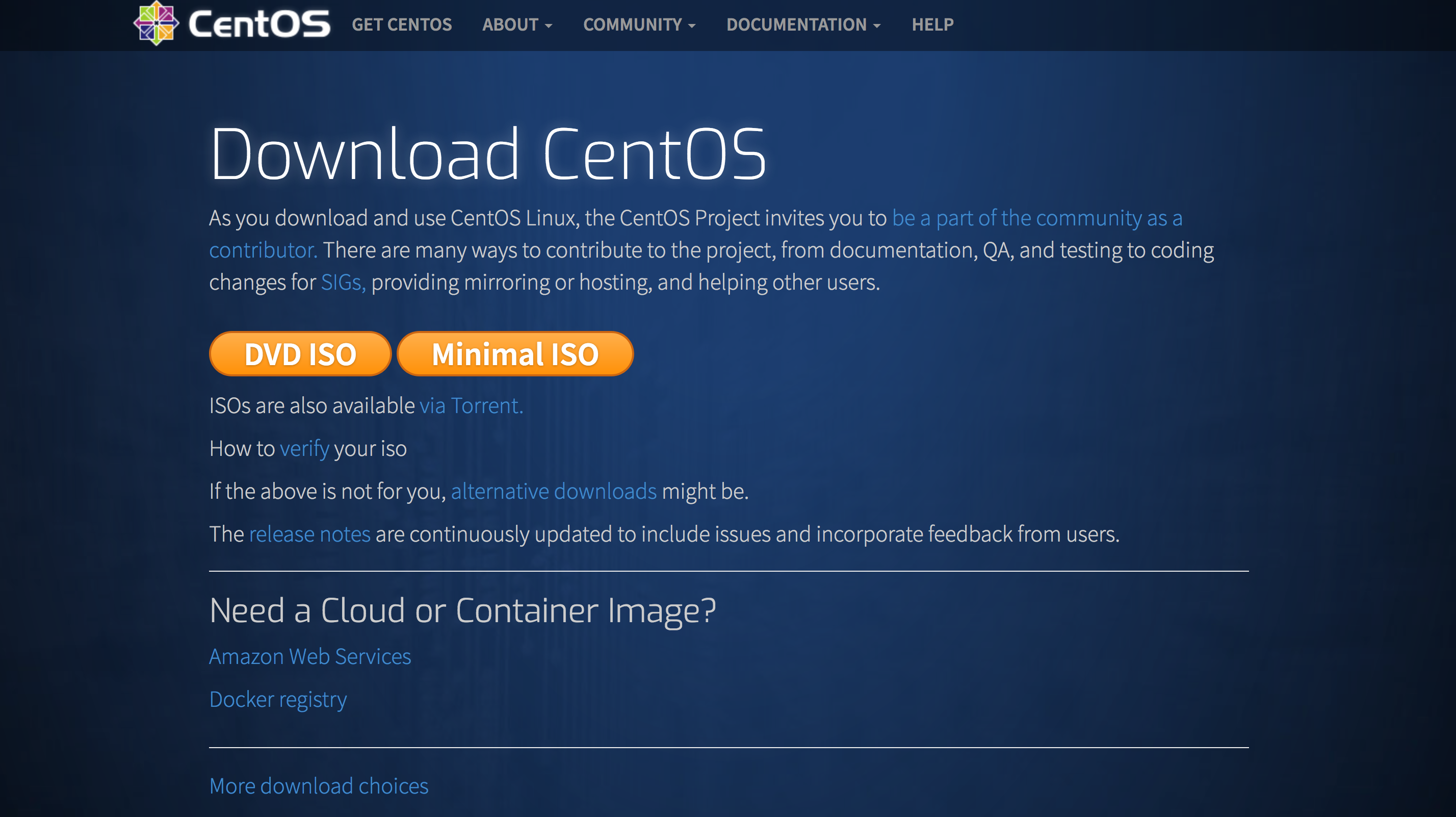
ナビゲーションバーのMirror Listをクリック
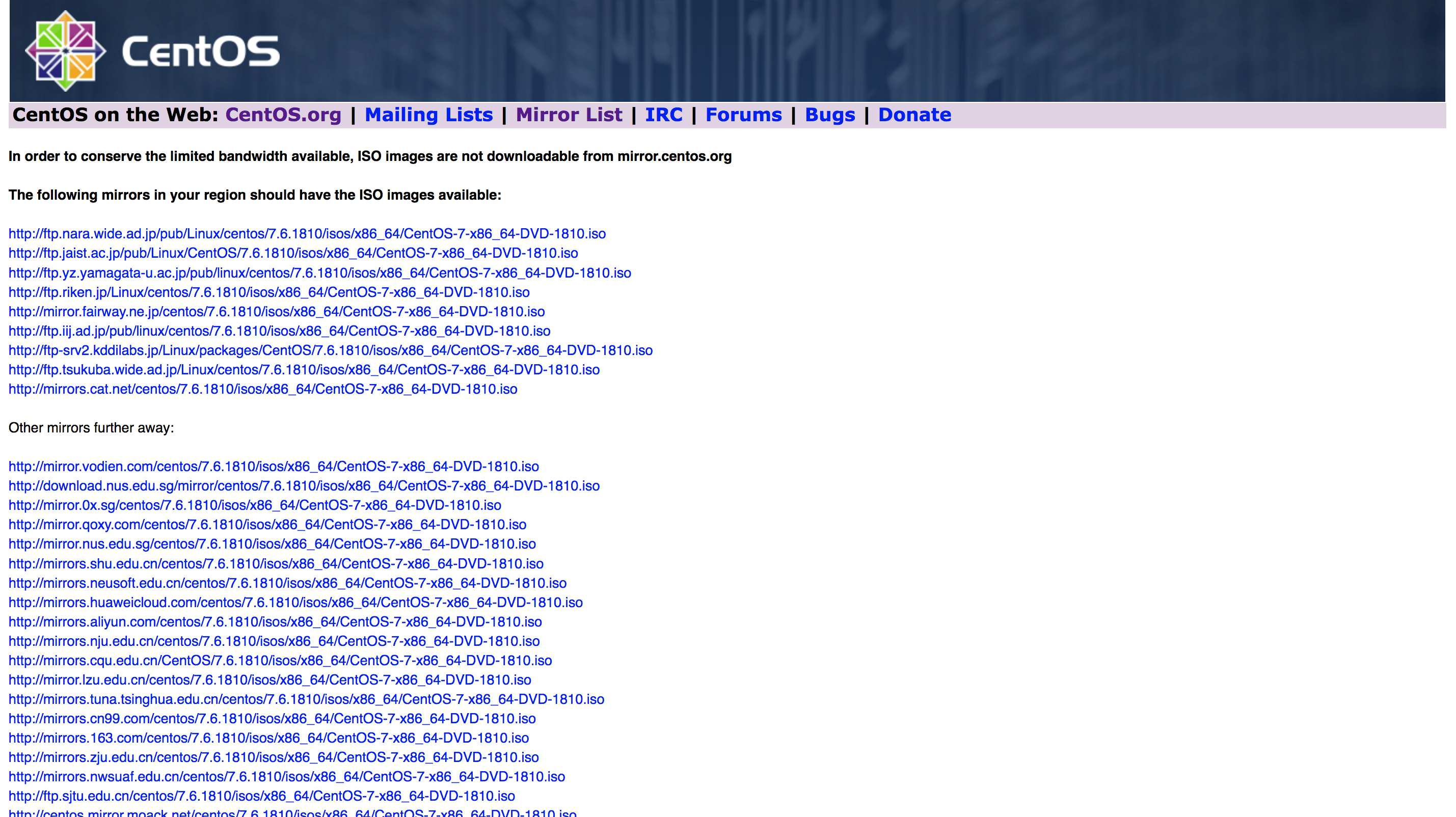
Asia Japanで、SponsorがInternet Initiative Japan Inc.の、FTP Locationのリンクをクリック。
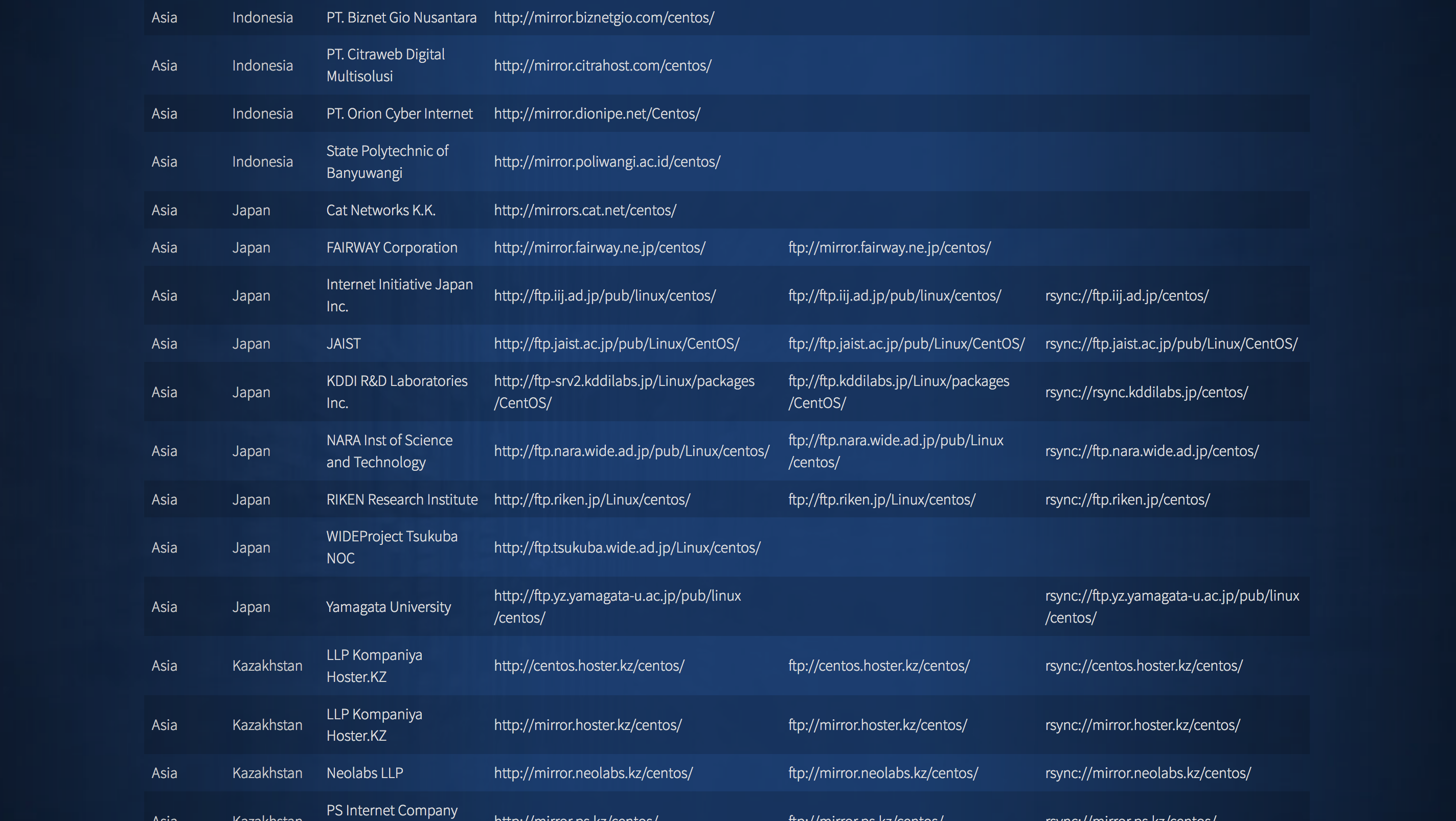
最新版の7.6.1810のフォルダをクリック。
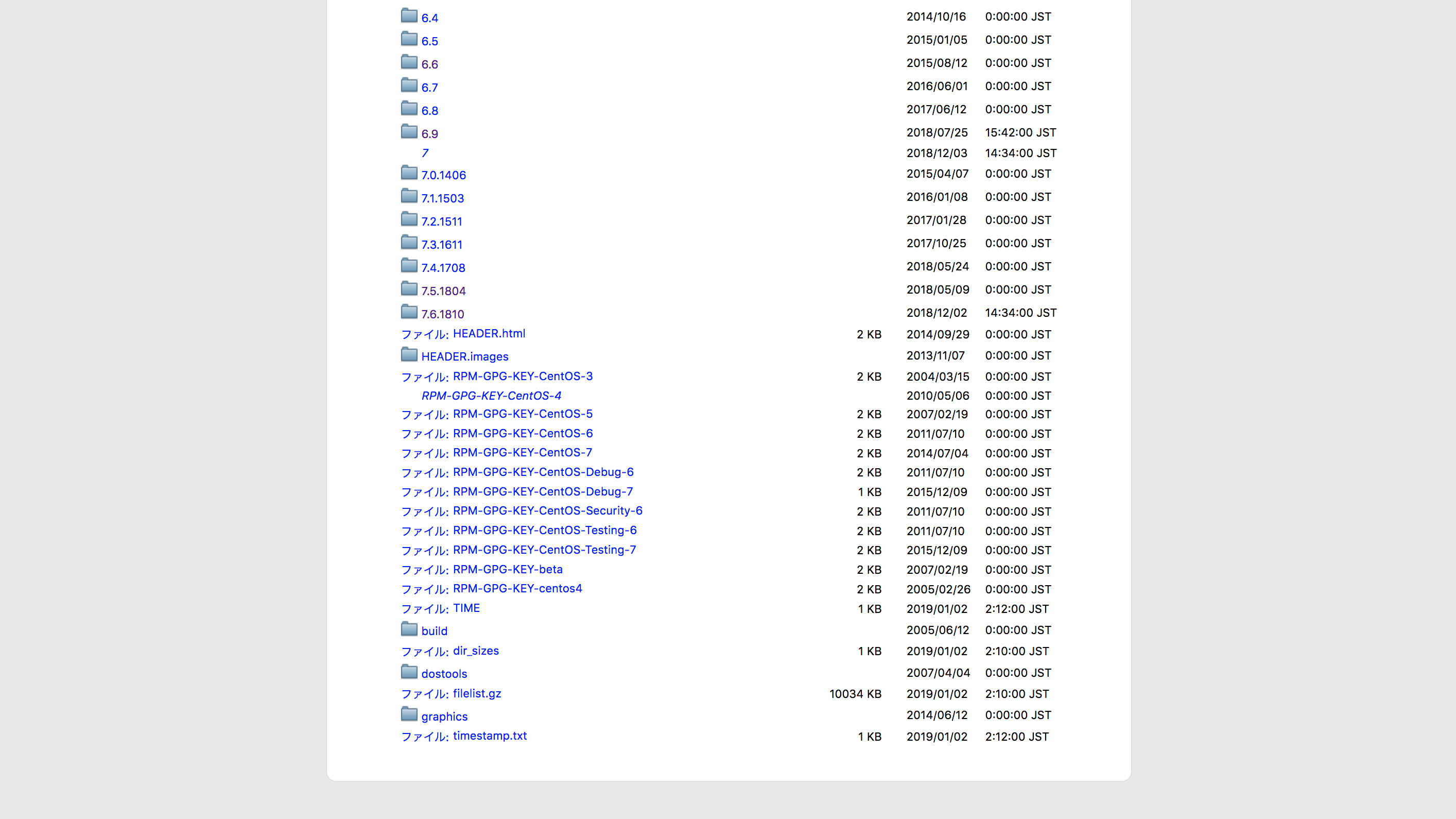
あとは、7.6.1810/isos/x86_64のパスの順で潜っていくと、以下のようなファイル群にたどり着くので、ファイル:CentOS-7-x86_64-DVD-1810.isoを選択してダウンロード。
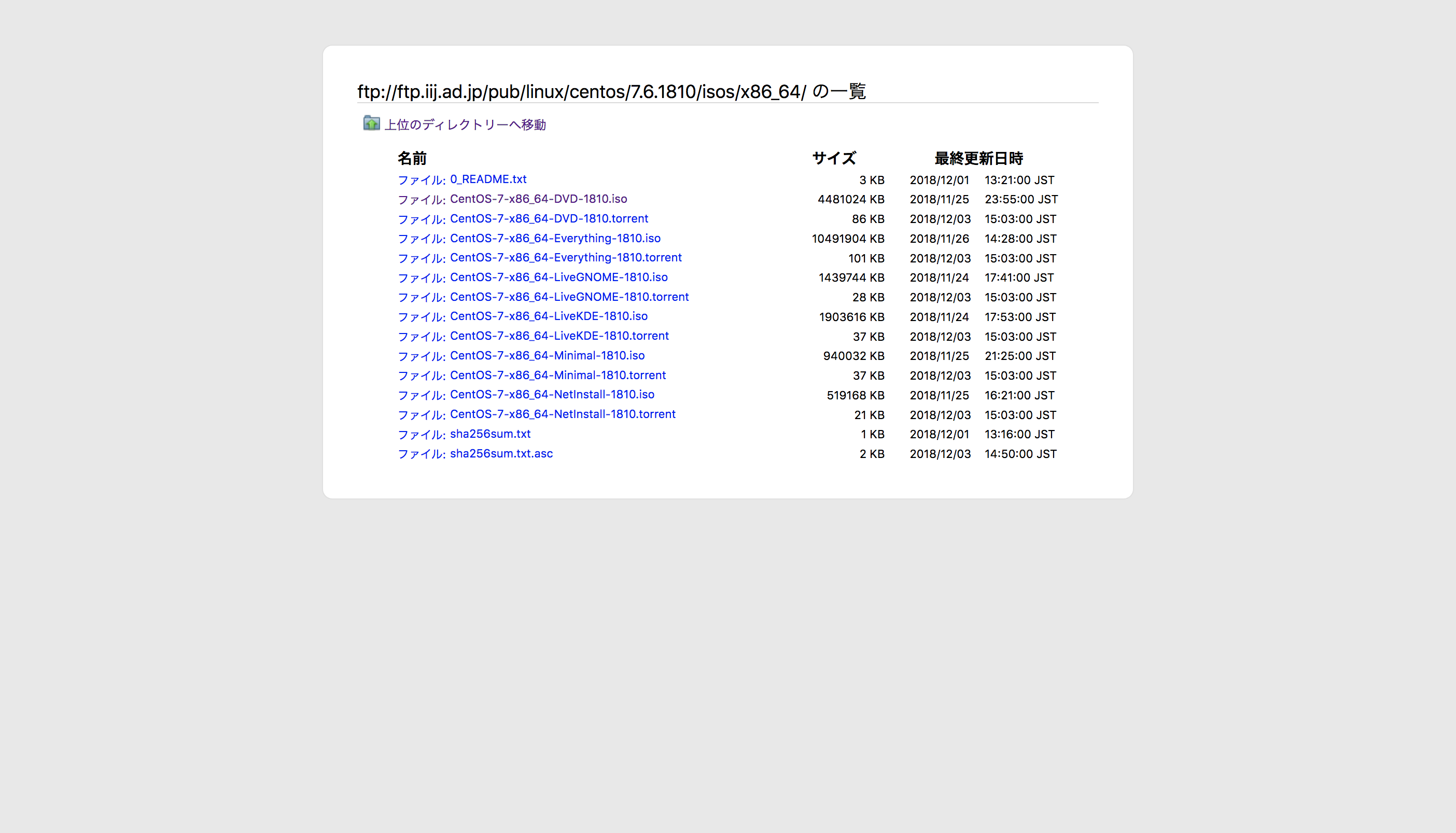
これで、ディスクイメージのダウンロードは完了!
2.仮想マシンの作成
先ほど、インストールしたVirtualBoxを起動します。
※僕の場合既に1つ仮想マシンが作られていますが、これは気にしないでください。
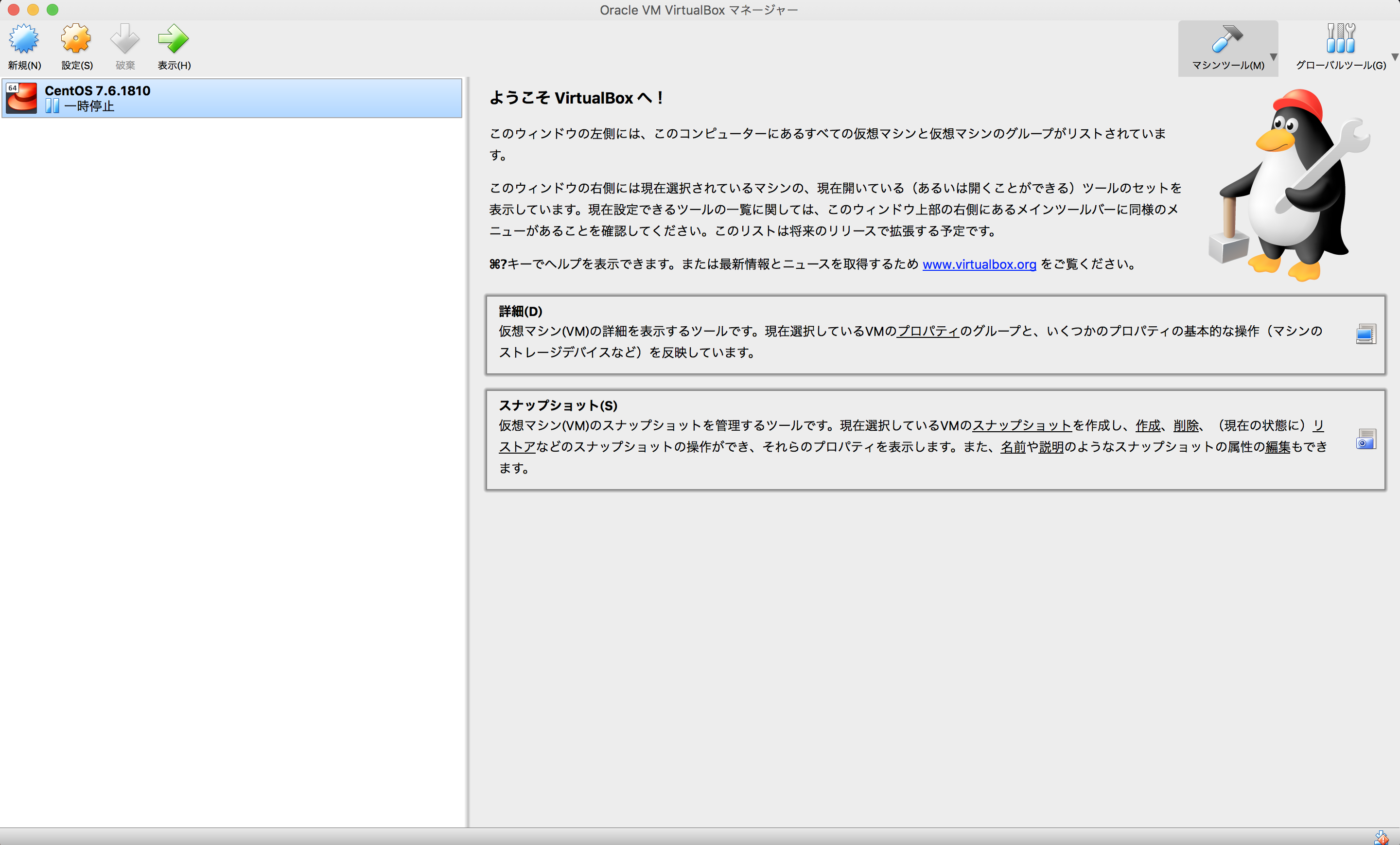
左上の「新規ボタン」をクリックします。
すると以下のようなモーダルが出てくるので、以下の項目を埋めて続きをクリック。
名前:VirtualBox上で使う名前(今回はわかりやすくtestLinuxにしてます)
タイプ:今回インストールしたいOSはCentOSなので、Linuxを選択
バージョン:CentOSなので、Red Hat系を選択
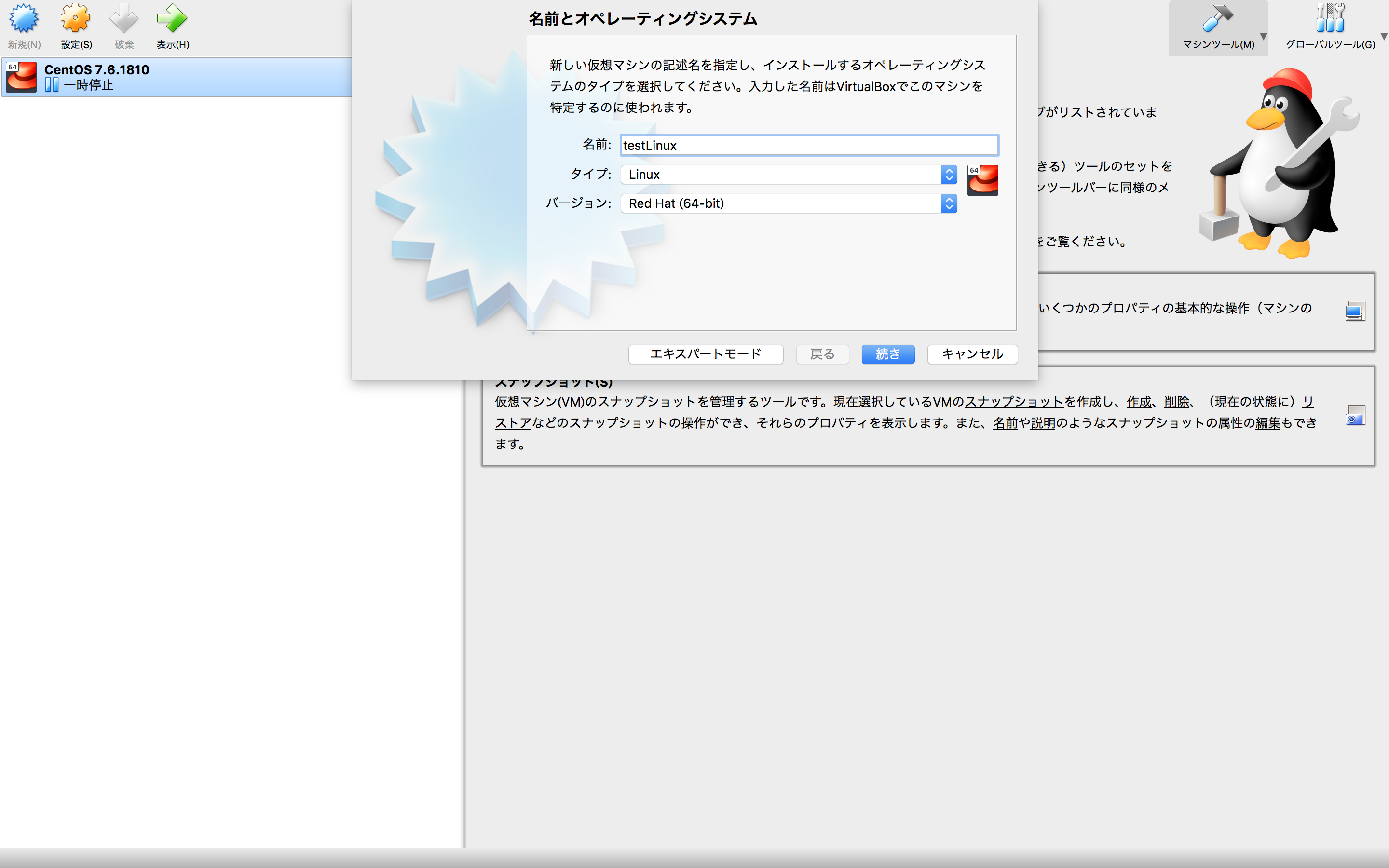 次は、仮想マシンのメモリを聞かれるので、入力。
メモリなので、だいたい1GiB(1024MB)くらいあれば大丈夫。
終わったら続きをクリック。
次は、仮想マシンのメモリを聞かれるので、入力。
メモリなので、だいたい1GiB(1024MB)くらいあれば大丈夫。
終わったら続きをクリック。
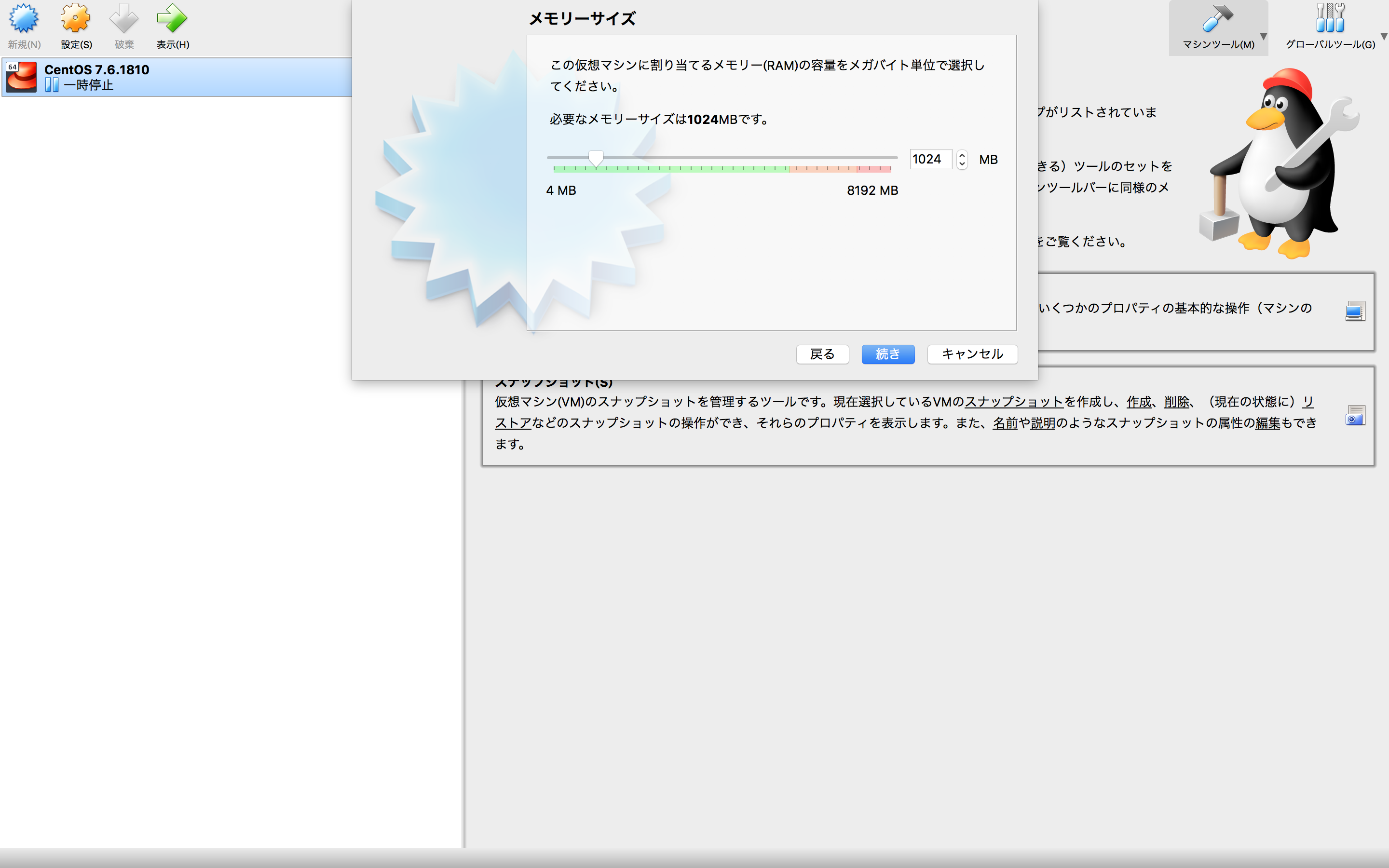 次は、ハードディスクです。
「仮想ハードディスクを作成する」を選択して作成をクリック。
次は、ハードディスクです。
「仮想ハードディスクを作成する」を選択して作成をクリック。
 VDIを選択して続きをクリック。
VDIを選択して続きをクリック。
 可変サイズを選択して続きをクリック。
※固定サイズを選択すると仮想マシン作成時に、こちらで指定したハードディスクのサイズが必ず食われるので注意。
可変サイズを選択して続きをクリック。
※固定サイズを選択すると仮想マシン作成時に、こちらで指定したハードディスクのサイズが必ず食われるので注意。
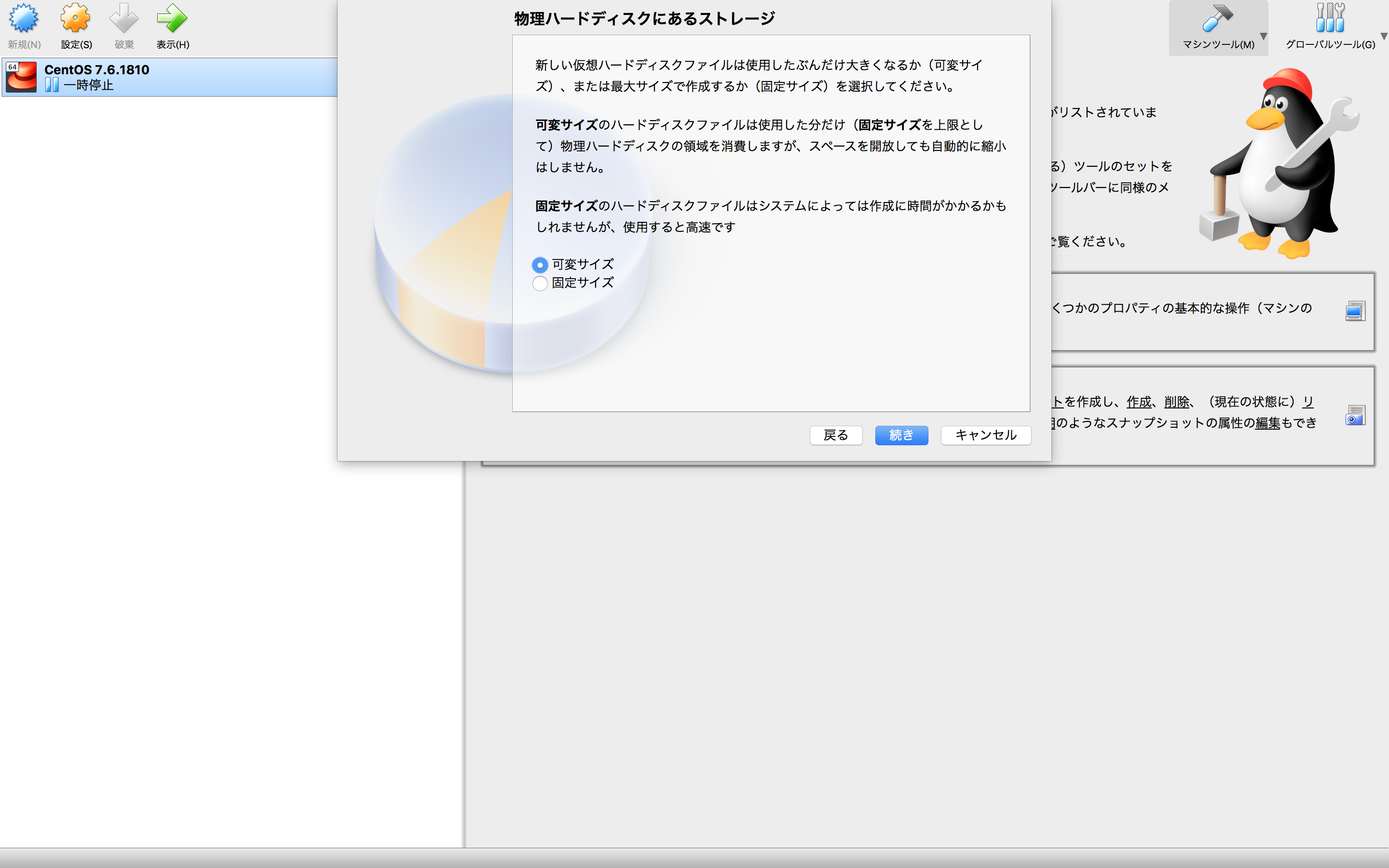 あとは、お好みのサイズを選択して、作成をクリック。
(サイズは、10~20GBが一般的らしい。今回はテスト作成なのでケチって8GBにしてます。)
あとは、お好みのサイズを選択して、作成をクリック。
(サイズは、10~20GBが一般的らしい。今回はテスト作成なのでケチって8GBにしてます。)
 すると、左のリストに新しく作った仮想マシンが追加されるので、選択した状態で左上の設定をクリック。
画像のようなモーダルが現れるので、「ネットワーク」を開く。
アダプター1を選択して、割り当てを「NAT」から「ブリッジアダプター」に変更。
(ここでは一旦この設定にしています。他記事でネットワーク設定のベストプラクティスについて説明するので、詳しく知りたい方は[そちら](https://qiita.com/nooboolean/items/96ae44d0090794dce8d1)をチェックしてください。)
すると、左のリストに新しく作った仮想マシンが追加されるので、選択した状態で左上の設定をクリック。
画像のようなモーダルが現れるので、「ネットワーク」を開く。
アダプター1を選択して、割り当てを「NAT」から「ブリッジアダプター」に変更。
(ここでは一旦この設定にしています。他記事でネットワーク設定のベストプラクティスについて説明するので、詳しく知りたい方は[そちら](https://qiita.com/nooboolean/items/96ae44d0090794dce8d1)をチェックしてください。)
 これで、仮想マシンの「箱」はできました!
あとはこれに、CentOSをぶち込んでいきましょう!
これで、仮想マシンの「箱」はできました!
あとはこれに、CentOSをぶち込んでいきましょう!
3.CentOS 7のインストール
先ほど作成した仮想マシンを起動します。
するとこんなウィンドウが現れます。
ここで先ほどダウンロードしたディスクイメージがあらかじめ選択されていると思うので、startをクリックします。
※先ほどインストールしたものが選択されていない場合は、横にあるフォルダアイコンをクリックして、ディスクイメージを選択してください
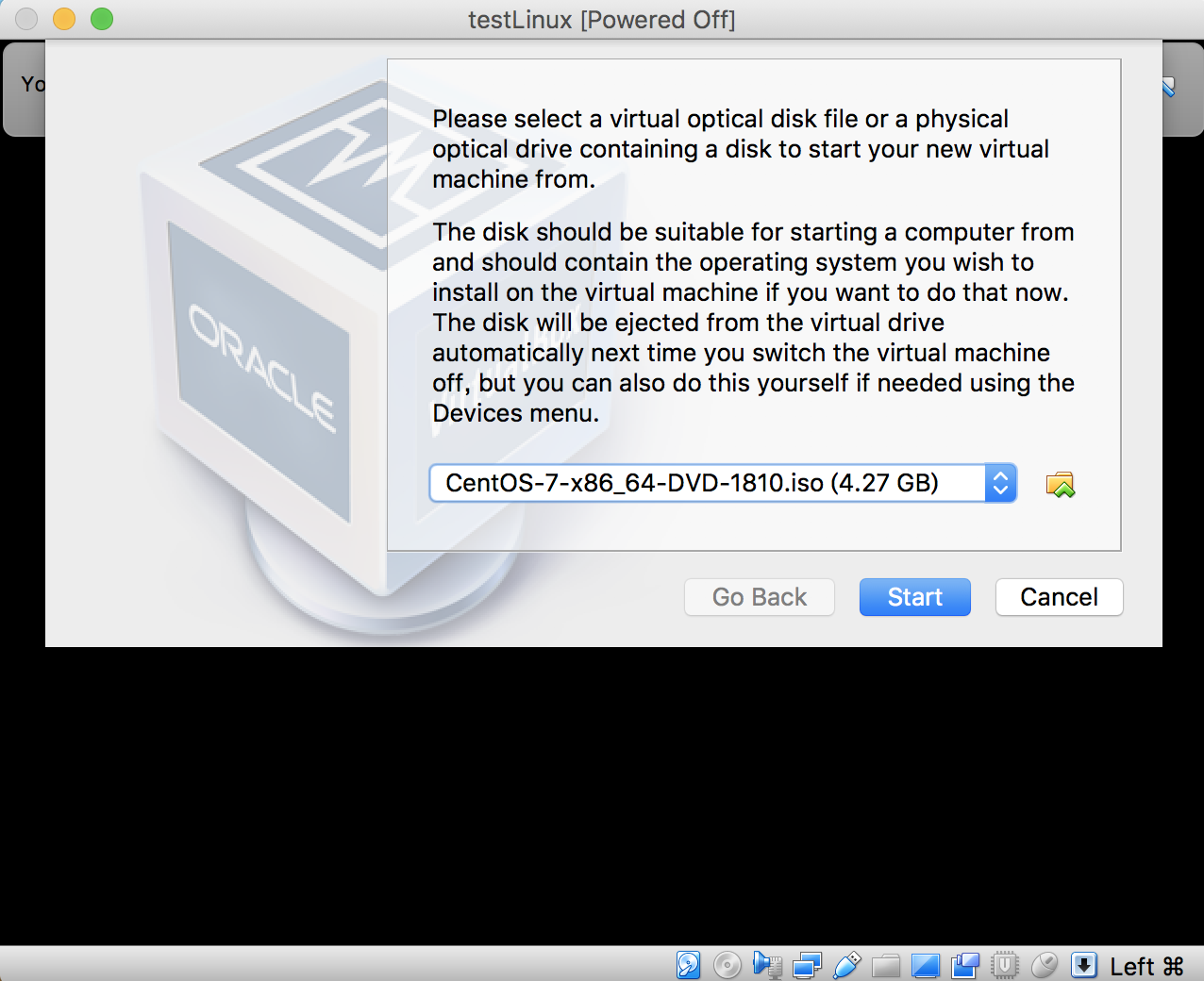
インストーラーが立ち上がるので、Install CentOS 7を選択してEnter!
※ここから先は、仮想マシンの中で操作を行います。ので、カーソルが仮想マシンに切り替わります。
ホストOSにカーソルを戻したいときは、以下のコマンドを押下してください
Macの場合:「Left command」キーを押下
Windowsの場合:「Right Ctrl」キーを押下
ちなみに、カスタマイズできます。
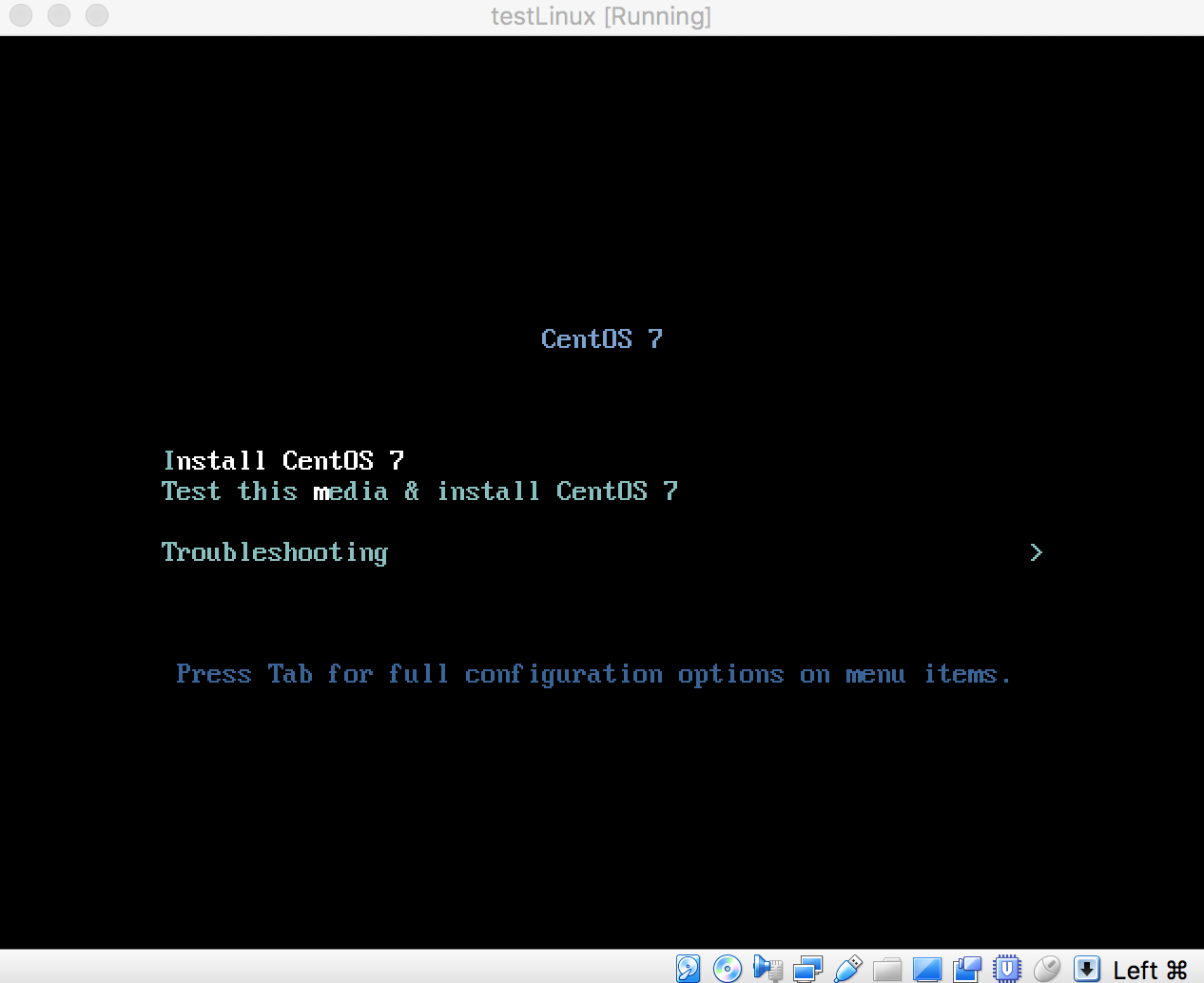
インストールは少し時間がかかるので待ちましょう…
終わると次の画面が出ます。
「日本語」を探して選択し、続行をクリック。
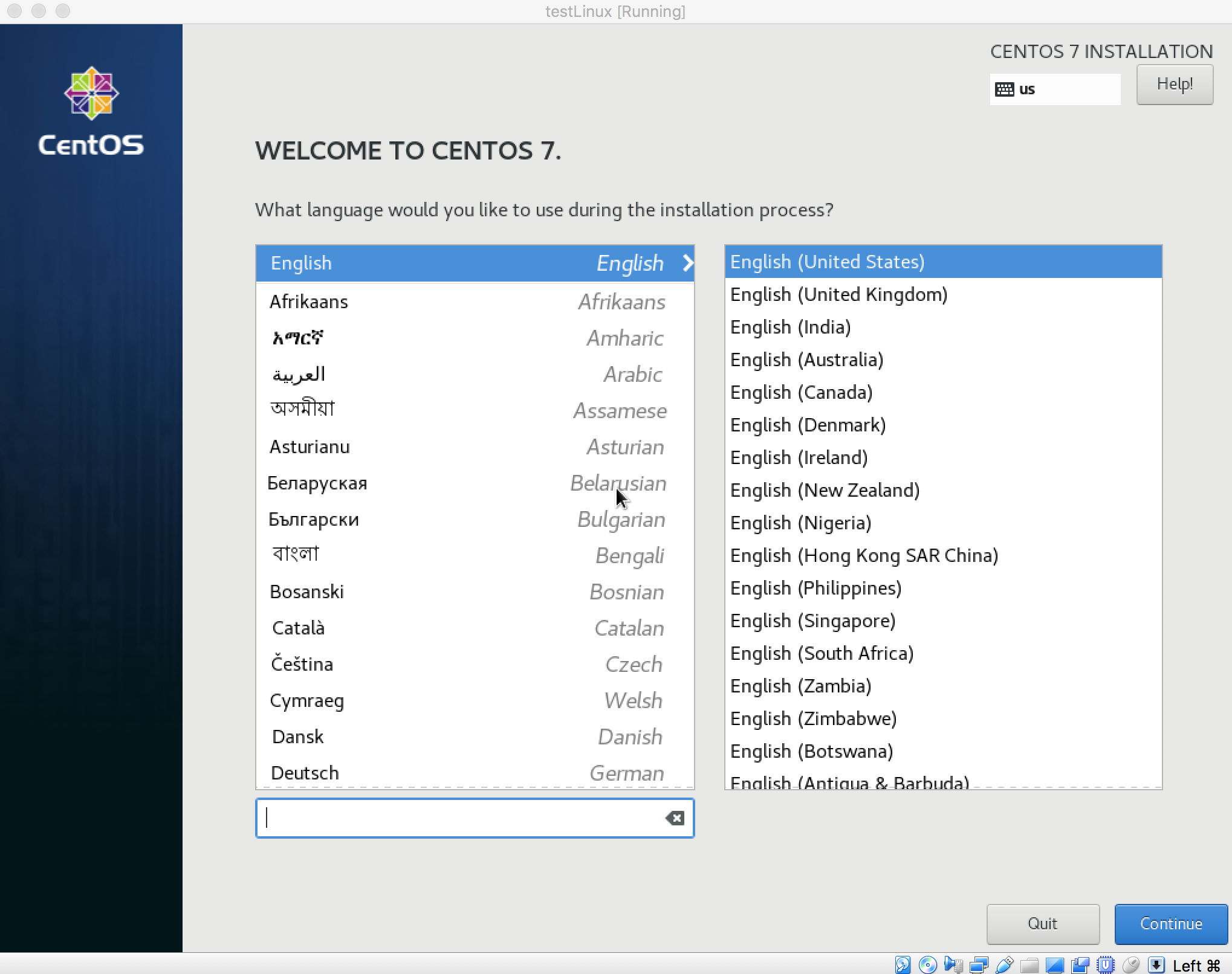
この画面になるので、インストール先をクリックします。
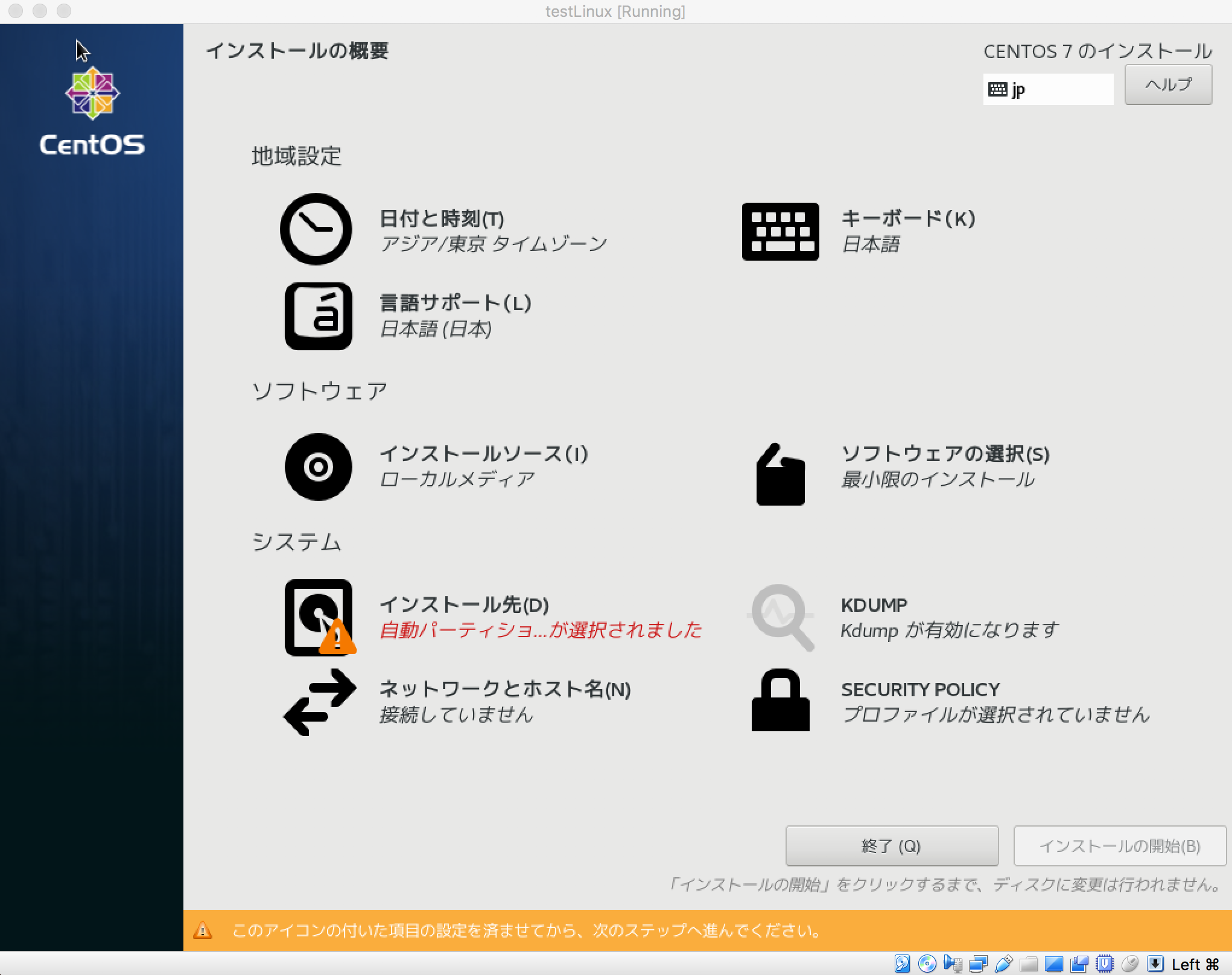
デフォルトのまま、完了をクリック。
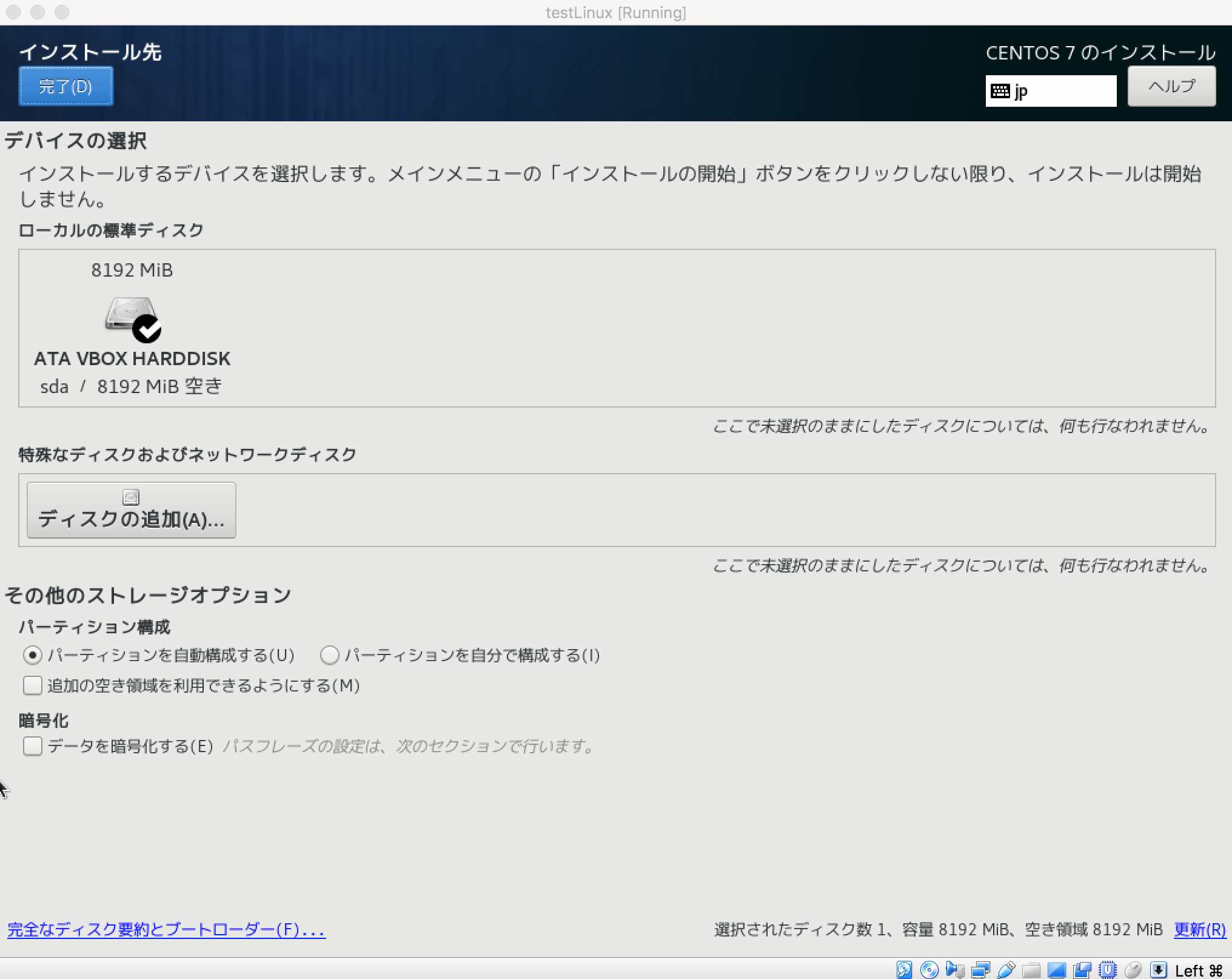
前の画面に戻るので、インストール開始をクリック。
すると、この画面になるので、インストールを待ちましょう。
待ってる間に、パスワードの設定を済ましてしまいましょう。
※root以外のユーザーの追加もできるので、追加したい人は追加しちゃってください。
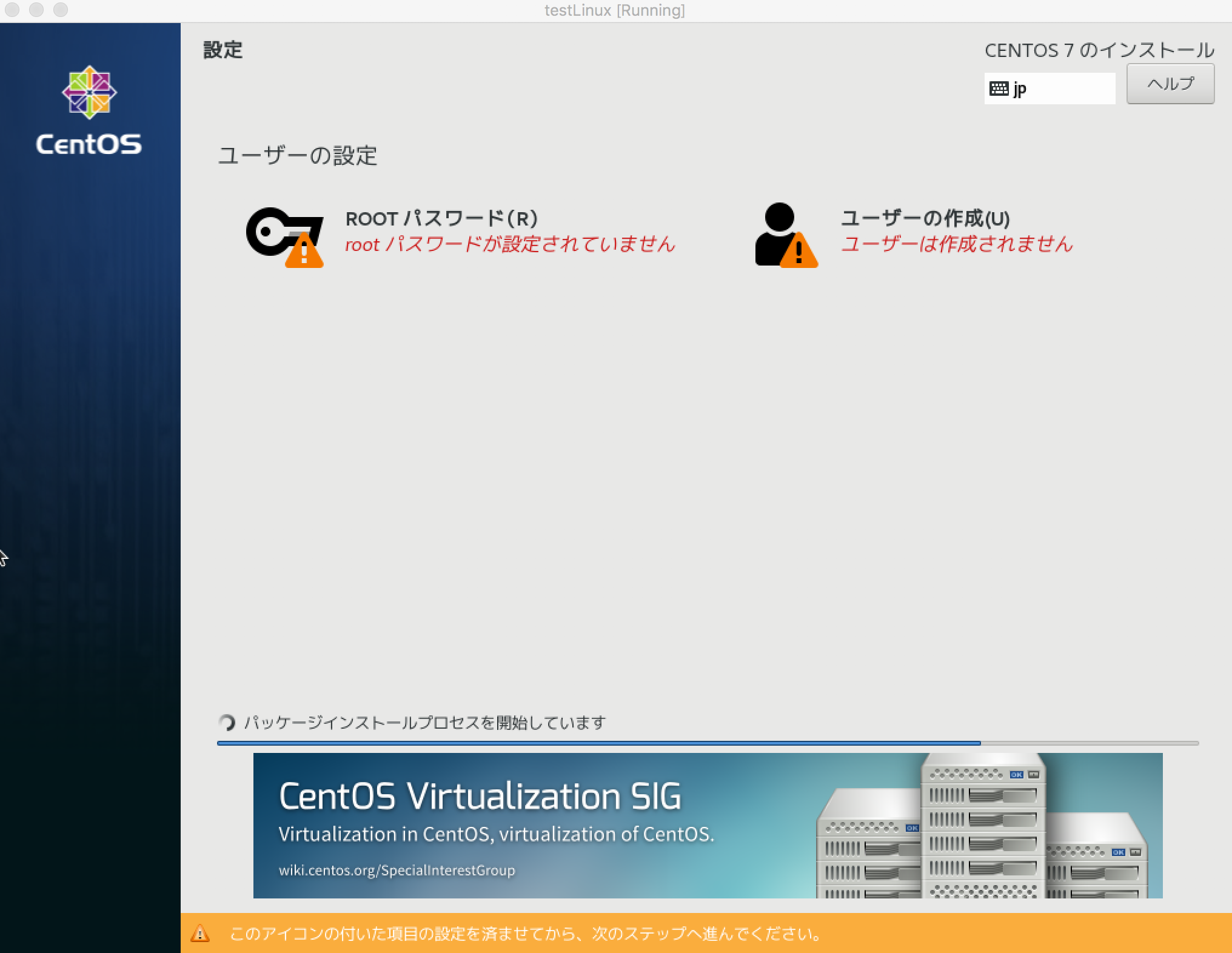
パスワードを入力したら、完了でまた前の画面で待機!
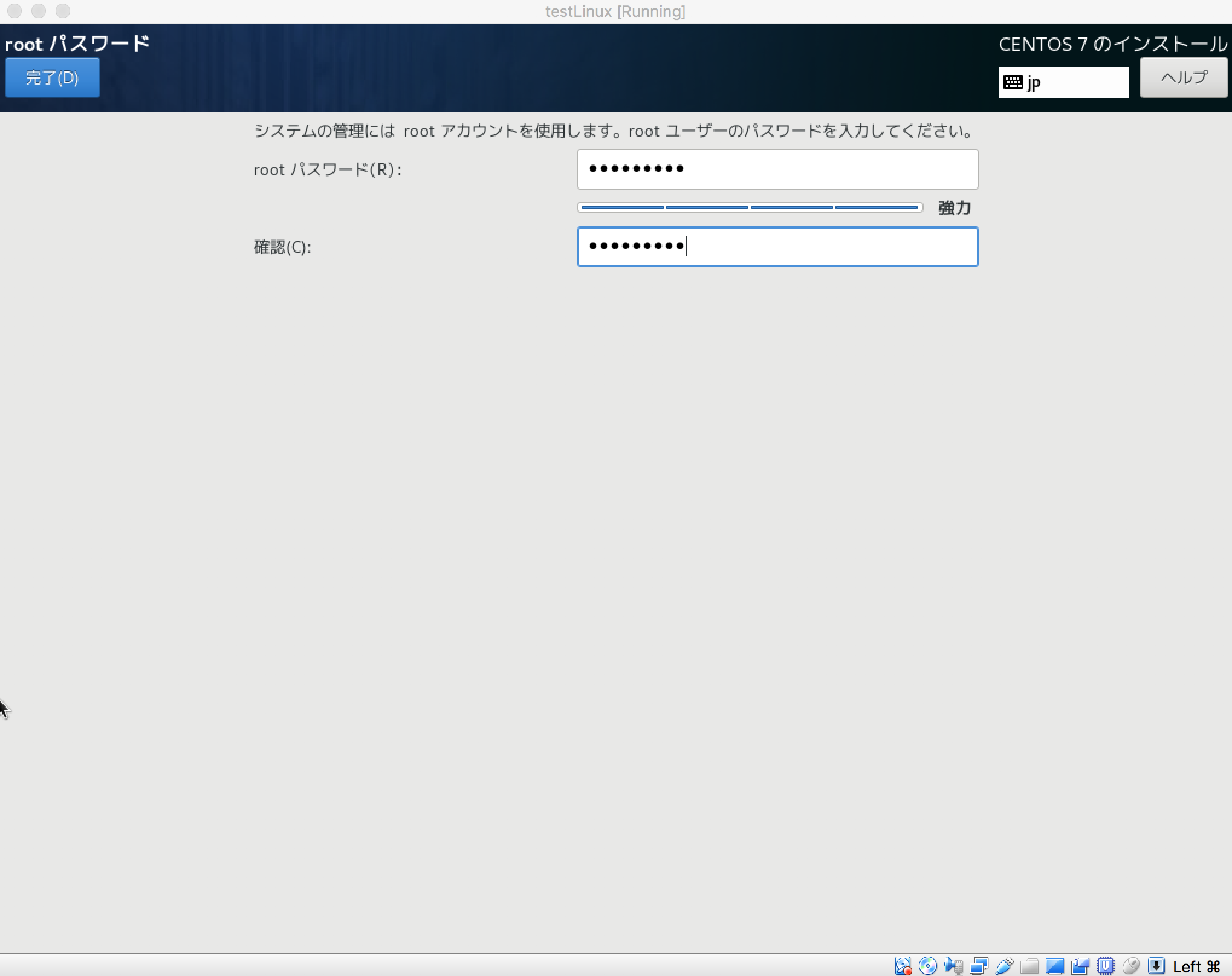
インストール完了したら、再起動ボタンをクリック。
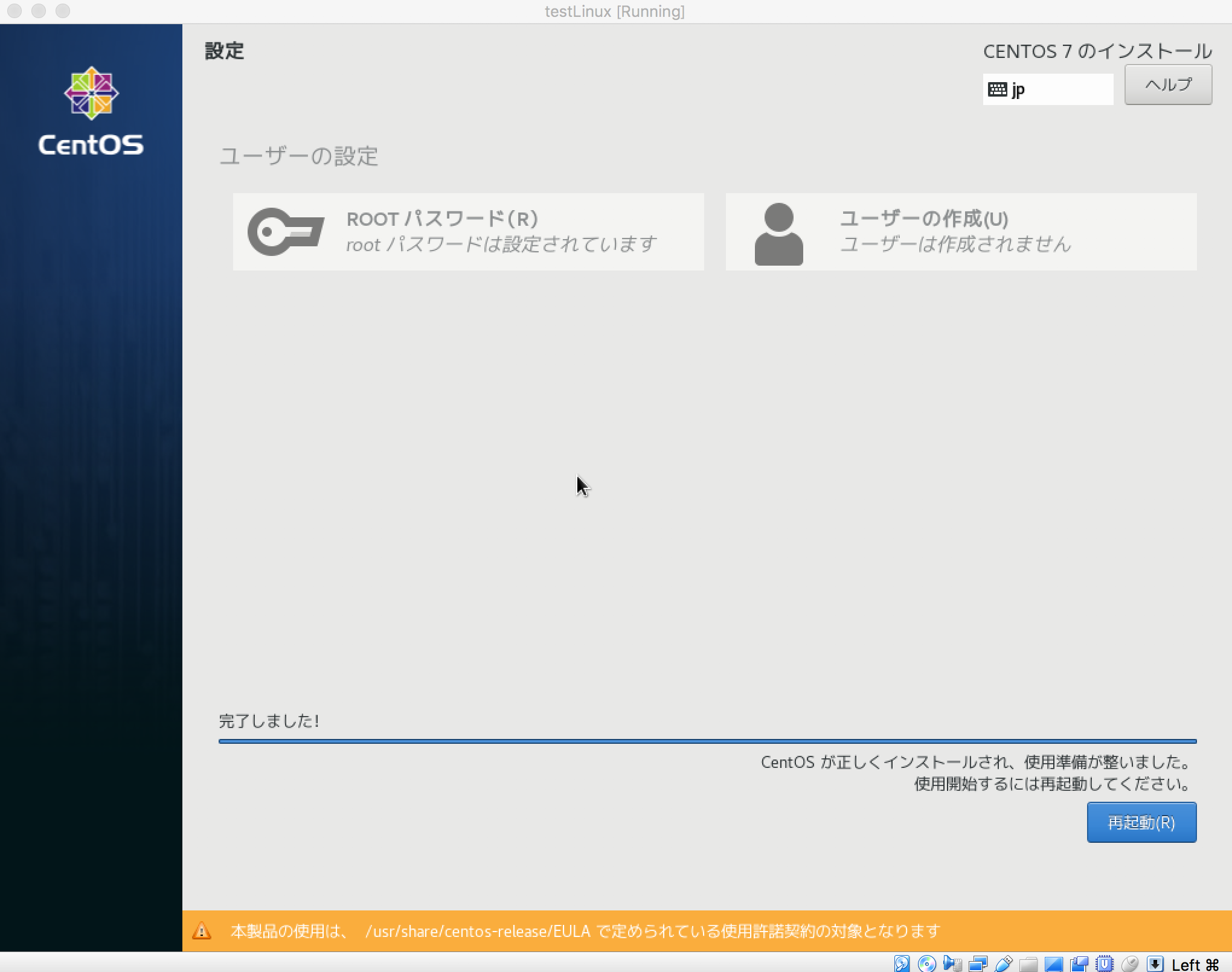
しばらく待つと、CentOSが立ち上がってログインを求められるので、rootユーザーで先ほど設定したパスワードを使ってログイン。
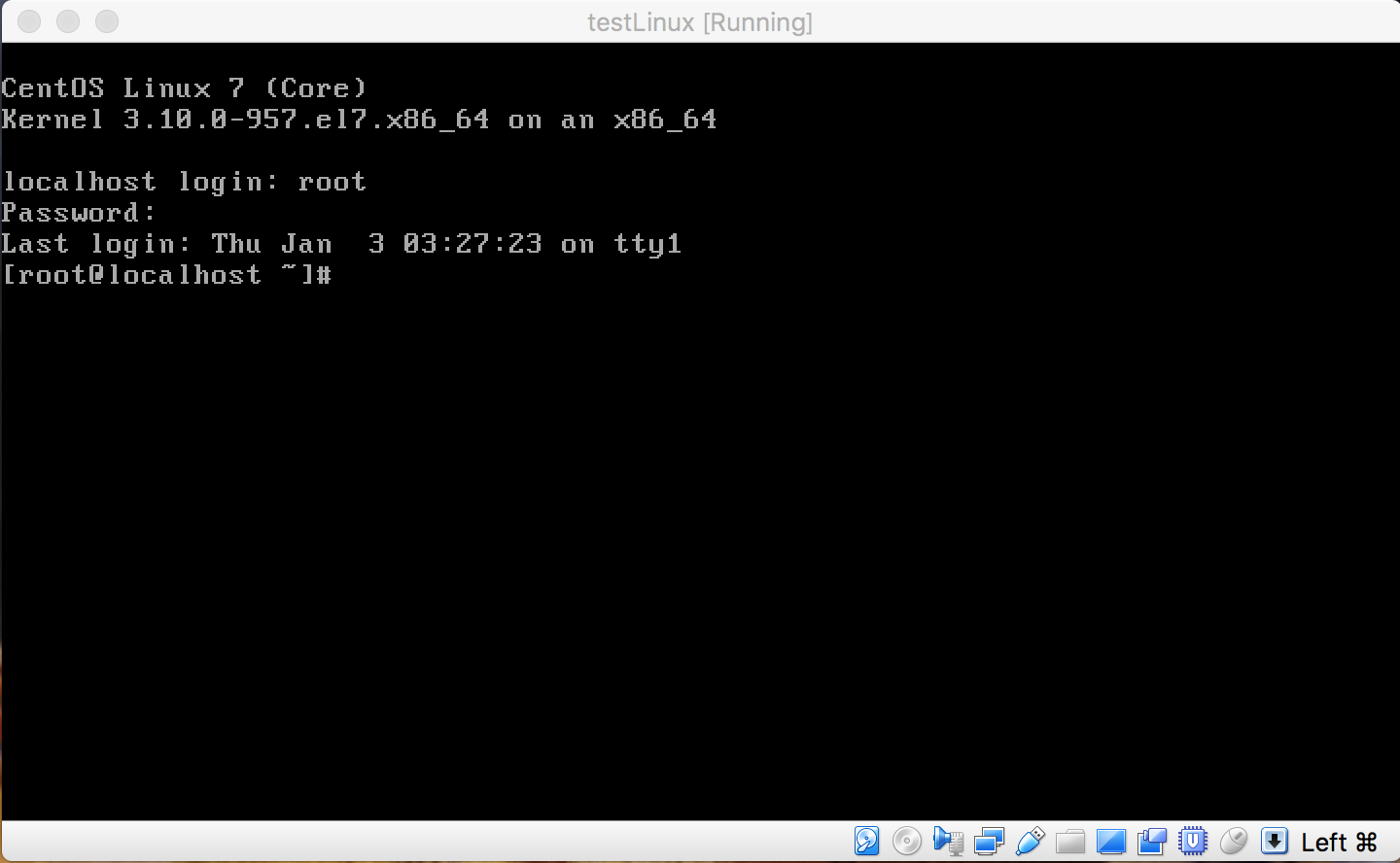
ログイン完了!!
お疲れ様でした。これで、macOS上にVirtualBoxを使ってCentOS 7をインストールできました!
次回
次回は、このCentOSのネットワーク設定をいじって、ホストOSであるmacからゲストOSであるCentOSにSSHできるようにするところまでをやってみたいと思います!よろしくです!
次回の記事
CentOSにSSH接続してみる!VirtualBoxのNATとホストオンリーアダプターによるネットワーク設定のベストプラクティス!〜安全かつ快適な開発ができるようにする〜