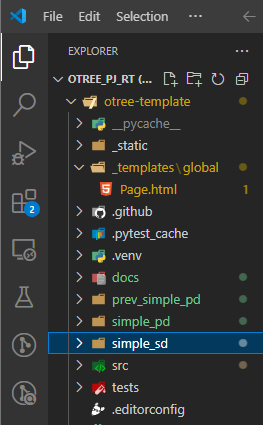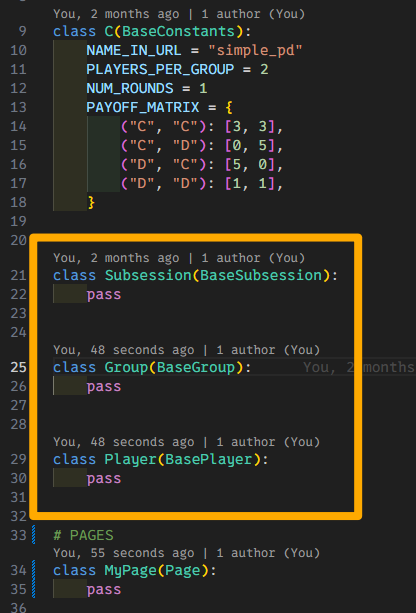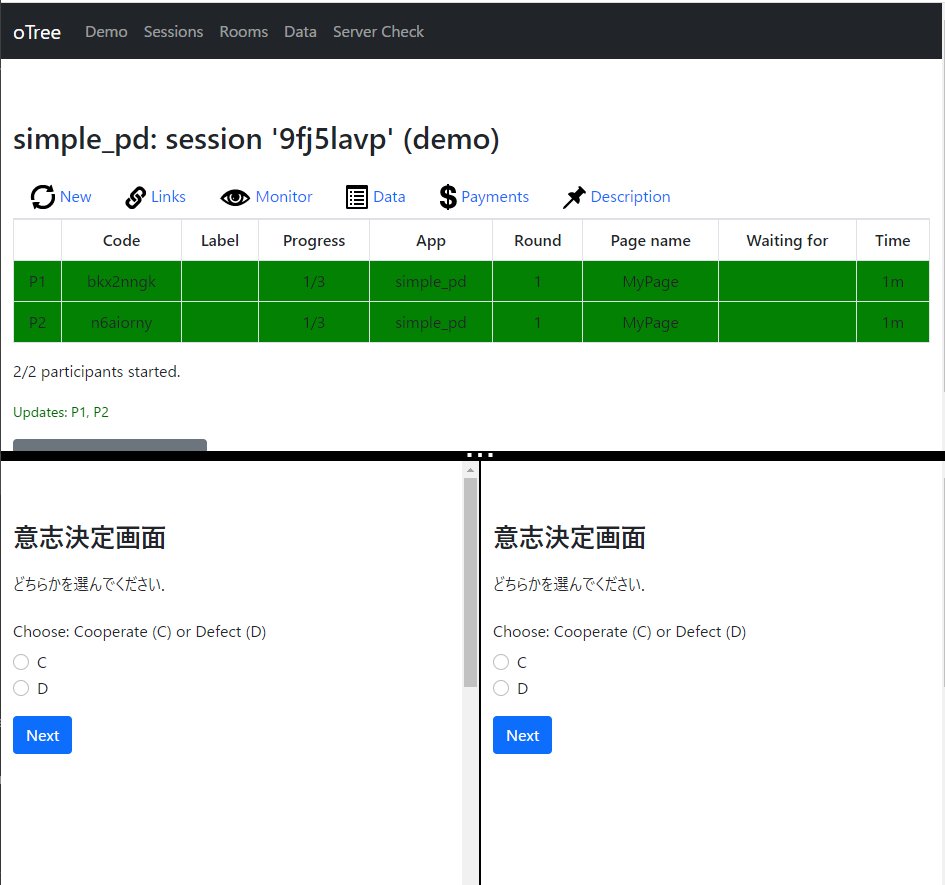1. はじめに
東京大学で社会心理学の研究をしている D1 の髙橋龍と申します.
この記事では,oTree を使った簡単な社会実験(囚人のジレンマゲーム)の実装方法について解説していきます!
(この記事は oTree のセットアップについて,以下の記事を前提として書かれています)
【初心者向け】oTree を自分の PC で動かす!【Windows 編】 #Python - Qiita
今回は 「囚人のジレンマゲーム」と呼ばれる経済ゲーム を題材に,超シンプルなサンプルを作ってみましょう!
このコードを理解できると, 一対一で他者とインタラクションをする実験の作り方 がわかるようになります.最後まで一緒に頑張りましょう!
※ 今回の記事は otree==5.11.1 を前提としています.バージョンが心配な方は,上記の記事を参考に環境構築を行ってください.
2. 今回実装する実験の概要
2.1 囚人のジレンマとは
囚人のジレンマは一見すると難しそうですが,実は ふつうの生活の中でもよく見られる構造 です.
たとえば,あなたと友達が一緒に授業のレポートを出すとします.2 人で分担して,うまくやればラクに終わるはず.
しかし,どちらかが「相手がちゃんとやってくれるだろう」と思ってサボると,自分だけ得をします.
問題は,もしお互いに「相手がやってくれるでしょ」って思ってサボったら…当然レポートは提出できず,2 人とも単位を落としてしまいます(社会的ジレンマ)
今回の記事では,このジレンマの仕組みを実際に体験できる,簡単な実験を作ります.
2 人がお互いに「協力する」か「裏切る」かを選び,協力すれば 2 人とも得をするけど,裏切れば自分だけが得をしやすい…
でも,2 人とも裏切ると最悪な結果になる.そんなルールで進めます.
2.2 今回の実験状況
- プレイヤー数: 2 人
- プレイヤーの行動:「協力」 or 「非協力」を選ぶ
- 目標: oTree を使ってこのロジックを実装し,Web 上で簡単に実験を回せるようにする
3. フォルダの作成
3.1 otree startapp でフォルダを作成する
oTree のアプリを作るときは,まずターミナルやコマンドプロンプトで,以下のコマンドを打ちます.
手順
- コマンドプロンプト,ターミナルを開く
- Windows の場合:Windows キーを押して「cmd」と入力し,Enter
- Mac の場合:Spotlight 検索で「ターミナル」と入力し,Enter
- oTree のプロジェクトフォルダに移動
cd path/to/your/otree_project -
otree startapp simple_pdを入力し,実行
イメージはこんな感じです.Created app folder が表示されれば成功です!
(エラーが出た場合は,以下の Case1, Case2 をご参照ください)
Case 1: 既にあるというエラー
こういうエラーが出たときは,
There is already an app called "simple_pd" in this folder. Either delete that folder first, or use a different name.
simple_pd が既にあるということ.なので,simple_pd を削除して再度 otree startapp simple_pd を実行してみてください
Case 2: AssertionError と出る
こんな感じのエラーが出たら,
settings.py というファイルに simple_pd が登録されてしまっているはずです.
なので,settings.pyを開いて,
オレンジ色の枠の部分を削除してください.
無事に削除出来たら,再度 otree startapp simple_pd を実行してみてください!
3.2 作成されたファイル構造の確認
otree startapp コマンドを実行すると,simple_pd フォルダ配下に以下のようなファイルが出来上がります.
__init__.pyMyPage.htmlResults.html
この通りできていれば,次のステップに進んでいきましょう!
4. 実装コードの概要
ここからは実際にコードを編集していきます.oTree は __init__.py に実験ロジックや設定を書き込むのが特徴的です.
今回は「自分とパートナーの選択によって,自分が獲得できるポイント(i.e., 利得)が変わる」というルールを実装していきます.
(難しい言葉が続くので, よく分からない人は「5. メインロジックの解説」まで読み飛ばしても大丈夫 です!)
4.1 __init__.py による実験ロジックの記述
oTree では,下記のように定数やプレイヤー数を管理する C クラス,実験の進行管理を行う Subsession / Group / Player クラスなどを定義します.また,ページ遷移に関するクラス(ここでは Page など)もこの中に書いていきます.
4.2 HTML ファイル(ページテンプレート)の役割
ユーザーが実際に目にする画面は,HTML ファイル で決定します.oTree 独自のテンプレートタグ({{ formfields }} など)が使えて,Python コード側と連動してフォームや結果を表示できます.
4.3 全体のディレクトリ構成
最終的にはこんな構成を想定しています:
simple_pd/
├─ __init__.py # 実験のメインコード
├─ MyPage.html # プレイヤーが選択するページ
└─ Results.html # 結果表示ページ
それでは,実際のコードを見ていきましょう!
5. メインロジックの解説
__init__.py を開いてください.すると,以下のようなコードが記述されているはずです.
まずは,オレンジ色の枠の部分を編集しましょう.
以下のコードに編集してください.
# __init__.py
class C(BaseConstants):
NAME_IN_URL = "simple_pd"
PLAYERS_PER_GROUP = 2
NUM_ROUNDS = 1
PAYOFF_MATRIX = {
("C", "C"): [3, 3],
("C", "D"): [0, 5],
("D", "C"): [5, 0],
("D", "D"): [1, 1],
}
これで,定数や設定値を管理する C クラスの実装が完了しました.
次に,Subsession / Group / Player クラスを実装していきます.以下のコードのオレンジ色の部分を編集してください.
記述するコードは以下です.
# __init__.py
class Subsession(BaseSubsession):
pass
class Group(BaseGroup):
@staticmethod
def set_payoffs(group: BaseGroup):
p1, p2 = group.get_players()
p1_decision = p1.decision
p2_decision = p2.decision
p1.payoff, p2.payoff = C.PAYOFF_MATRIX[(p1_decision, p2_decision)]
class Player(BasePlayer):
decision = models.StringField(
choices=["C", "D"],
doc="This player's decision",
widget=widgets.RadioSelect,
label="Choose: Cooperate (C) or Defect (D)",
)
最後に,ページ遷移に関するクラスを実装します.以下のコードのオレンジ色の部分を編集してください.
# __init__.py
# PAGES
class MyPage(Page):
form_model = "player"
form_fields = ["decision"]
class ResultsWaitPage(WaitPage):
after_all_players_arrive = Group.set_payoffs
class Results(Page):
@staticmethod
def vars_for_template(player: Player):
other_player = player.get_others_in_group()[0]
return {
"player": player,
"other_player": other_player,
}
これで,実験のメインロジックが完成しました!
ここまでくれば,あとは HTML ファイルを編集して,実際の画面を作成するだけです.
あと少しです.頑張りましょう!
このセクションの残りの部分では,各クラスや編集したコードの解説をします.初学者の方は「6. ページテンプレート (HTML) の解説」まで読み飛ばしても大丈夫です!
5.1 C クラスの実装と解説 (定数,設定値)
-
PLAYERS_PER_GROUP = 2: 今回は 2 人 1 組で囚人のジレンマをプレイするので、グループサイズは常に 2 です -
NUM_ROUNDS = 1: 1 ラウンドのみのシンプルな構成 -
PAYOFF_MATRIX: 囚人のジレンマ特有の報酬行列です- どちらも協力 → [3, 3]
- 自分が裏切って相手が協力 → [5, 0]
- 自分が協力して相手が裏切る → [0, 5]
- どちらも裏切り → [1, 1]
5.2 Subsession / Group / Player クラスの解説 (実験の根幹ロジック)
-
Subsession: セッション開始時の設定を記述する場所です.ここでは特にプレイヤー数の設定を行っています. -
Group: プレイヤーの選択から利得を算出するロジックを管理します.set_payoffsという名前のメソッドはよく使われるので,ぜひ覚えておきましょう. -
Player: 各プレイヤー個別の情報を保持します.ここではdecision(協力 or 非協力) のみを記録します。
5.3 ページクラスの解説 (入力ページ,WaitPage,結果表示ページ)
-
MyPage: プレイヤーが協力 or 非協力を選ぶ入力ページ.form_fieldsで指定された項目が表示されます. -
ResultsWaitPage: 全プレイヤーの回答が集まるまで待つページ.このページでGroup.set_payoffsを呼び出し,全員の利得を一括計算しています. -
Results: 結果表示ページ.全プレイヤーの選択状況や自分の利得などを見せています.
6. ページテンプレート (HTML) の解説
このセクションでは,MyPage.html と Results.html の HTML テンプレートを解説します.
参加者に対してどのような画面を表示するか,を決定するのが HTML ファイルの役割です.
6.1 MyPage.html の解説
MyPage.html を開いてください.以下のようなコードが記述されているはずです.
こちらのコードを以下のように編集してください.
<!-- simple_pd/MyPage.html -->
{{ block title }}
意志決定画面
{{ endblock }}
{{ block content }}
<p>どちらかを選んでください.</p>
{{ formfields }}
{{ next_button }}
{{ endblock }}
補足説明
oTree でよく使うテンプレートタグ:
-
{{ formfields }}: Python 側で指定したform_fieldsの入力フォームが生成される部分 -
{{ next_button }}: 次のページへ進むボタン
6.2 Results.html の解説
次に,Results.html を開いてください.以下のようなコードが記述されているはずです.
こちらのコードを以下のように編集してください.
<!-- simple_pd/Results.html -->
{{ block title }}
結果画面
{{ endblock }}
{{ block content }}
<p>あなたの選択: {{ player.decision }}</p>
<p>パートナーの選択: {{ other_player.decision }}</p>
<p>あなたの獲得ポイント: {{ player.payoff }}</p>
{{ next_button }}
{{ endblock }}
これで,HTML テンプレートの編集も完了です!
最後に,このアプリケーションを実際に動かすために必要な手順 (settings.py への追加)と実行方法について説明します.
補足説明
-
{{ player.decision }},{{ other_player.decision }},{{ player.payoff }}は Python 側の変数から取得した内容を表示しています.
7. アプリの実行
7.1 settings.py への追加
/otree-template/setting.py を開いてください.
すると,以下のようなコードが記述されているはずです.
この画像のオレンジ色の部分に以下のコードを追加してください.
# settings.py
dict(
name="simple_pd",
app_sequence=["simple_pd"],
num_demo_participants=2,
),
下の画像のような状態になれば成功です!
7.2 otree devserver でサーバーを起動
コードの編集が終わったら,コマンドプロンプトやターミナルで:
otree devserver
を実行してください.
成功すると,以下のような画面になるはずです.
成功したら,http://localhost:8000 (または表示された URL)にアクセスできるはずです.
アクセス後に以下のような画面になれば,成功です!
7.3 簡単な動作確認
- ブラウザで
http://localhost:8000/を開く(上の画像のような画面にになっていれば OK!). - 今回のアプリ(
simple_pd)をクリックする. - 画面中央にある「Play in split screen mode」(オレンジ色の枠)をクリックする.
- 画面上部が管理者画面,下部がプレイヤー画面になります.画面を操作して,どんな動きをするか確認してみましょう!
以上で,実験の実装と実行が完了しました!
ここまで完走した皆さんはとても素晴らしいです!!!
8. 拡張のアイデア
このようなシンプルなひな形があれば,様々な実験を作ることができます.以下は,このサンプルを拡張するアイデアですので,ぜひ参考にしてください!
-
ラウンド数を増やす
例えばC.NUM_ROUNDS = 5に変更すると,全 5 ラウンド分の選択と結果表示を行えます. -
利得行列の変更
例えば裏切りがもっと得になるように調整したり,相互協力のインセンティブを大きくするなど,協力を促進するように設計することもできる. -
WaitPage の改良
結果表示前に,チャットページ(Chat クラスを使用)や追加の質問ページを挟むなど,ユーザーインタラクションを強化できます. -
連続的な協力の導入
今回は「協力」か「非協力」かの 2 択でしたが,スライダーを使って連続的な協力度を選択できるようにすると,よりリアルな囚人のジレンマを実装できます.
9. まとめ
ここまで読んでいただきありがとうございます!
今回は「囚人のジレンマゲーム」を題材に,oTree で最小限の機能を持つサンプル実験を作ってみました.oTree は「Python を使った Web 実験」というと一見難しそうですが,シンプルなプロジェクト構成とテンプレートのおかげで,初めての人でも比較的スムーズに始められます.
押さえておきたいポイント
-
__init__.pyにロジックが集中している - HTML テンプレートを使って画面を自由にデザインできる
- WaitPage を使って全プレイヤーが入力を完了するのを待ち,共通の利得計算を行う
このあたりを理解しておけば,応用で色々な実験を作りやすくなります.
以上が,今回のサンプル実験の解説です.
ぜひ,記事の構成やコードをもとに,いろんな形の社会実験を作ってみてください!もし分からないところがあれば,公式ドキュメントをチェックしたり,コミュニティに質問してみたりするとよいですよ.皆さんの研究や学習に役立てば嬉しいです!
Next Step
次にやるおすすめの記事はこちら!今回よりもちょっとだけ複雑なアプリを作りますが,oTree の雰囲気を知るには最適なアプリの難易度です!
【初心者向け】oTree で簡単な公共財ゲームを実装する【オンライン実験】 #Python - Qiita
もっと発展的で難しいアプリを作りたい場合はこちら!ロジックもコードの量も多いですが,これが実装できると飛躍的にコードが書けるようになります!
【初心者向け】oTree で簡単な信頼ゲームを実装する【オンライン実験】 #Python - Qiita
謝辞
本記事は,ChatGPT の協力を得ながら作成しました.(ChatGPT さん,いつもありがとうございます)