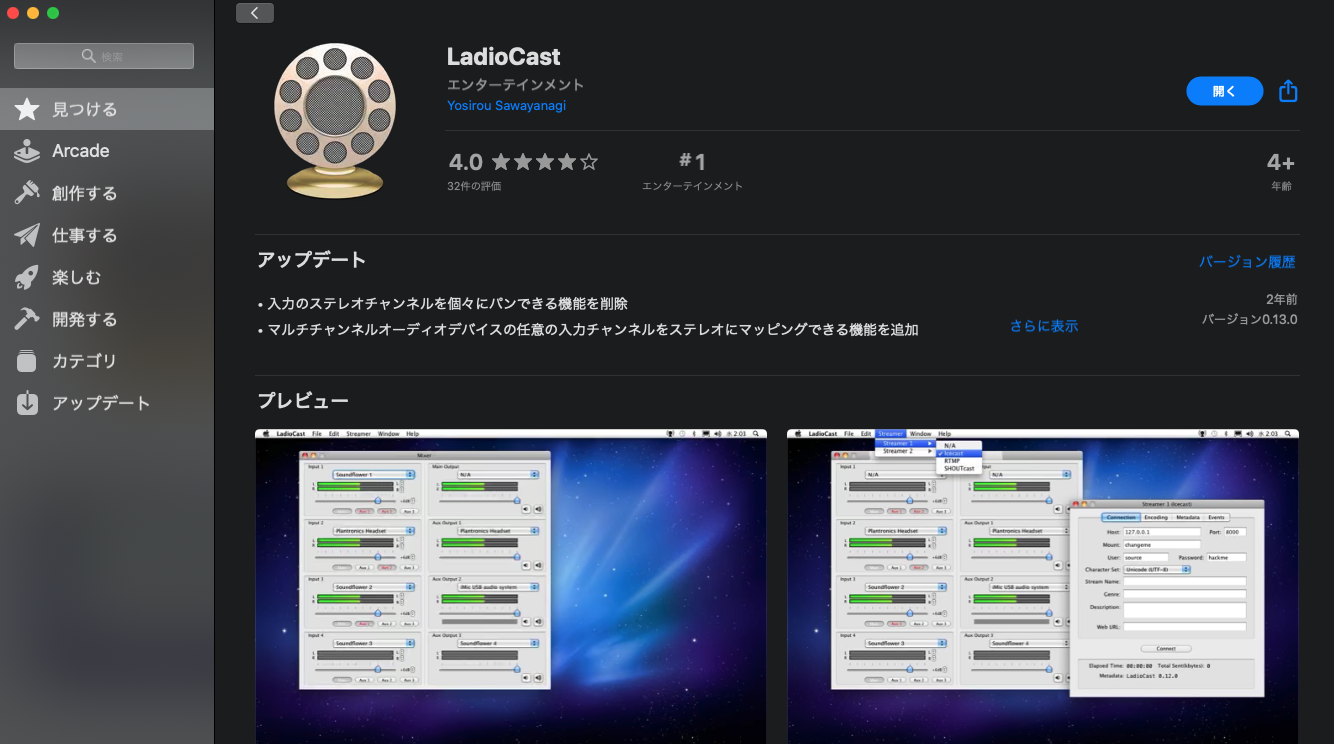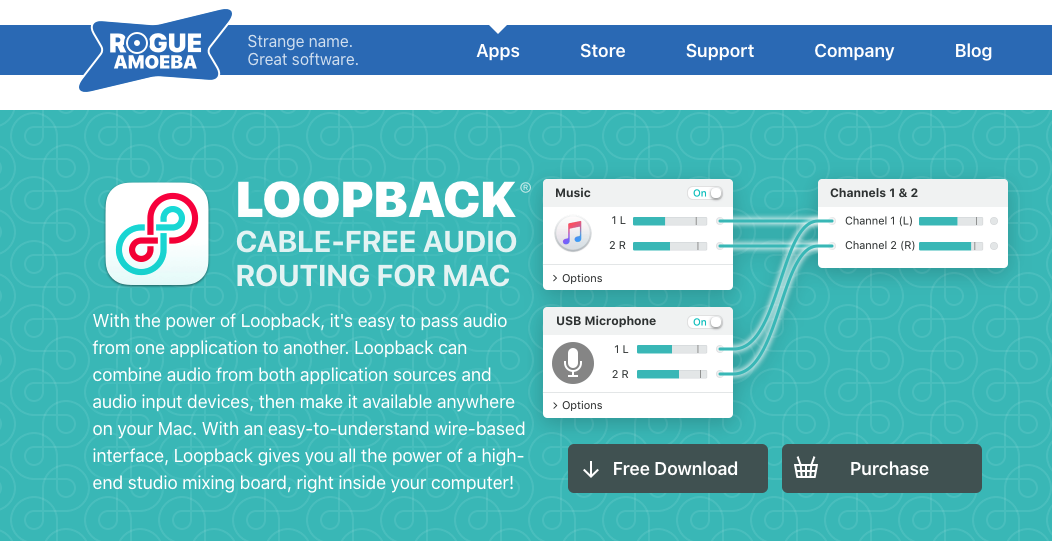はじめに
ハンズラボ Advent Calendar 2020 2日目を担当します@ryosukeeeeeです。
ビデオ会議あるあるだと思うのですが、参加者の誰かのマイクがオフィスの話し声を拾ってしまい、ストレスに感じたことはありませんか?
あるいは、キーボードのタイピング音を耳障りに感じている人もいるかもしれません。
どうしてこういったことが起こるのか私なりに考えてみたのですが、マイクが拾っている音に意識が向いていないことが原因なのではないでしょうか。
「あなたの耳で聞こえている音とマイクが拾っている音は違うのです。」
そこでリアルタイムでマイク入力をモニタする方法を2つ紹介します1。使用するビデオ会議ツールはZoomとします。
1つめの方法は無料のアプリを使いますが、出力デバイス(ヘッドホン、イヤホン、スピーカーなど)が2つ必要になります。
2つめの方法は有料のアプリを使いますが、ステレオ対応の出力デバイスが1つあればOKです。
なお、macOSに限定した話になりますのでご了承ください。
リアルタイムでマイク入力をモニタする方法(無料)
LadioCastという有名なアプリを使います。App Storeから無料でDLできます。
Macには入力デバイスとして「USB MICROPHONE」が、
出力デバイスとして「AirPods Pro」と「USB Advanced Audio Device」が接続されているとします。「USB Advanced Audio Device」はヘッドホンです。
LadioCastを開くとミキサーが表示されます。
入力1に「USB MICROPHONE」を選択し、メインボタンを押してONにします。
出力 メインには「USB Advanced Audio Device」を選択します。
これで「USB Advanced Audio Device」からは「USB MICROPHONE」で入力された音が聞こえてくるはずです。
もし聞こえない場合は、入力1のスライダーを調節してゲイン上げたり、出力 メインのスライダーとスピーカーアイコンで音量を調節してみてください。
LadioCast側の設定は以上です。
ちなみに、私の使用しているマイクは1チャンネルなので、「USB Advanced Audio Device」の左側にのみマイク入力が出力されています。右側はなにも聞こえません。
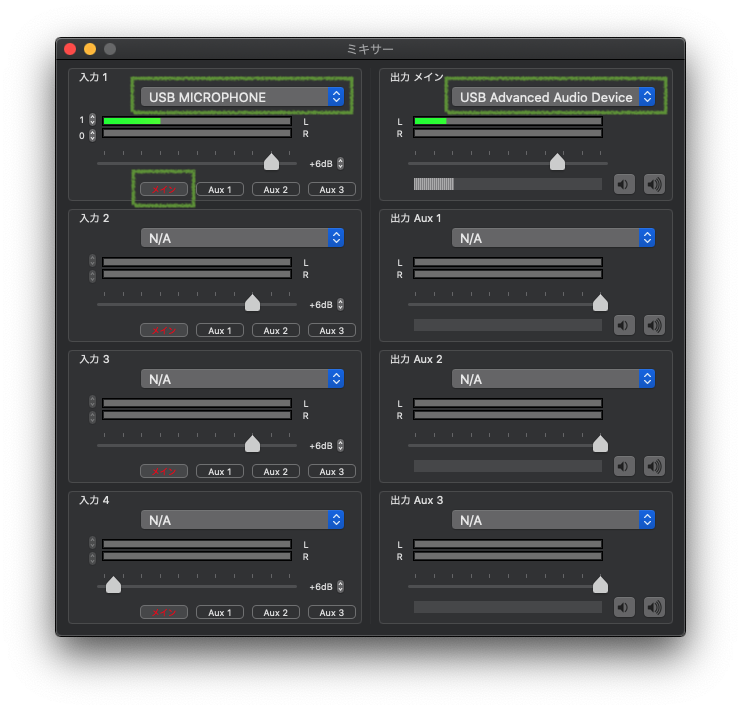
次はZoomのオーディオの設定を確認します。
スピーカーには「AirPods Pro」を設定します。LadioCastで選択した出力デバイスとは別の出力デバイスを選択するのがポイントです。
マイクには「USB MICROPHONE」を設定します。LadioCastで選択した入力デバイスと同じ入力デバイスを選択してください。
これでZoomの設定は完了です。
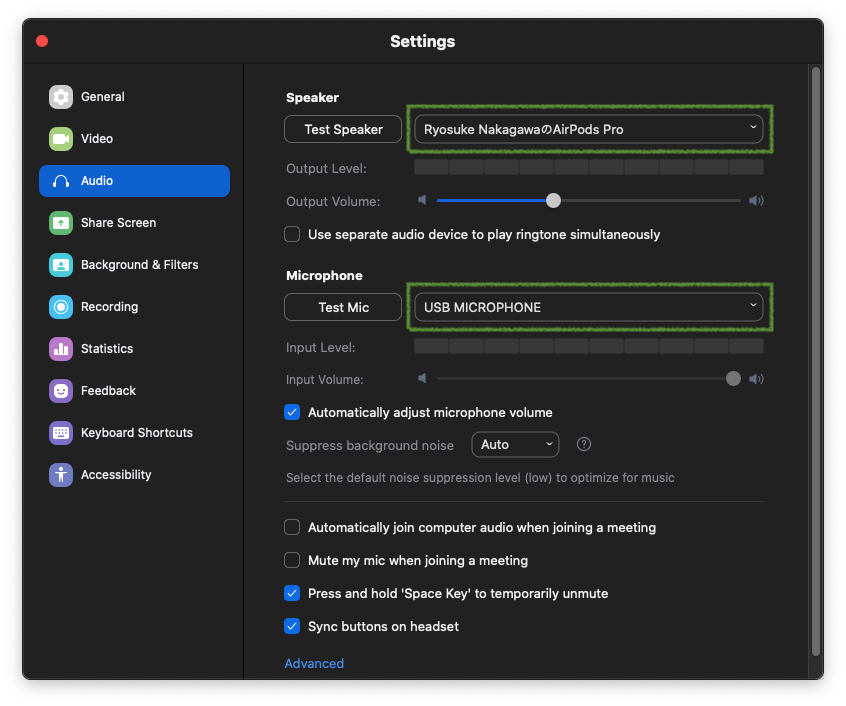
ビデオ会議中は「AirPods Pro」を右耳に装着した状態で、「USB Advanced Audio Device(ヘッドホン)」を装着します。
そうすると、右耳からはビデオ会議の音声が、左耳からはマイクが拾った音が聞こえます。
リアルタイムでマイク入力をモニタする方法(有料)
Loopbackというアプリがおすすめです。お値段は$99+税と少しお高いですが、UIがわかりやすく初心者にもおすすめです。
20分まで使える試用版が無料でDLできるので、購入前に使い心地を試すことができます。
Rogue Amoeba | Loopback: Cable-Free Audio Routing
Macには入力デバイスとして「USB MICROPHONE」が、
出力デバイスとして「外部ヘッドフォン」が接続されているとします。
Loopbackを起動したら、下のスクショのようなウィンドウが表示されます。初回はツアーも表示されるかもしれません。
Sourcesに「Pass-Thru」と「USB MICROPHONE」を設定してください。
Output Channelsにはチャンネル数2のチャンネルを設定してください。
Channel 1には「USB MICROPHONE」を結線し、Channel 2には「Pass-Thru2」を結線するのがポイントです。
Monitorsには「外部ヘッドフォン」を設定してください。外部ヘッドフォンのChannel 1, Channel 2にはOutput ChannelsのChannel 1, Channel 2をスクショのように結線してください。
これでLoopbackの設定は完了です。これまでに設定してきた仮想デバイス名が、ウィンドウ左側に表示されています。ここでは「Loopback Audio」と名付けられています。このデバイス名をZoomの設定で使うので覚えておいてください。
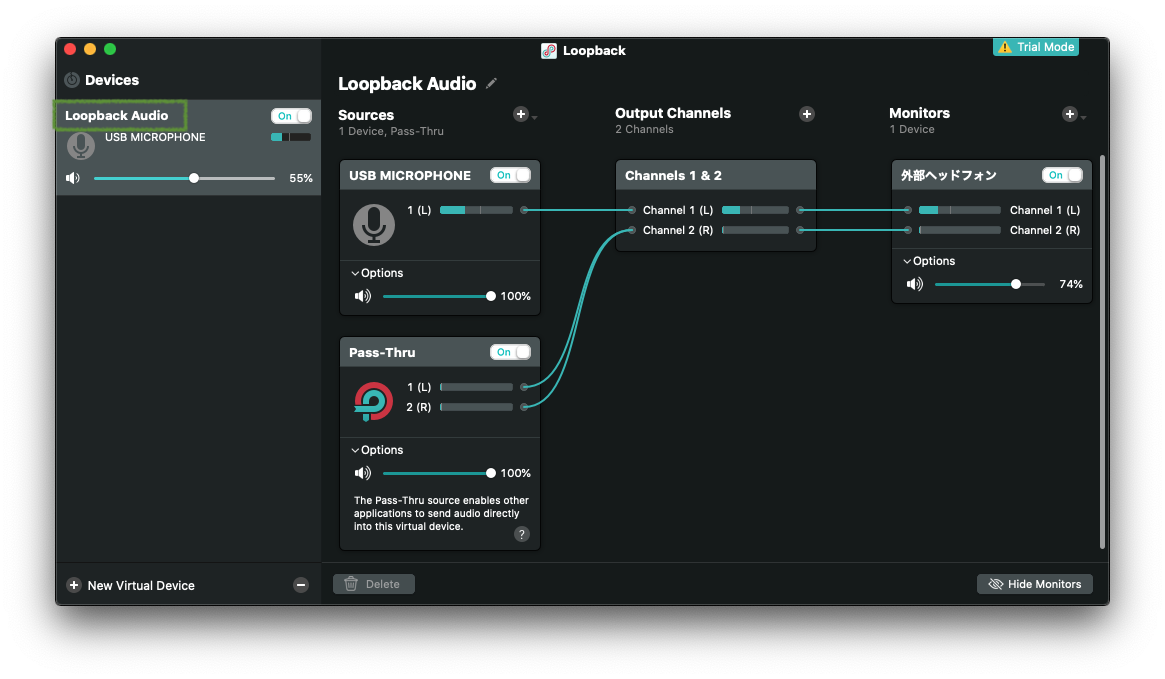
次はZoomのオーディオの設定を確認します。
スピーカーには、先ほどLoopbackで作成した仮想デバイスの「Loopback Audio」を設定します。
マイクには「USB MICROPHONE」を設定します。
これでZoomの設定は完了です。
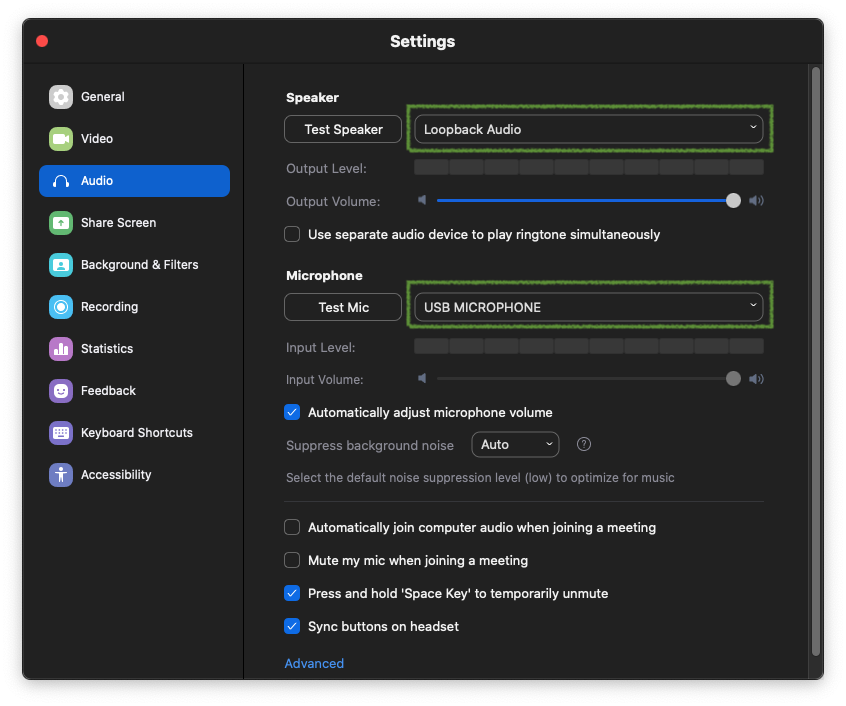
ビデオ会議中は「外部ヘッドフォン」を両耳に装着します。
そうすると、右耳からはビデオ会議の音声が、左耳からはマイクが拾った音が聞こえます。
番外編
ビデオ会議でイベントを開催するときに、ドラムロールを流したいときがあったとします。
こんなときも、Loopbackを使えばお手軽に実現できます。
Sourcesにはマイクと音声ファイルを再生するアプリを設定します。仮想デバイス名は「Mic and Music」としました。
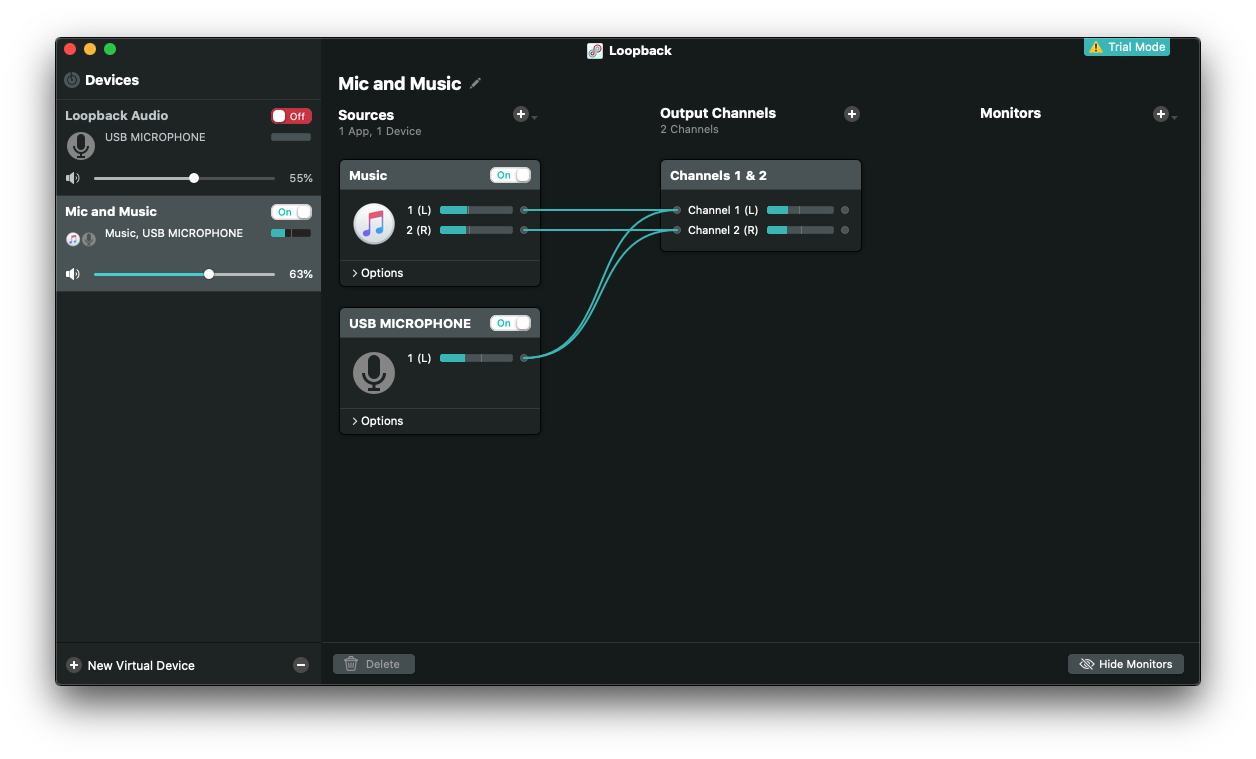
Zoomのマイクに「Mic and Music」を設定してあげればOK。事前にリハーサルをして音量バランスの調整をお忘れなく。
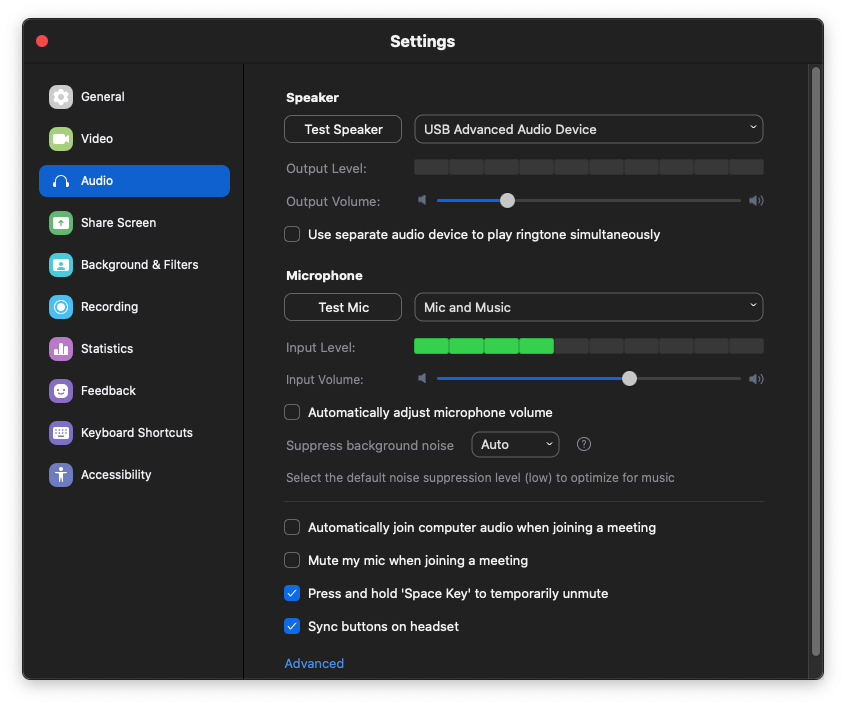
ほら、簡単でしょ?
最後に
ハンズラボ Advent Calendar 2020 明日の3日目は、 @jnuank さんです!お楽しみに🎉
参考資料
「LadioCast」をMac App Storeで
Rogue Amoeba | Loopback: Cable-Free Audio Routing