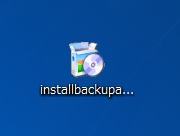1.事前知識
事前知識として、上記リンクの内容が必要です。
2.バックアップと同期のダウンロード
- ブラウザで Google Drive を開き、
ダウンロードをクリックする。
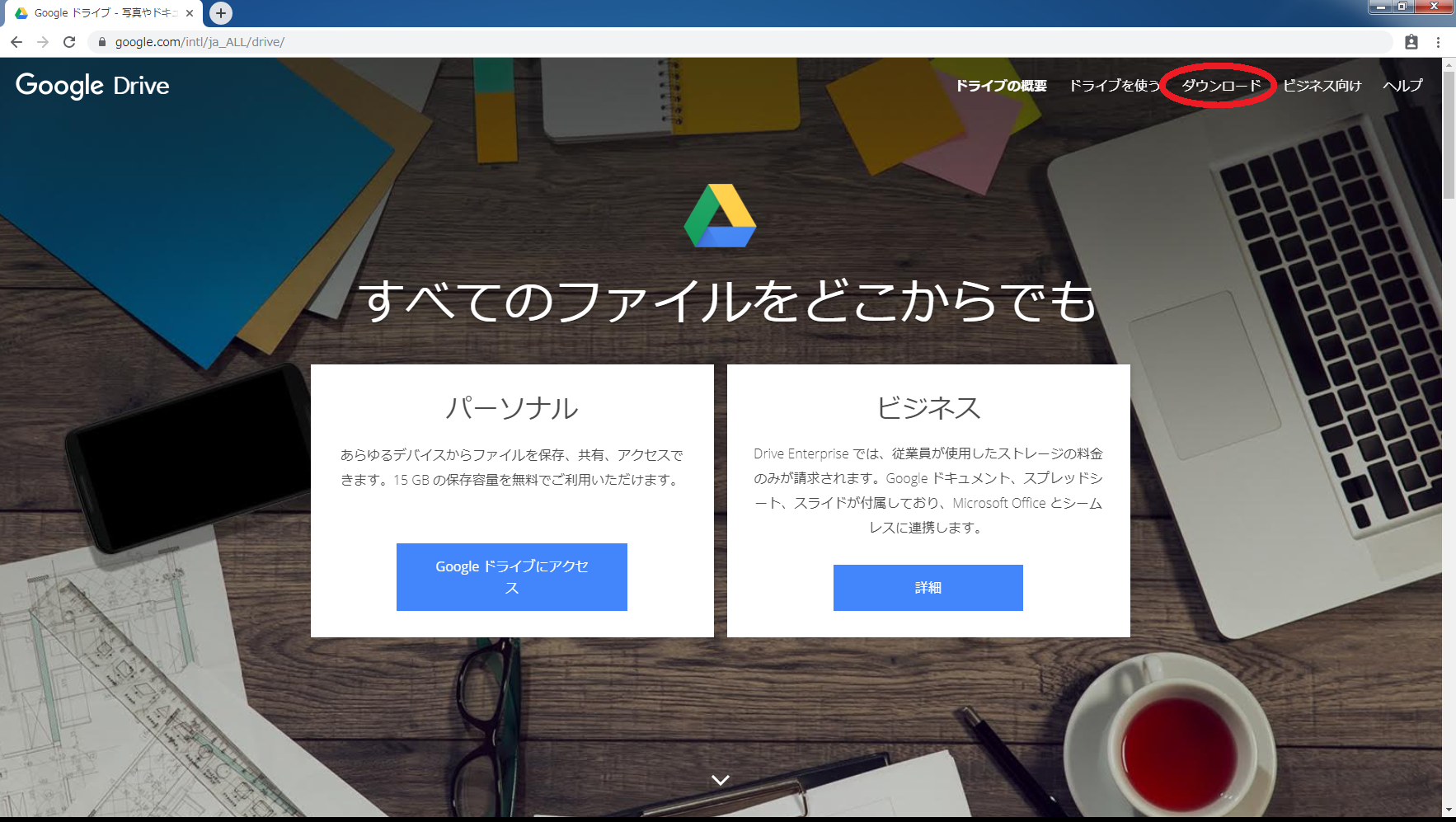
-
ダウンロードをクリックする。
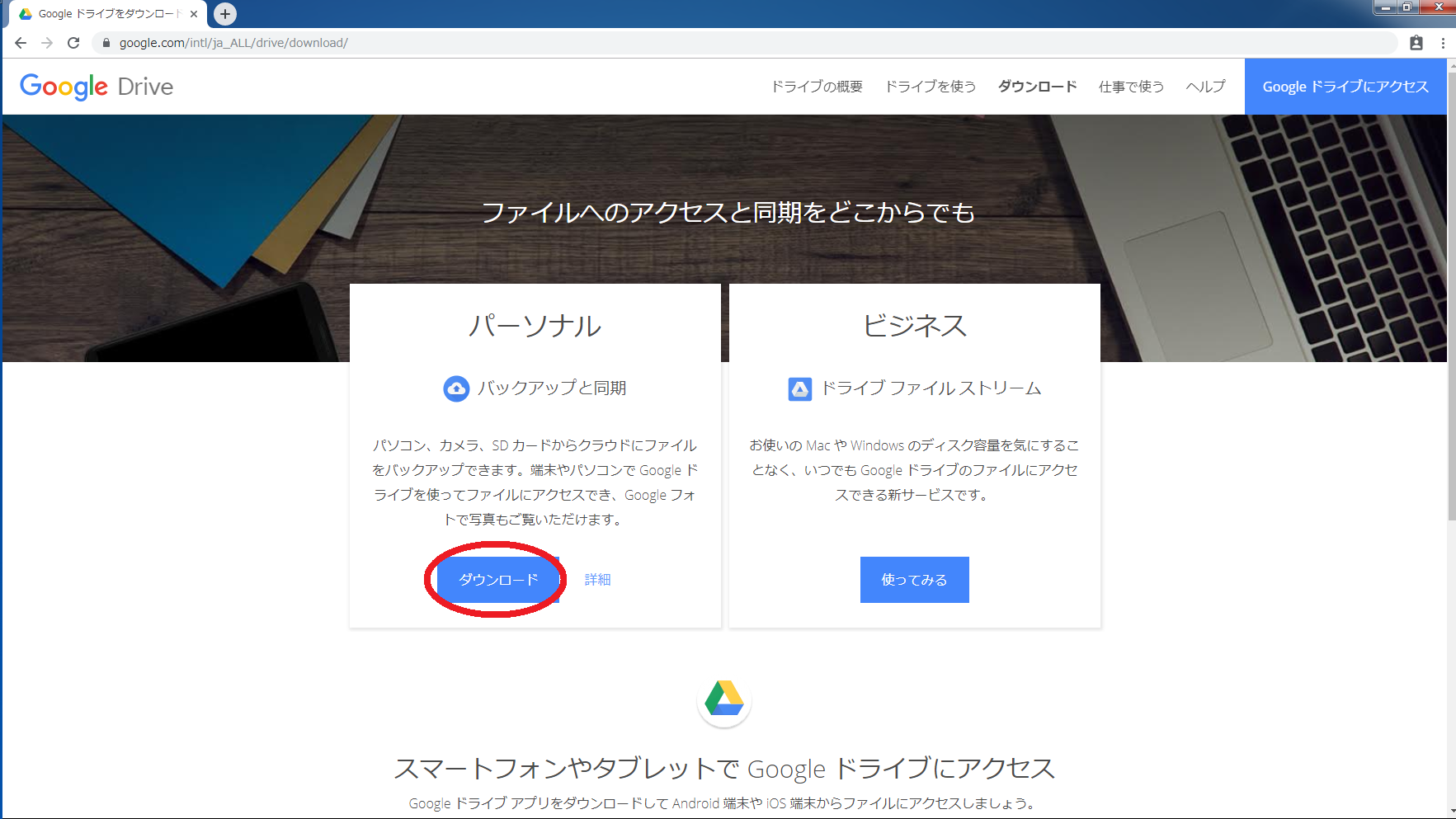
- ダウンロード完了後、
installbackupandsyncが保存されているか確認する。
3.バックアップと同期のインストール
-
installbackupandsyncを起動する。
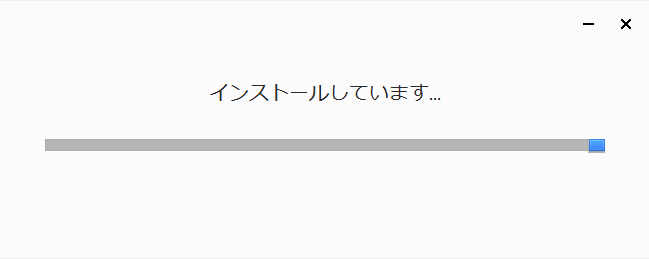
- インストール完了後、
閉じるをクリックする。
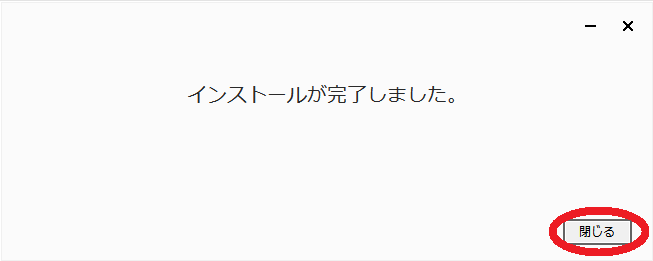
- しばらくすると、
セットアップが開始するので、使ってみるをクリックする。
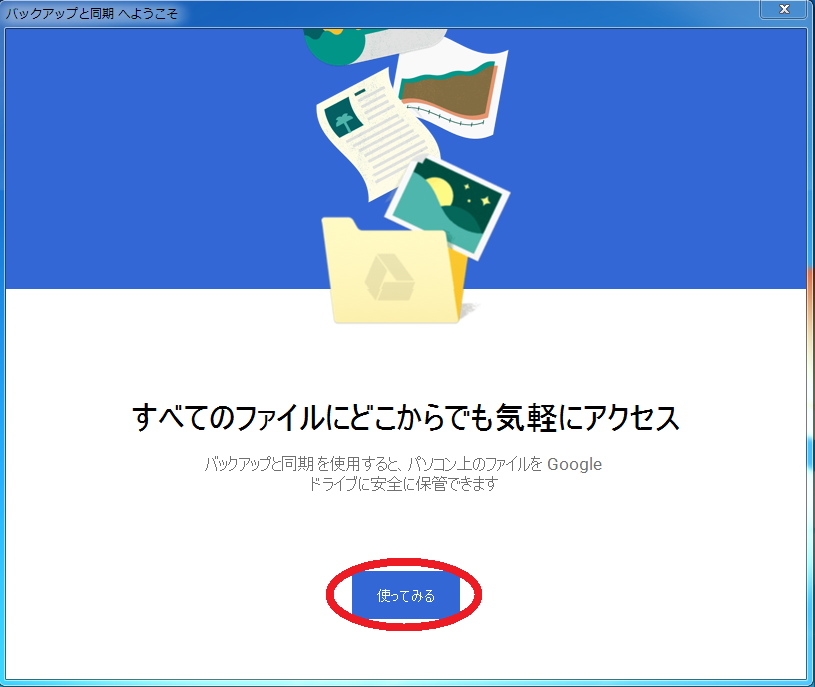
-
メールアドレスとパスワードを入力してログインする。
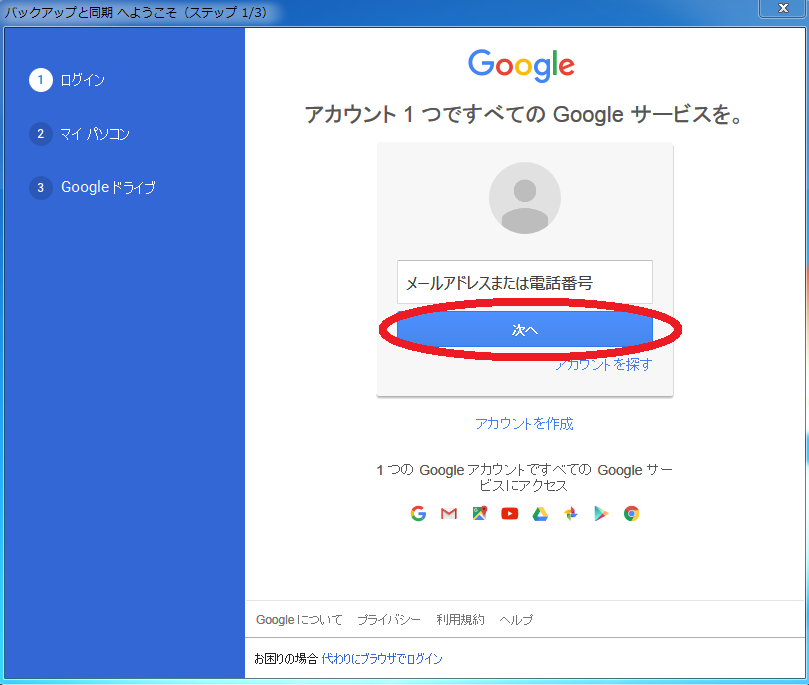
-
OKをクリックする。
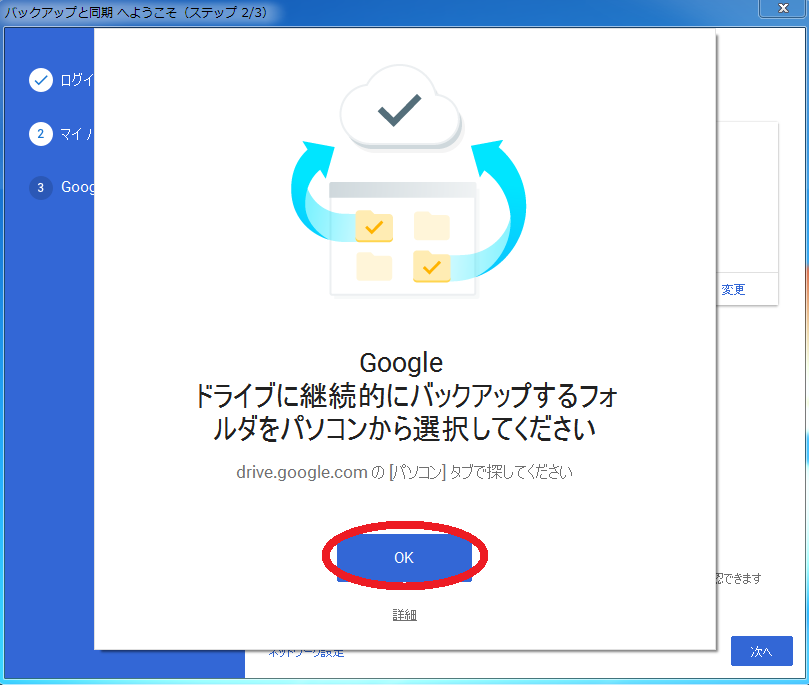
-
同期したいフォルダを選択し、高画質(無料、容量無制限)にチェックをつけ、次へをクリックする。
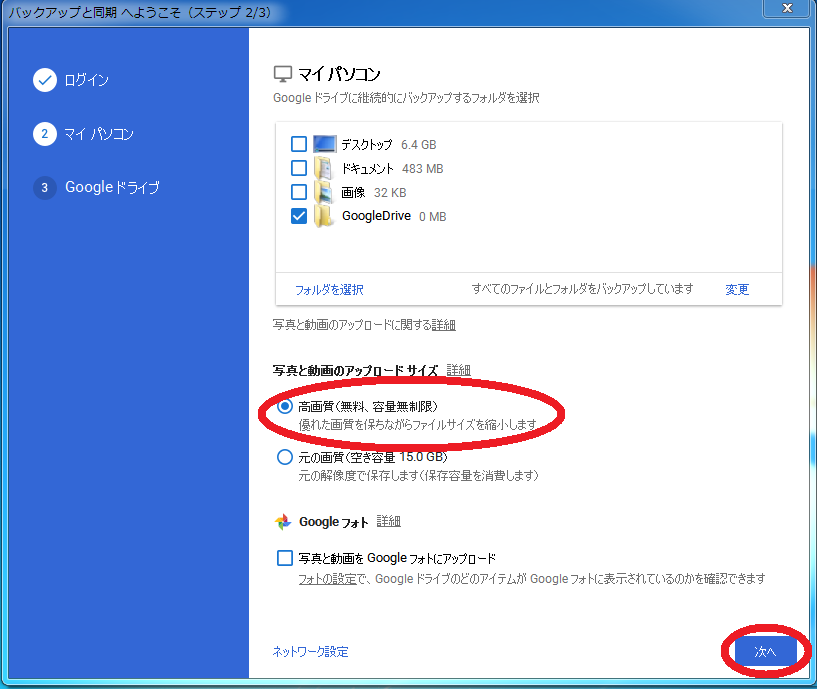
-
OKをクリックする。
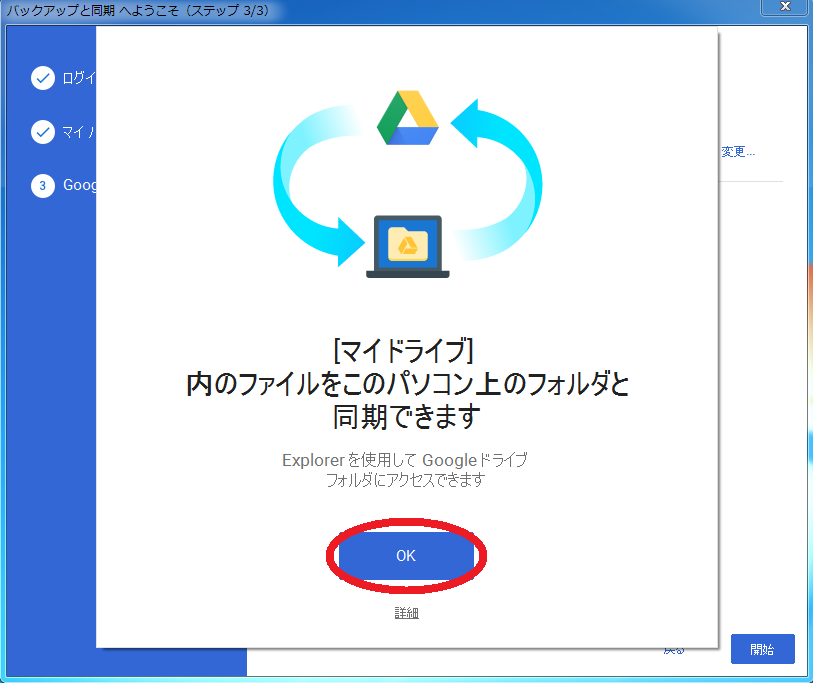
-
マイドライブをこのパソコンに同期のチェックをはずし、開始をクリックする。
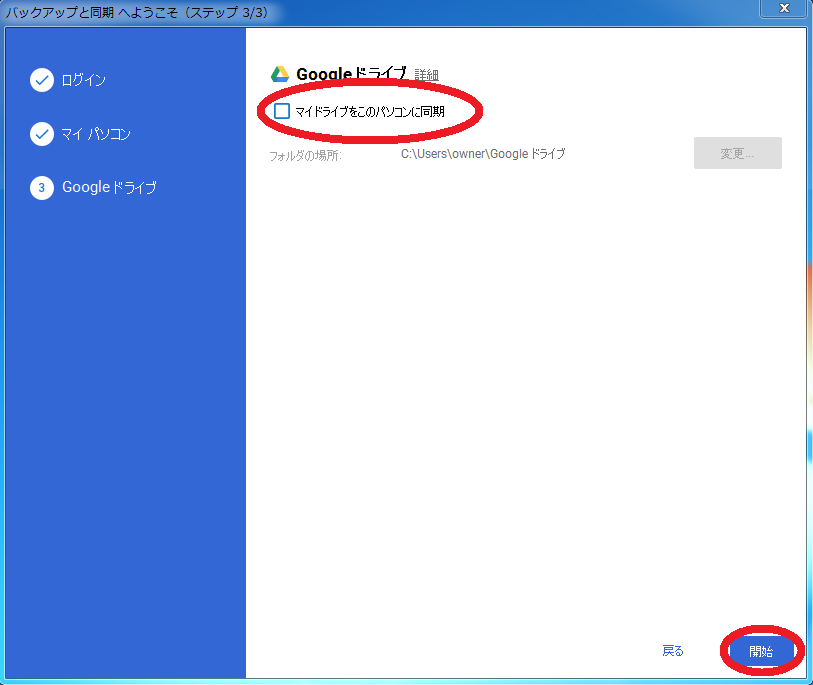
- 同期したフォルダに
緑色のチェックがついているのを確認する。

- メニューアイコンから Google Drive を開き、パソコンをクリックする。
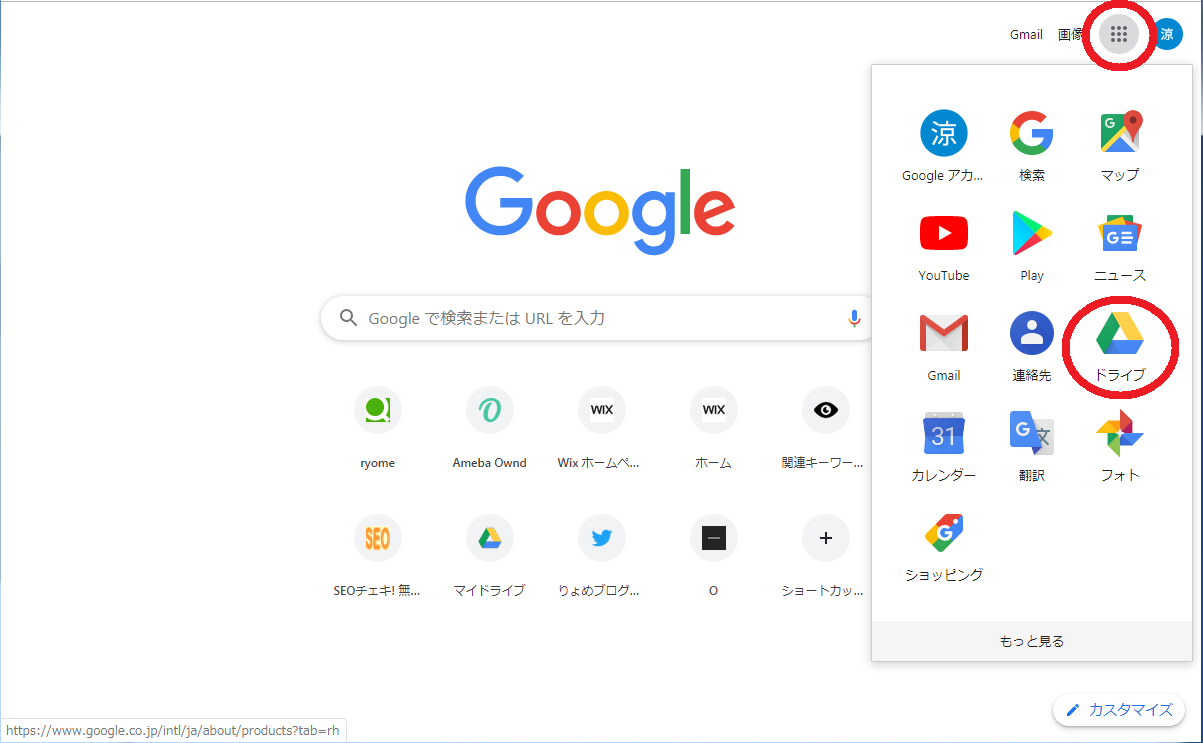
-
マイパソコンをクリックする。
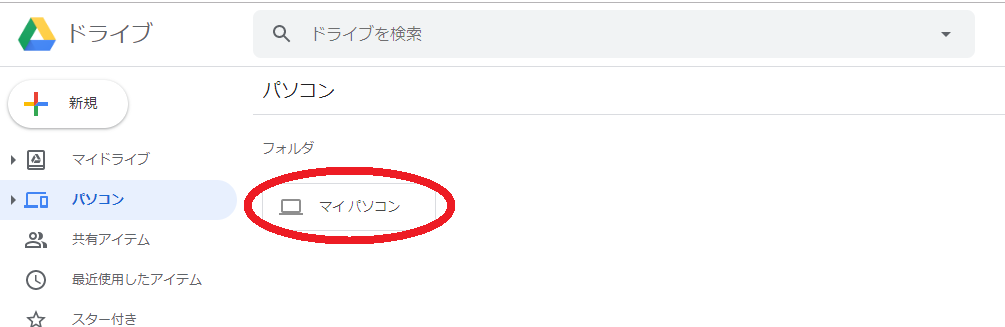
-
マイパソコンの中に同期したフォルダがあれば成功です。
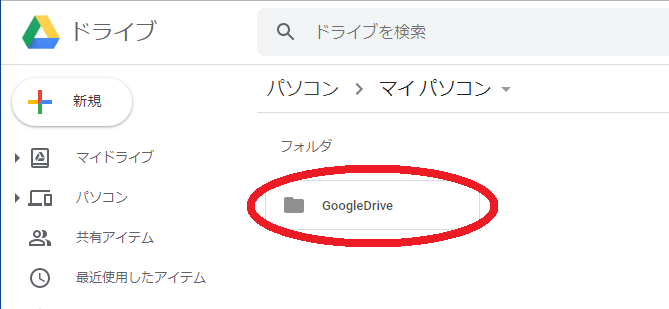
4.まとめ
バックアップと同期のダウンロード
- ブラウザで Google Drive を開き、
ダウンロードをクリックする。 -
ダウンロードをクリックする。 - ダウンロード完了後、
installbackupandsyncが保存されているか確認する。
バックアップと同期のインストール
-
installbackupandsyncを起動する。 - インストール完了後、
閉じるをクリックする。 - しばらくすると、
セットアップが開始するので、使ってみるをクリックする。 -
メールアドレスとパスワードを入力してログインする。 -
OKをクリックする。 -
同期したいフォルダを選択し、高画質(無料、容量無制限)にチェックをつけ、次へをクリックする。 -
OKをクリックする。 -
マイドライブをこのパソコンに同期のチェックをはずし、開始をクリックする。 - 同期したフォルダに
緑色のチェックがついているのを確認する。 - メニューアイコンから Google Drive を開き、パソコンをクリックする。
-
マイパソコンをクリックする。 -
マイパソコンの中に同期したフォルダがあれば成功です。