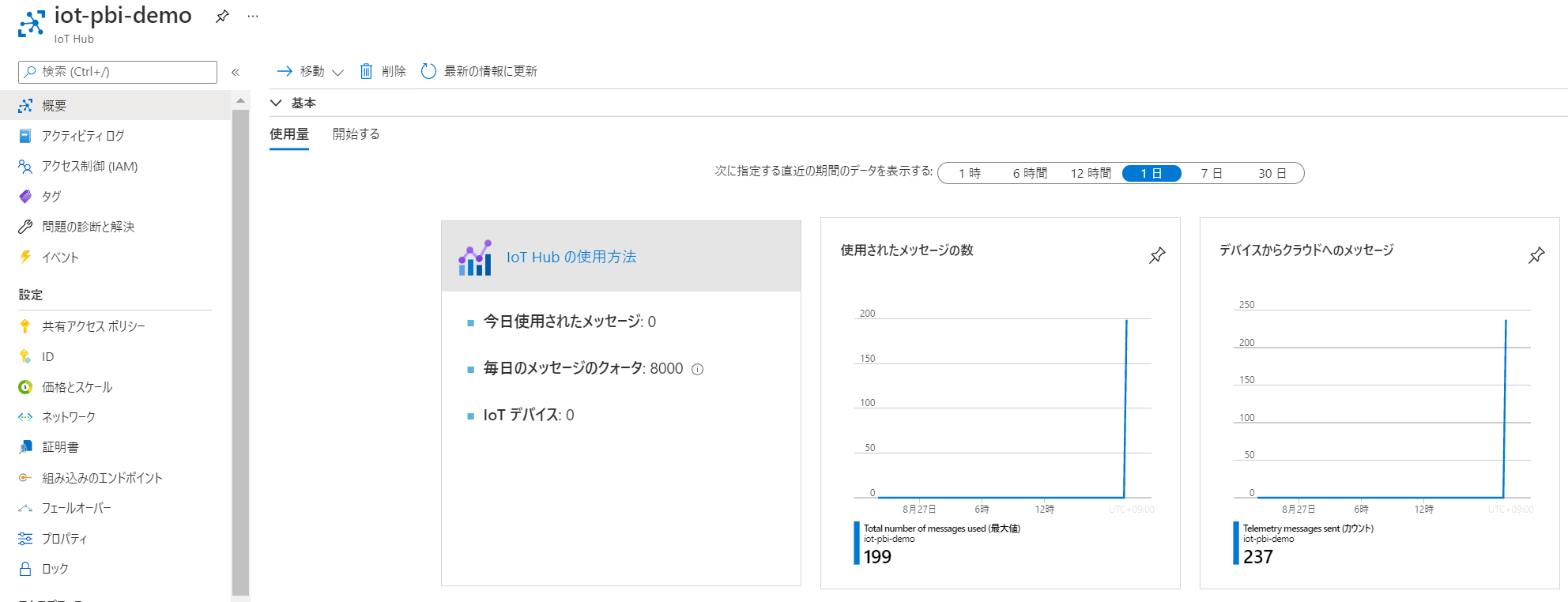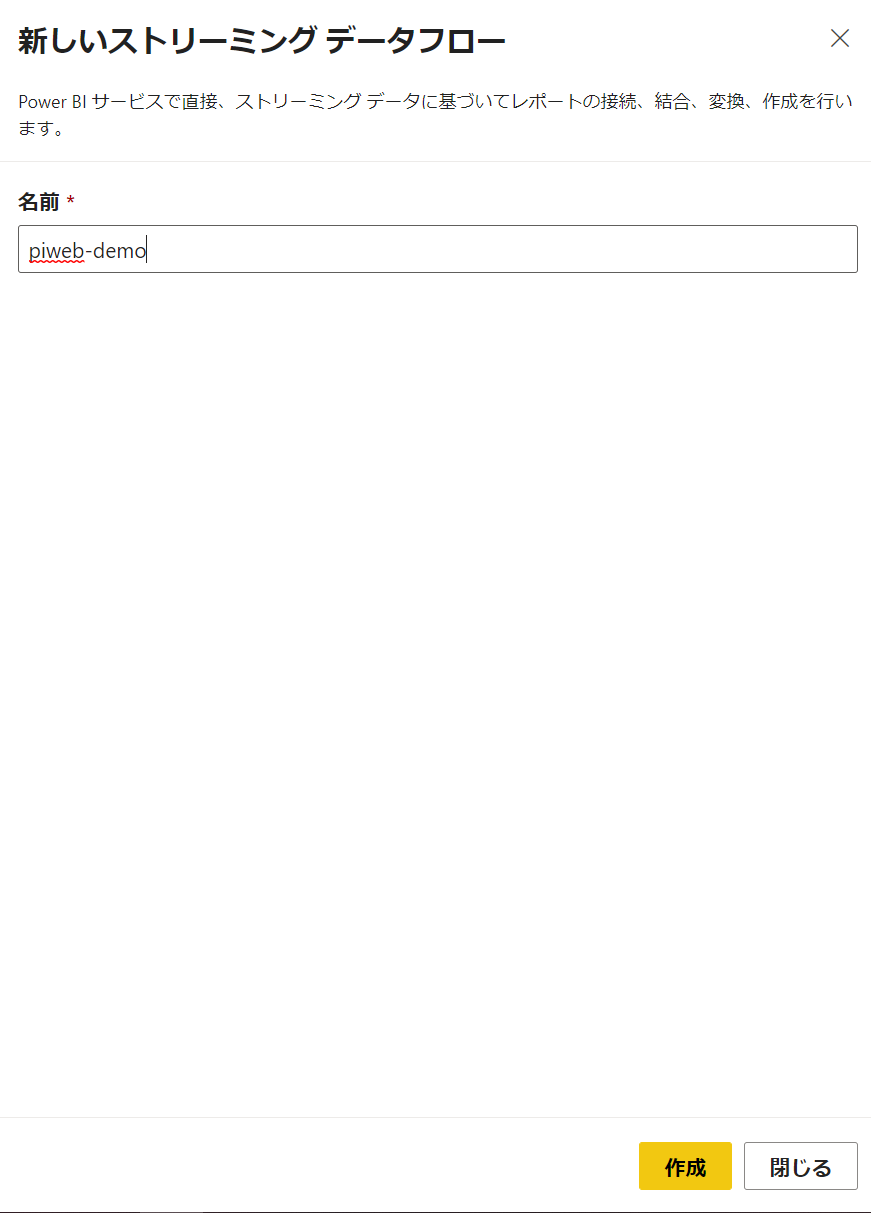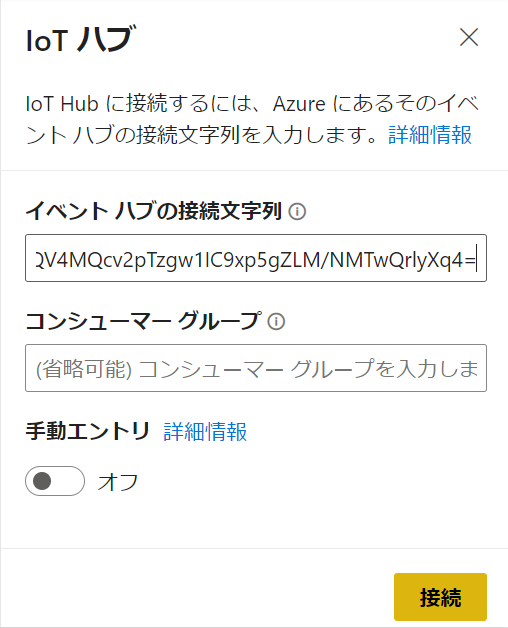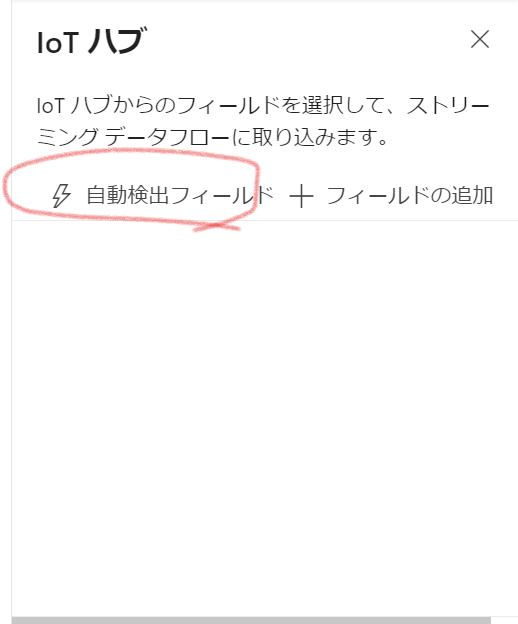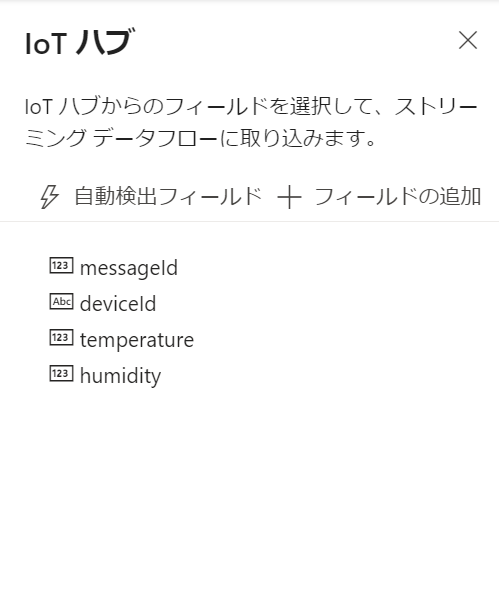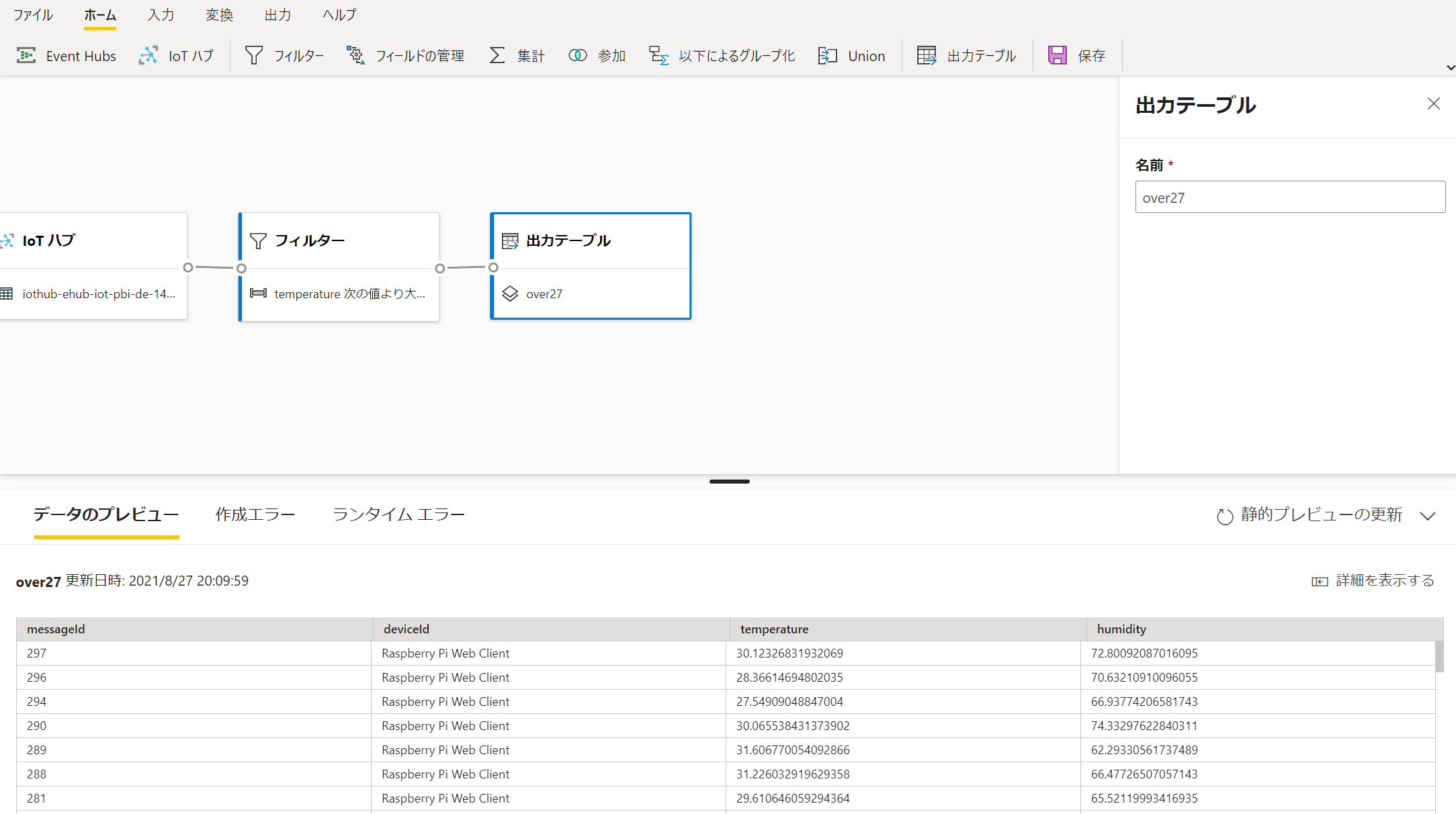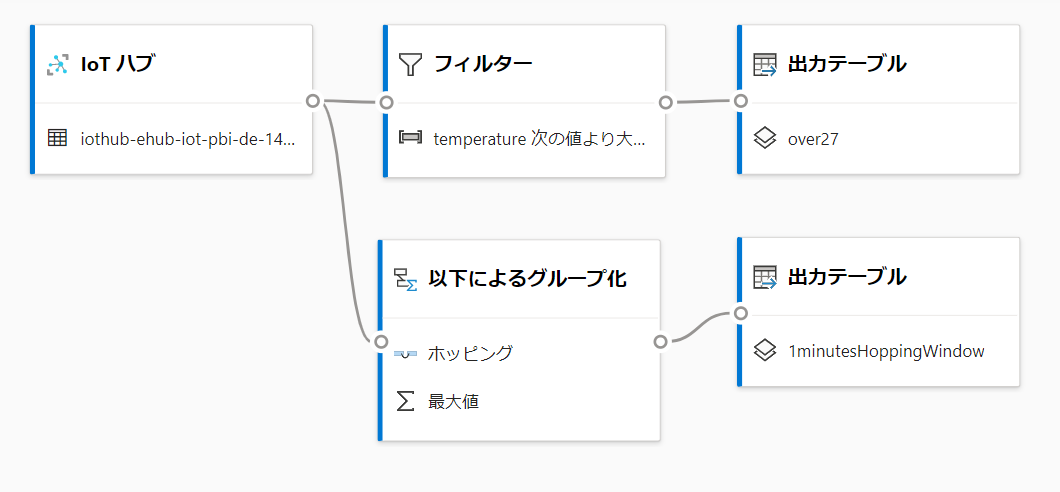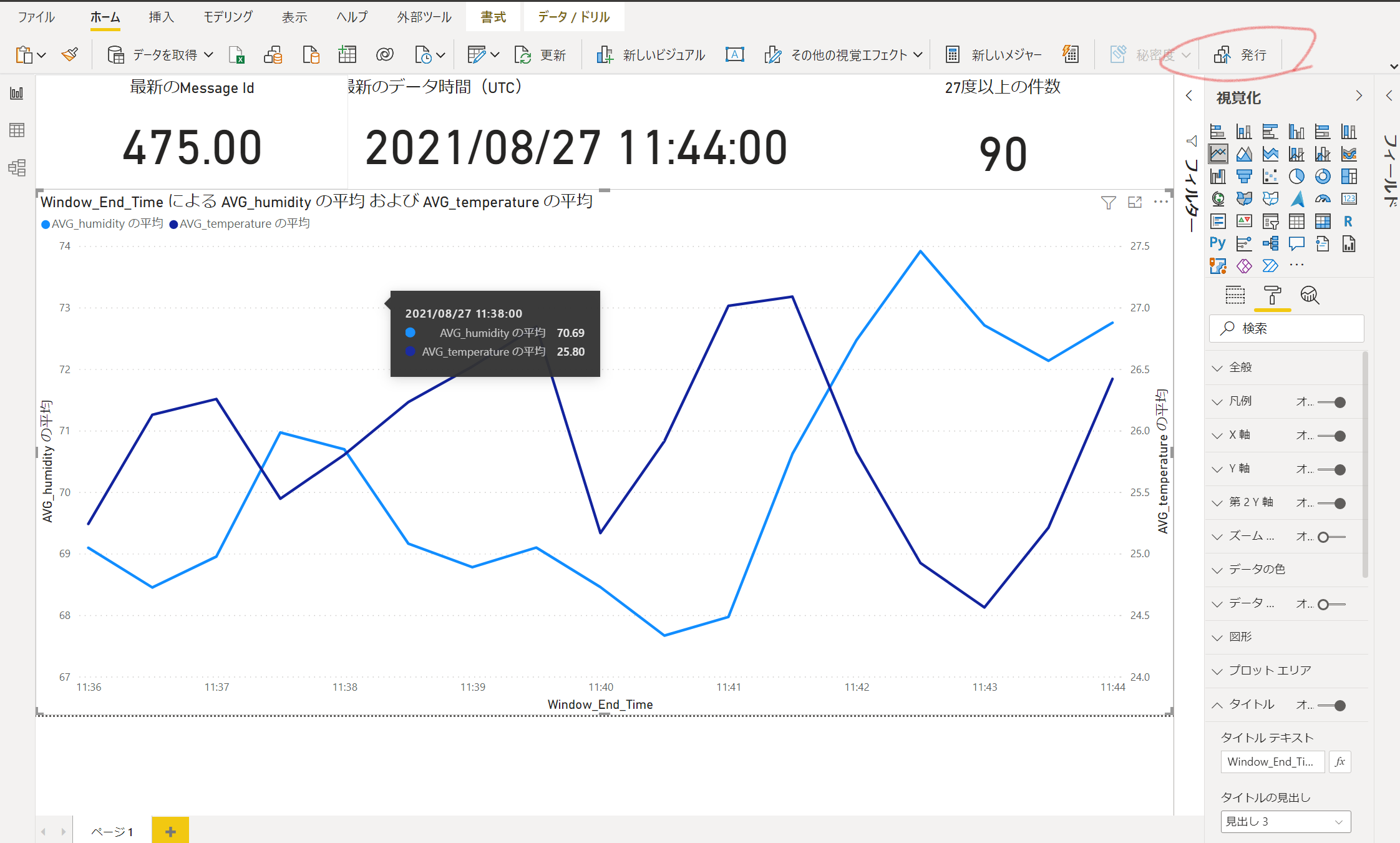はじめに
Power BIでローコードでのリアルタイム変換処理を実装できるPower BI Streaming dataflowsがPublic Previewとなったので試してみます。
Streaming dataflows in Power BI premium now available in public preview
従来のリアルタイムデータセットとの違い
Power BI でリアルタイムデータの可視化を考えたとき、工程を「収拾」→「変換」→「BIモデル化」→「レポート」のように整理してどう異なるか考えてみます。
※SQL DatabaseやSynapse Analyticsなどにリアルタイム連携し、DirectQueryモードで可視化するという案もありますが、今回は割愛
リアルタイムデータセット
従来のリアルタイムデータセットでは、以下のようなイメージで、変換処理層はPower BI 側では持たず、モデルに対してデータを送信してもらうことで、レポートにつながっています。
※Azureで実装する場合はStream Analyticsなどを利用します。
Stream AnalyticsはSQLライクな言語でリアルタイム分析を実装できるサービスです。
参考:
チュートリアル:Stream Analytics で不正な通話のデータを分析し、Power BI ダッシュボードで結果を視覚化する
Streaming dataflows
Streaming Dataflowsは、以下のようにリアルタイム変換処理を担います。
変換処理はローコードで実装が可能で、変換結果はhot data あるいはcoldデータという形でPower BI データセットに提供されます。
すでに機能提供されているPower BI Dataflowsも変換処理をローコードかつPower BI Service上で実装できるものであり、dataflowという言葉はMicrosoft製品ではデータ変換機能を指すような流れとなっています。
手順
それでは以下の手順で実際に試してみます。
docsのチュートリアルがなかなか親切ですが、補完するような形で画面イメージを案内いたします。
- Pi Webシミュレータ、IoT Hubの準備
- Power BI WorkspaceでのStreaming Dataflowsの作成
- Power BI Desktopからのモデル作成
- Power BI Service上で確認
docs:
ストリーミング データフロー (プレビュー)
前提条件
Power BI ライセンス:Premium以上が必要です。(Power BI Embedded環境で試す場合はProでOK)
制限事項
その他制限事項は以下の通り。
- ストリーミング データ フローを作成および実行するには、Power BI Premium サブスクリプション (容量または PPU) が必要です。
- ワークスペースごとに許可されるデータフローのタイプは 1 つだけです。
- 通常データフローとストリーミングデータフローのリンクはできません。
- A3 より小さい容量では、ストリーミング データ フローを使用できません。
- テナントでデータフローまたは拡張計算エンジンが有効になっていない場合、ストリーミングデータフローを作成または実行することはできません。
- ストレージ アカウントに接続されているワークスペースはサポートされていません。
- 各ストリーミング データ フローは、最大 1 メガバイト/秒のスループットを提供できます。
Pi Webシミュレータ、IoT Hubの準備
データソースを構成します。以下の手順にしたがってIoT Hubを作成してください
Raspberry Pi オンライン シミュレーターの Azure IoT Hub への接続
Power BI WorkspaceでのStreaming dataflowsの作成
ワークスペースの準備
Power BI Premium Per User ライセンスを保持している場合
ワークスペースの作成時/設定画面から割当て可能です。
Power BI Premium Per Capacity or Azure Power BI Embedded のA3 SKUを利用する場合
Power BI Premium Per Capacityを個人で利用される方はあまりいないと思うので、以下を参考にPower BI Embeddedを利用しましょう。
Power BI Premium専用機能を従量課金でテストする方法
Streaming dataflowsの作成
workspaceからStreaming dataflowsを作成します。
データソースとしてIoT Hub か Event Hubsを選択します。
今回はIoT Hubを選びます。
IoT Hubを利用する場合にはIoTHubの接続文字列ではなく、Event Hub互換エンドポイントを利用することになるので、注意
IoT Hubでは以下の情報を利用します。
イベントハブ互換エンドポイントの情報を入力します。
IoT Hubに送信されているデータの項目を検出可能です。
IoT Hubが自動的に付与するタイムスタンプ情報は自動検出されないので、手動で入力します。
Power BI Streaming dataflowsのオーサリング画面上ではプレビューもできない点は注意
変換のステップをリボンから選択し、入力と出力の線をつなぐことで変換を実装していきます。
変換ステップは出力の線を結ばないとプレビューが表示されないようです。
最終的にはこのようなデータフローになりました。
保存してワークスペースに戻ります。
データフローの実行ボタンをクリックすることでPower BI Streaming dataflowsが開始します。
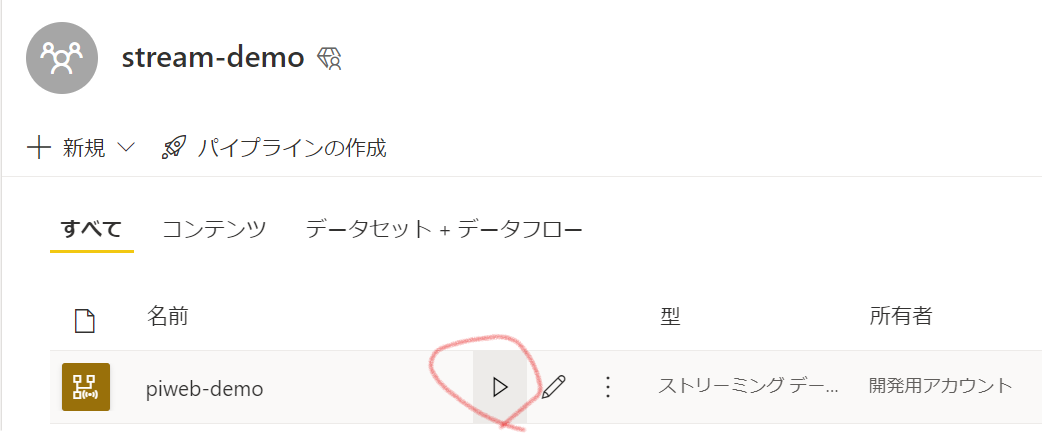
Power BI Desktopからのモデル作成
Power BI Desktopでモデル化を行います。
データフローのコネクタから、先ほど作成したStreaming Dataflowsを選択すると、hotとColdが選択できます。
※Power BI データフローコネクタではhotのみの表示になります。今後データフローコネクタに統合されるようです。
プレビューが表示されます。hotデータとcoldデータが双方取得可能です。
リアルタイムデータについてはhot、履歴分析用データはcoldです。
それぞれの保持期限は今のところ情報がないようです(見落としているだけかも)
Power BI のデータセット(モデル)を作成していきます。
ストリーミングデータ同士のリレーションシップを構成したり、他のデータともリレーションシップを構成可能です。
以下のようにDevice マスタ的なテーブルをつないでみました。
Note
このようにリアルタイムデータを利用したデータモデルを作成できるというのが従来のリアルタイムデータセットと最も違う点となります。
簡単なレポートを作成して発行してみます
Power BI Service上で確認
発行後、レポートを確認すると認証エラー
データセットの認証情報を修正します。このあたりは通常のデータセットと同じ取り扱いですね。
設定画面に進みます。
資格情報の編集からサインインをすることで認証が構成されます。
レポートを確認します。
途中PiWebシミュレータを止めたのでいびつになっていますが、きちんと最新情報が表示されています。
Streaming Dataflows上のテーブルに対してダイレクトクエリモードなのでレポートを更新すると常に最新のデータが取得されます。