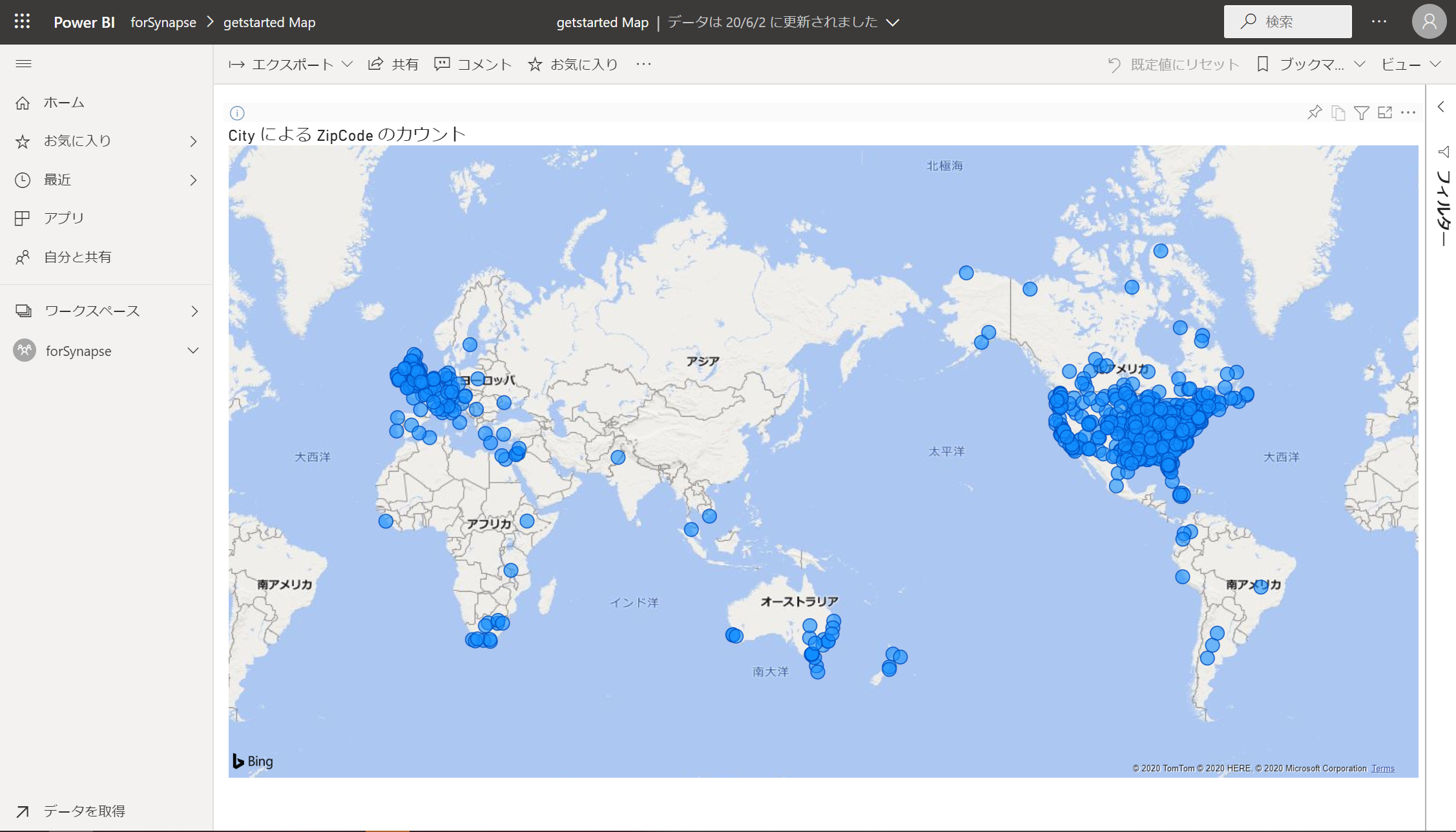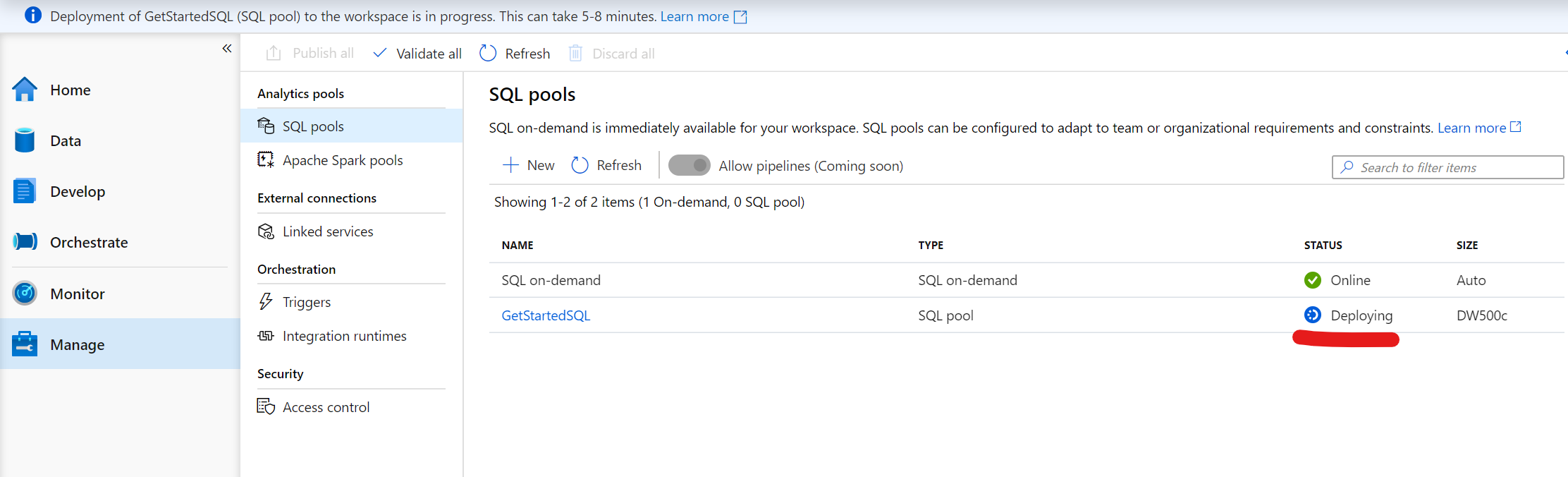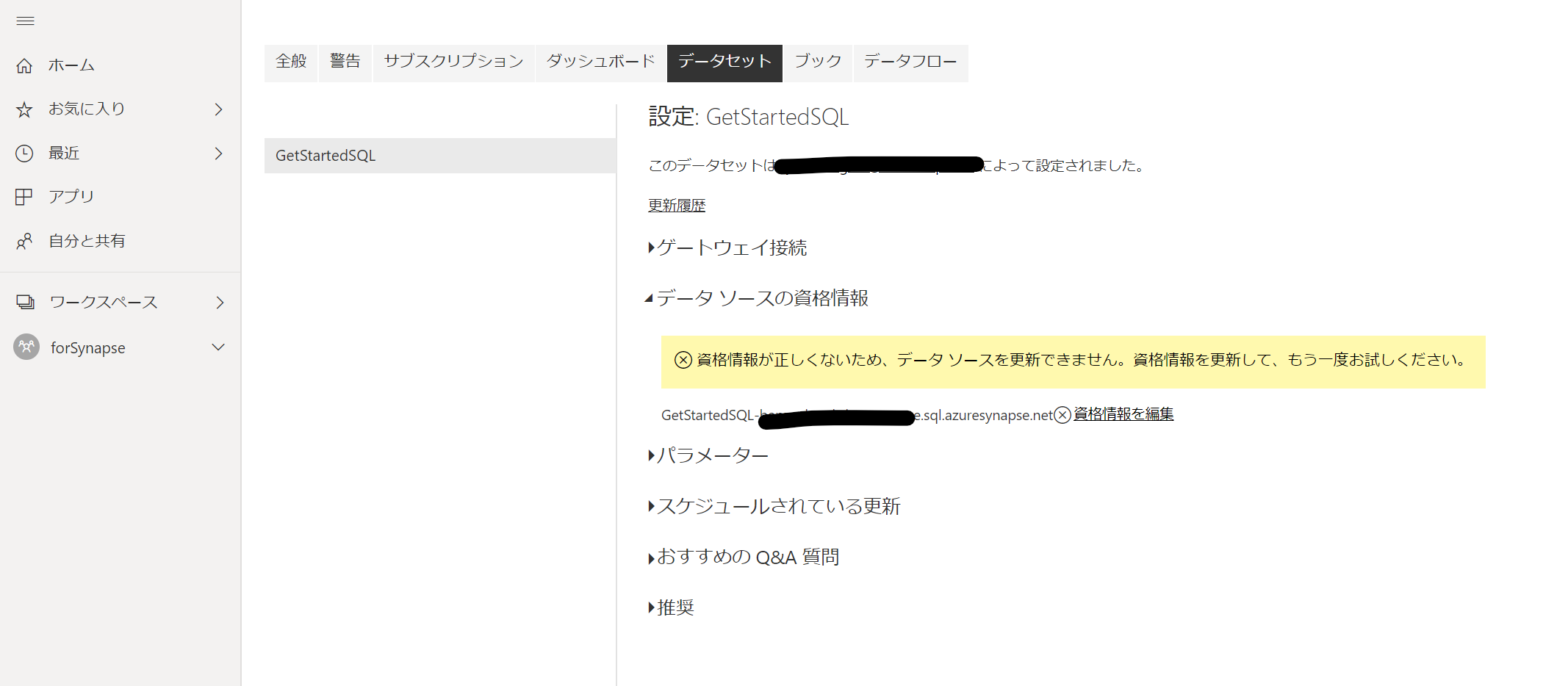はじめに
Azure Synapse AnalyticsはPower BI Serviceと統合されています。
Power BI Serviceにコンテンツを発行する手順を試してみます。
手順
以下の流れになります。
- SQL Poolの準備
- Power BI Linked Serviceの作成
- Power BI Datasetの作成と発行
- Synapse Studioでのレポート発行
SQL Poolの準備
レポート作成のためのDBを用意します。
- Synapse Studio画面右上のGetting Start Hubを起動します。

- "Query Data"をクリックするとSQL Poolが作成されます。

Power BI Linked Serviceの作成
Synapse Studio上でPower BI への接続を構成します。
- 「Managed Hub」-> 「Linked Service」-> 「+New」の順でクリックすると、Power BI への接続が表示されます。
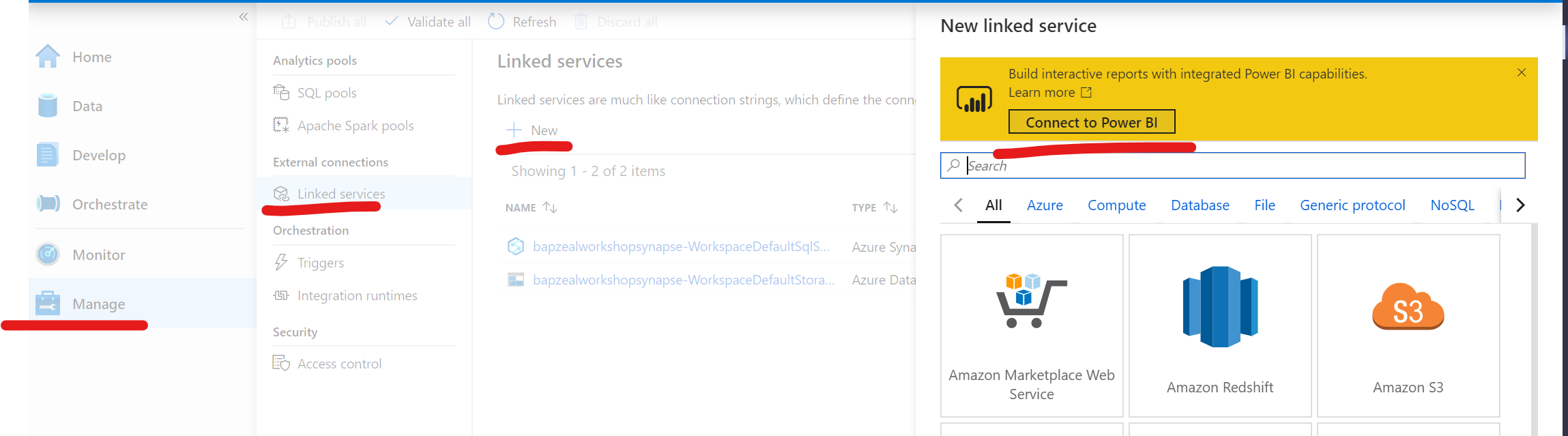
"Connect"をクリックすることでLinked Serviceの作成画面に移ります。
- リンクしたいPower BI Workspaceを選択して作成します。

※注意
現時点(2020/5)ではPower BI のLinked ServiceはSynapse Analytics Workspaceにつき一つしか作成できないようです。
Power BI Datasetの作成と発行
作成したSQL Poolに接続されるDatasetを作成します。

- .pbidsファイルをダウンロードします。

pbidsについては下記記事を参照ください
Power BIの.pbix,.pbit,.pbids拡張子について
- ファイルを開くと、認証を要求されます。マイクロソフトアカウントで認証しましょう

- 認証後は、とりあえず全てのテーブルを読み込みます
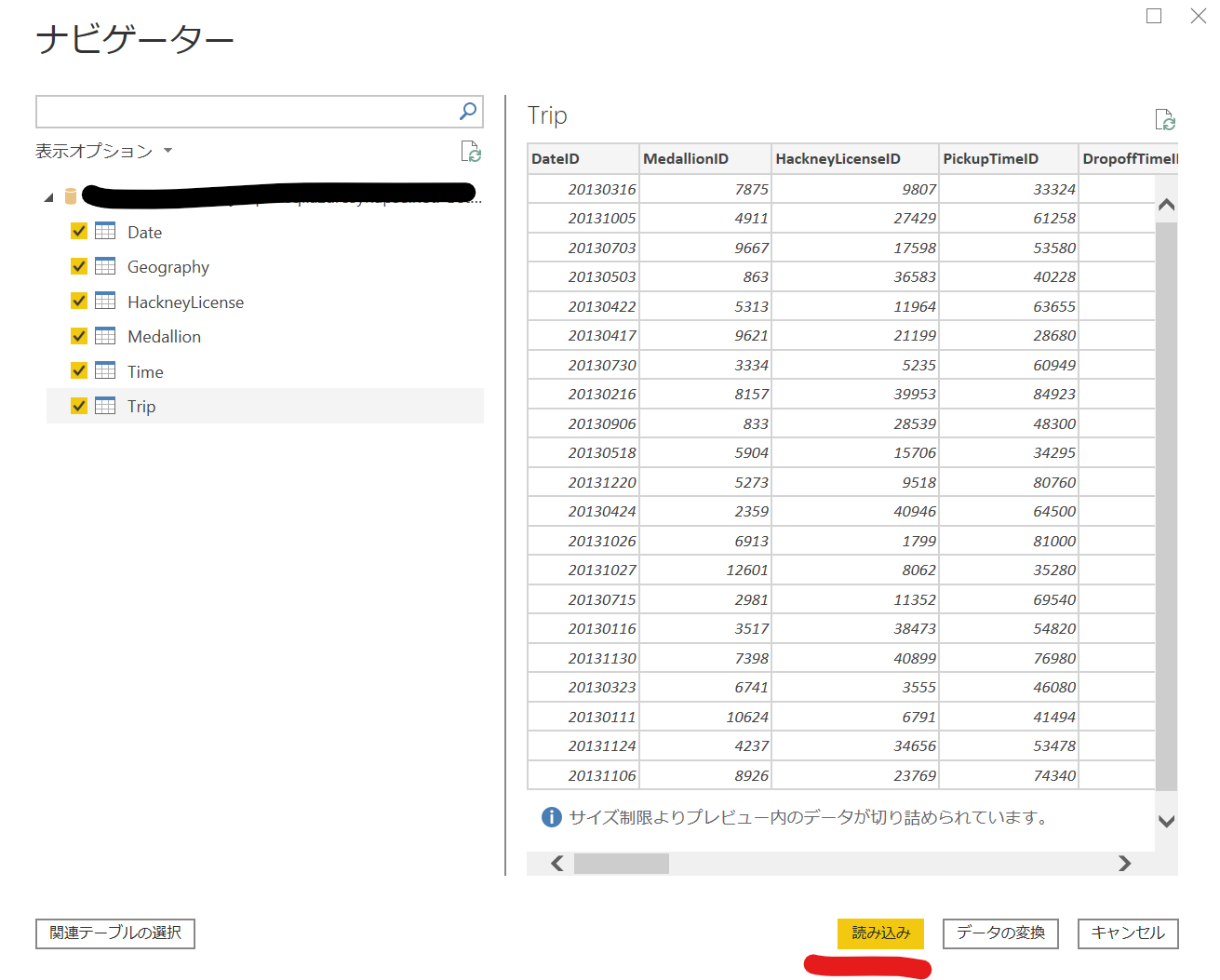
- テーブルが読み込めたら発行します

※注意
Direct Queryを利用する場合、一度Power BI Service画面からデータセットの接続の構成を設定する必要があります。
Synapse Studioでのレポート発行
Synapse Studioで先ほど発行したデータセットをベースにレポート作成をします。
- Develop Hubに戻ると発行したデータセットからレポート作成のボタンが利用できます

- 適当なレポートを作成します。(今回はモデリングをしなかったので単純なmapを作りました。

- 名前を付けて保存します。

- Power BI Service側からも確認可能です