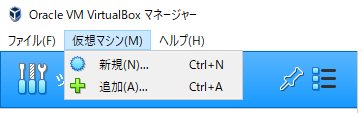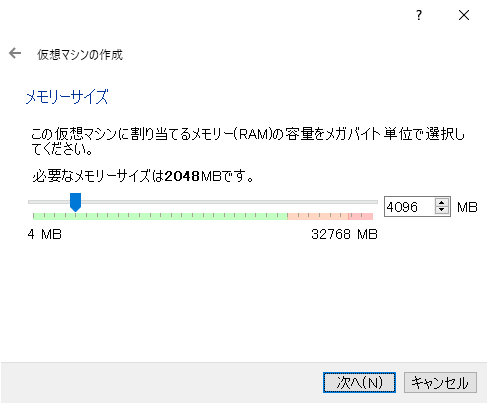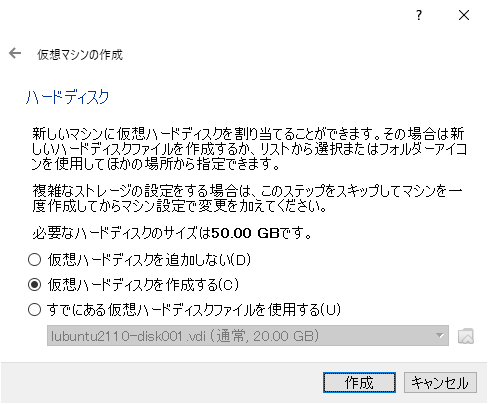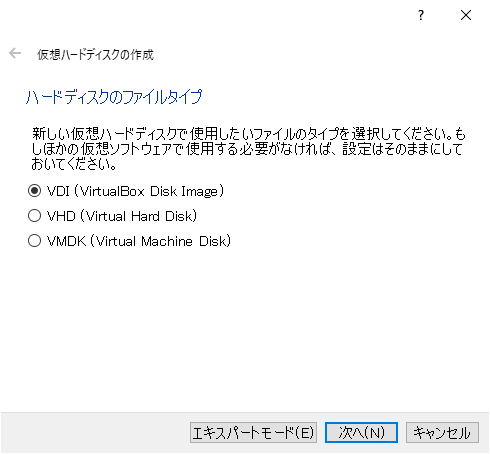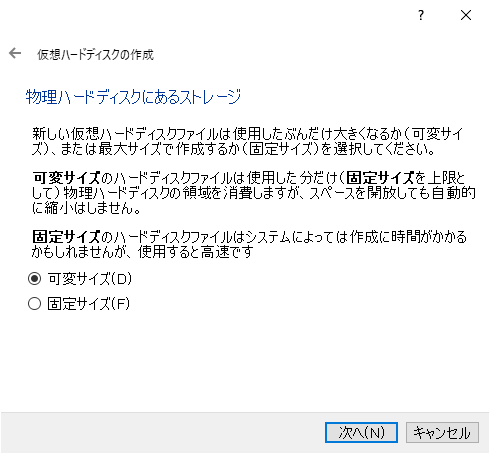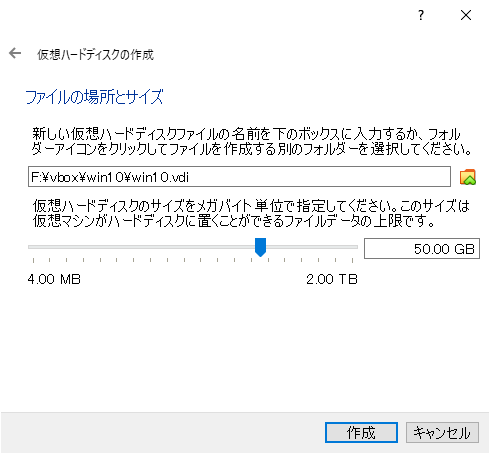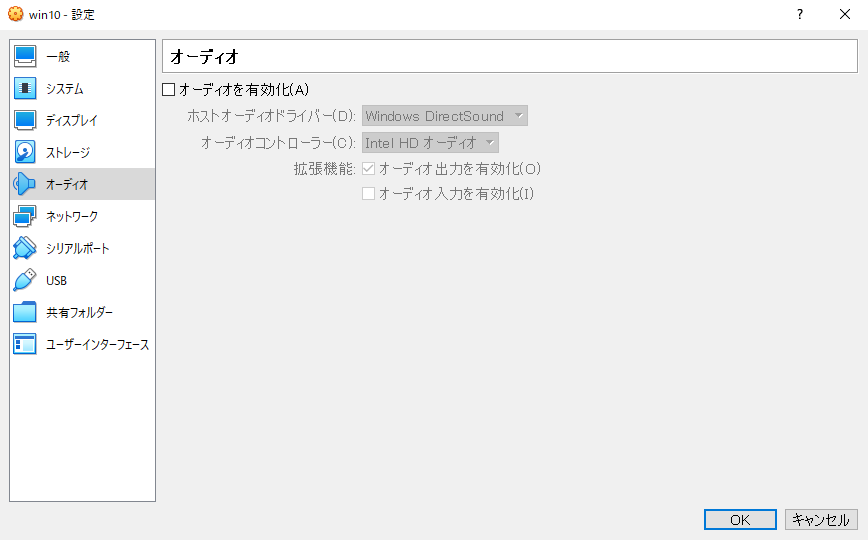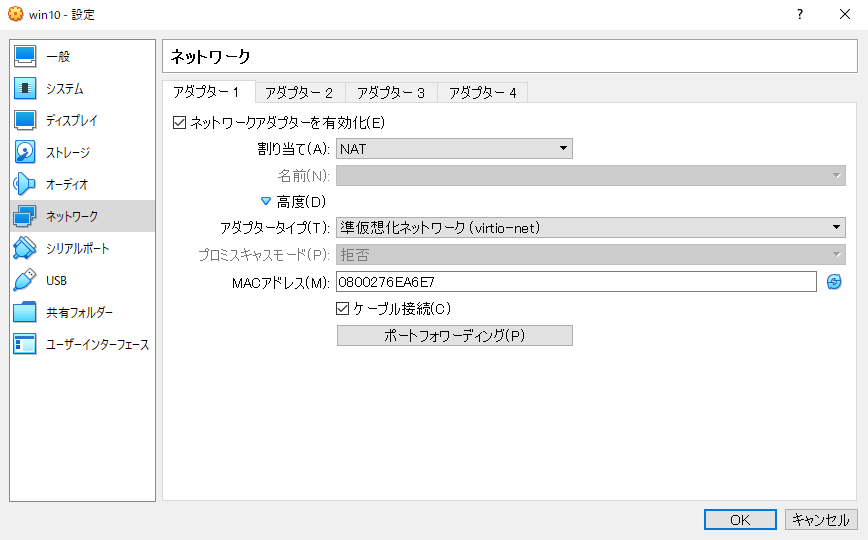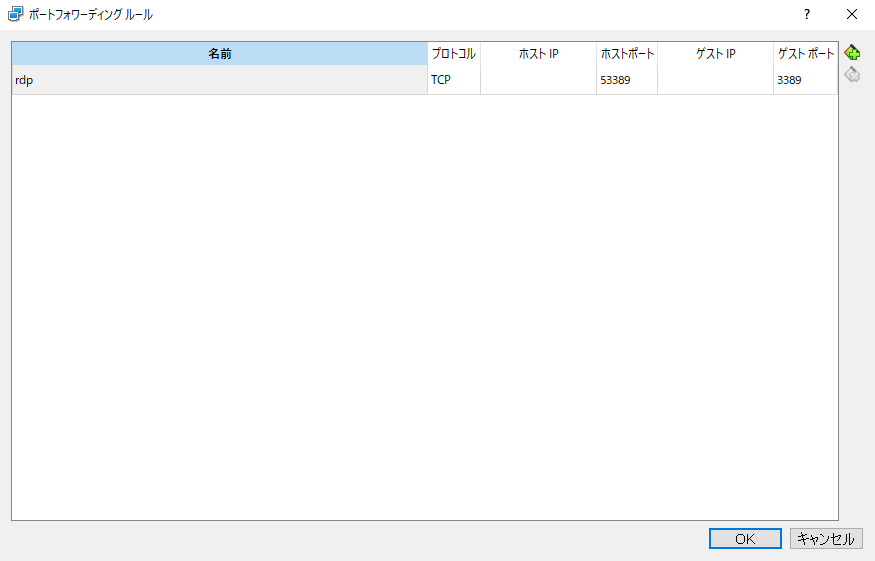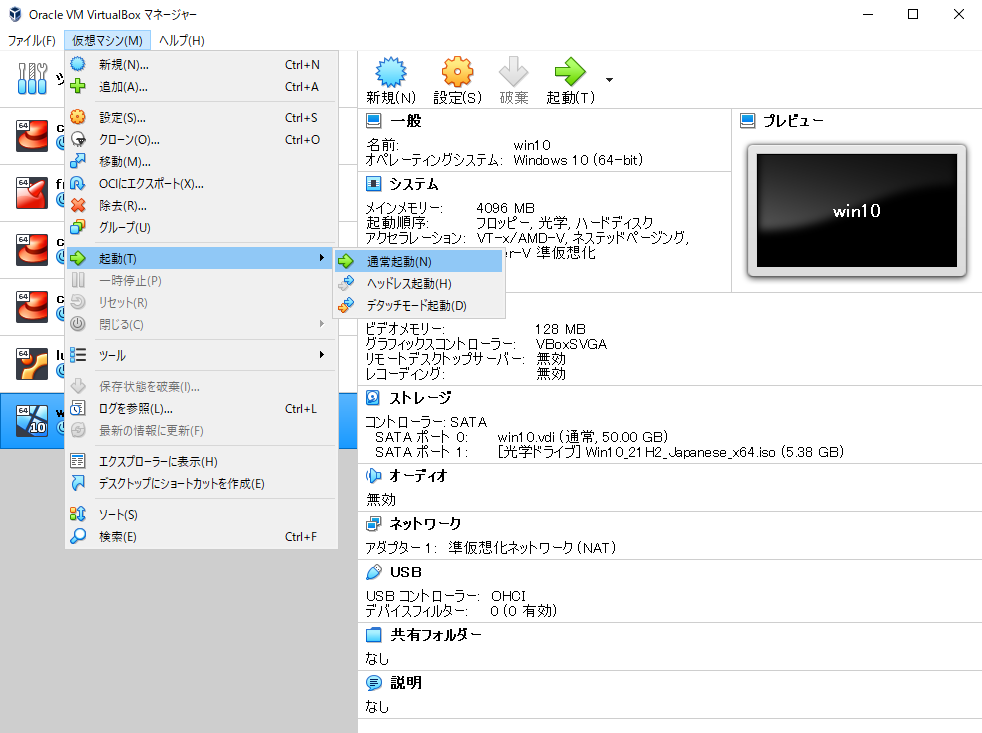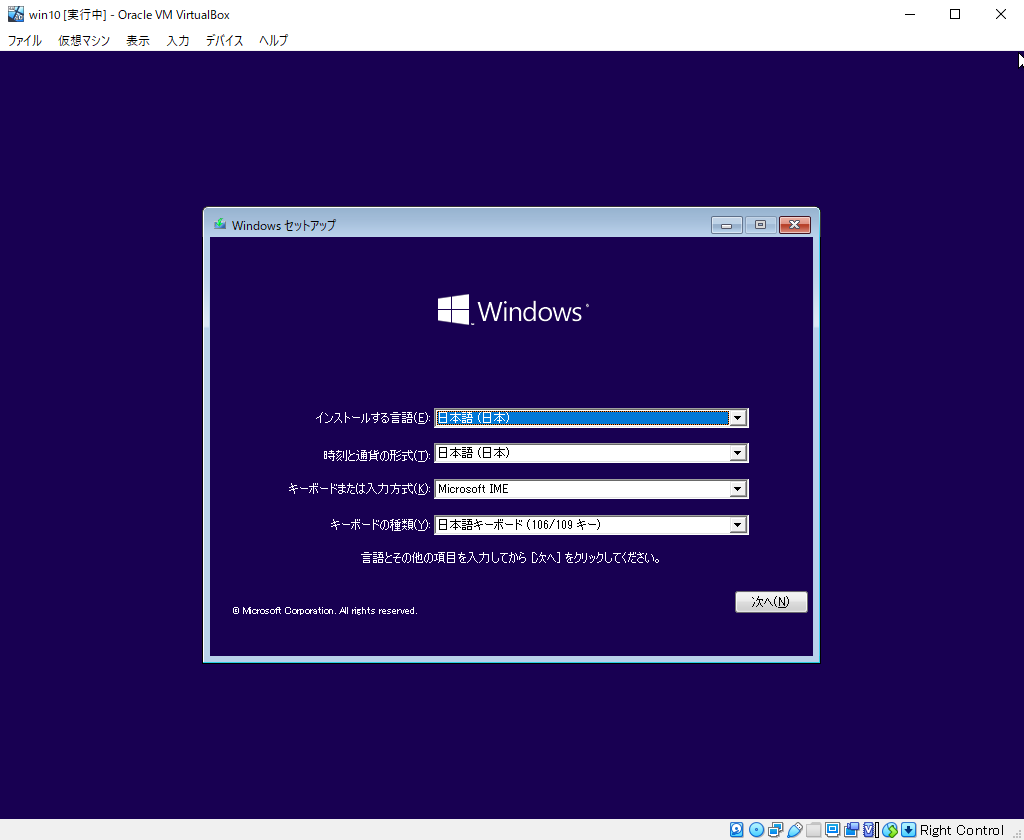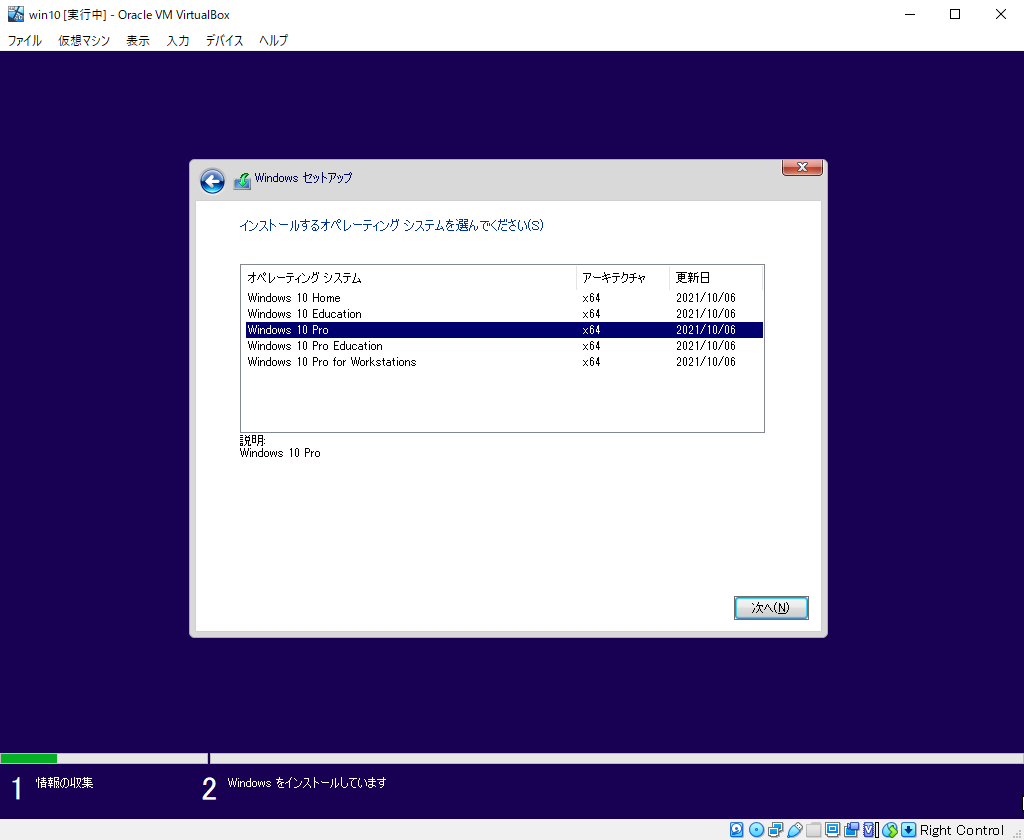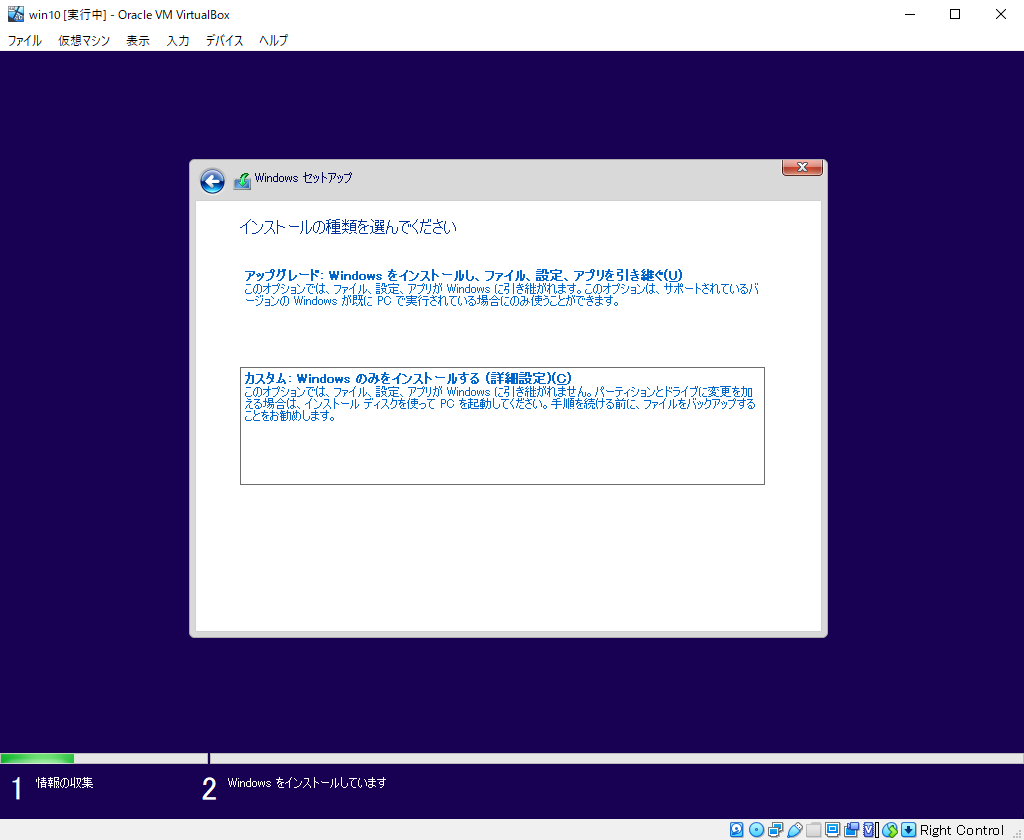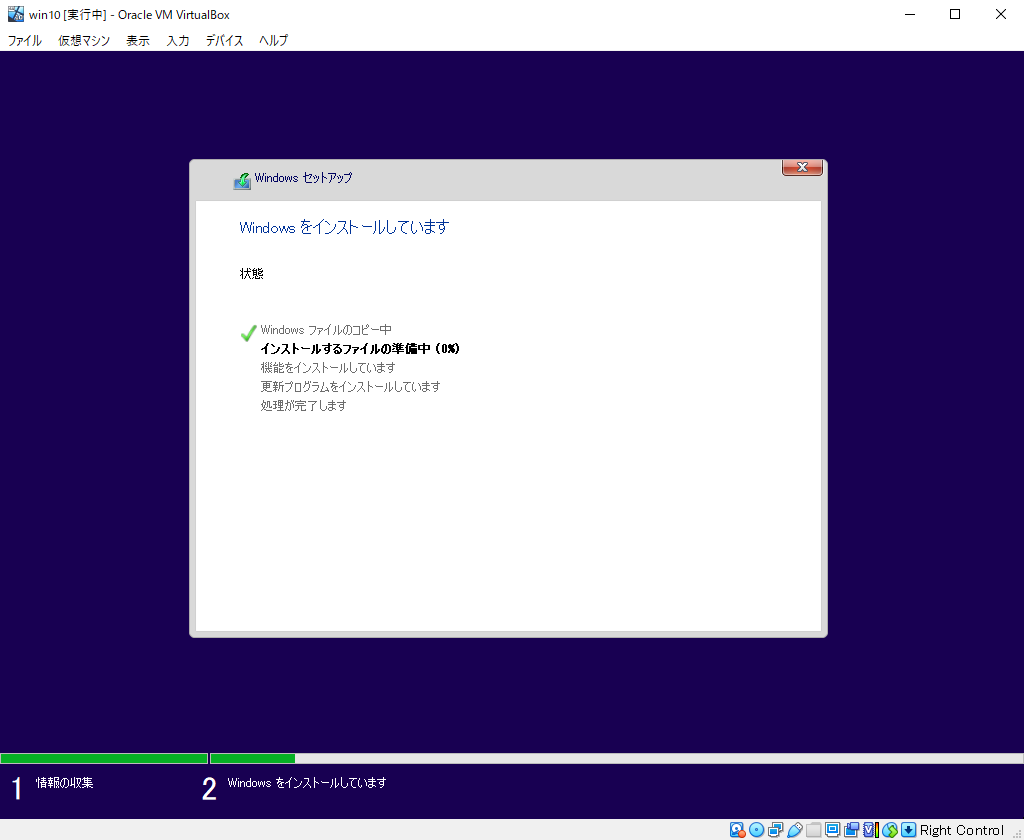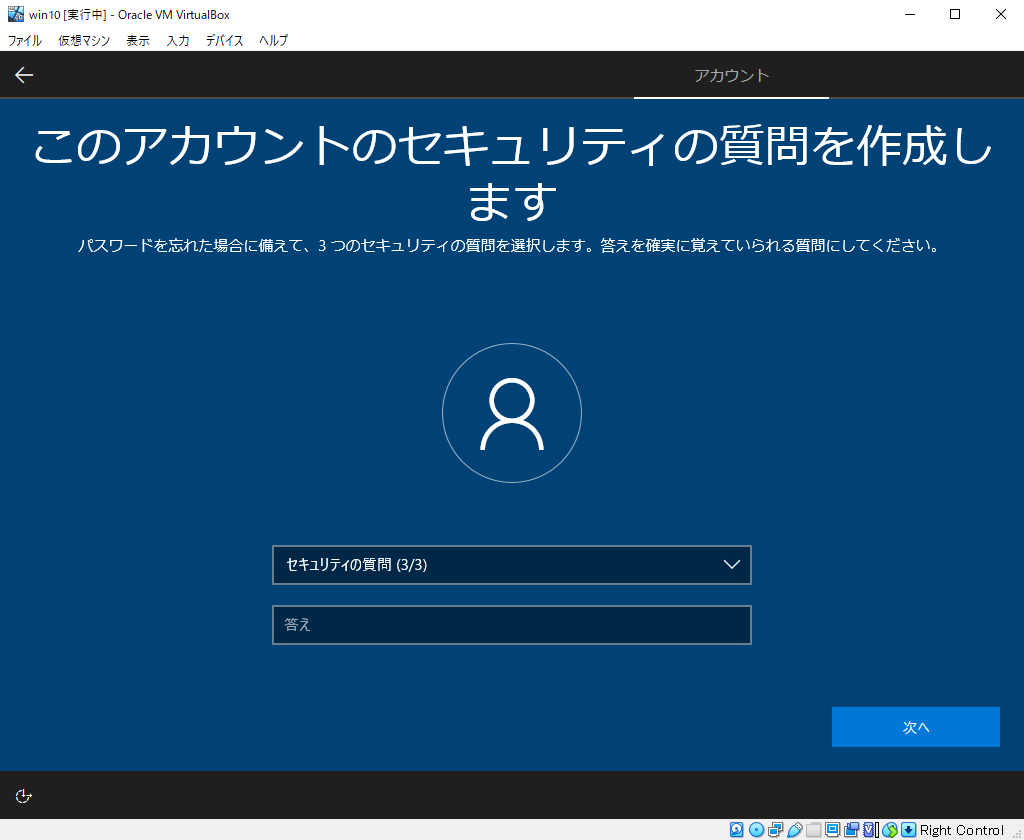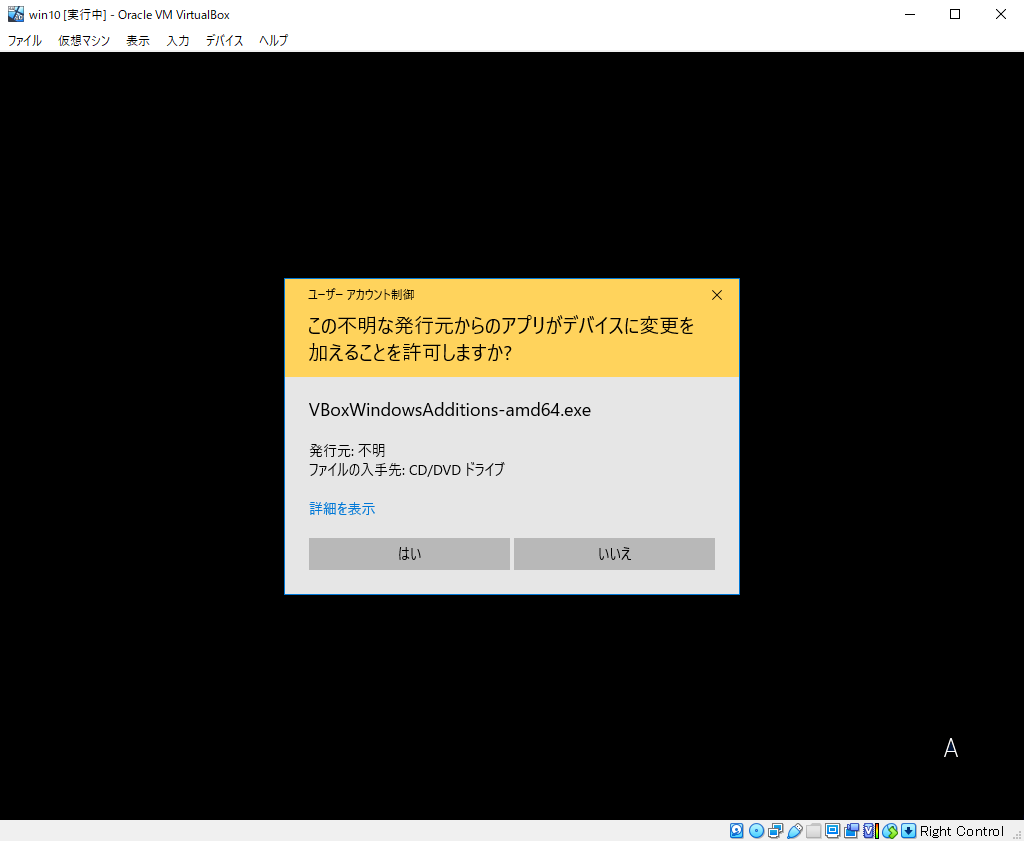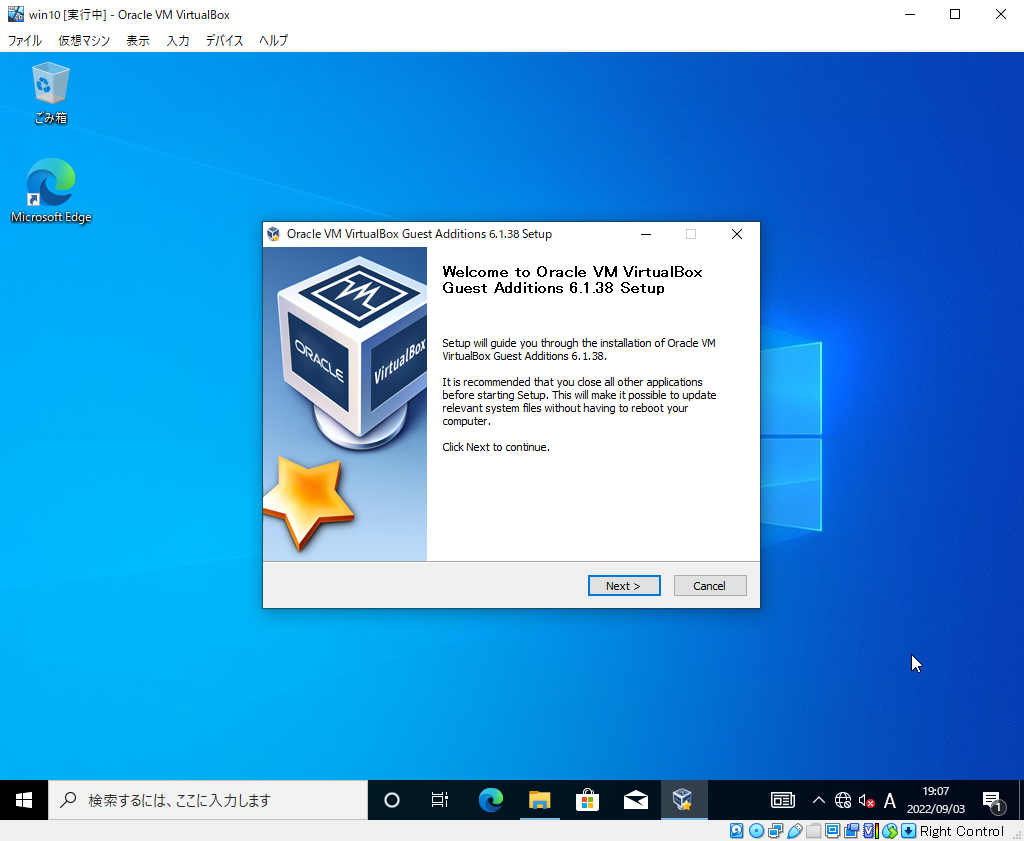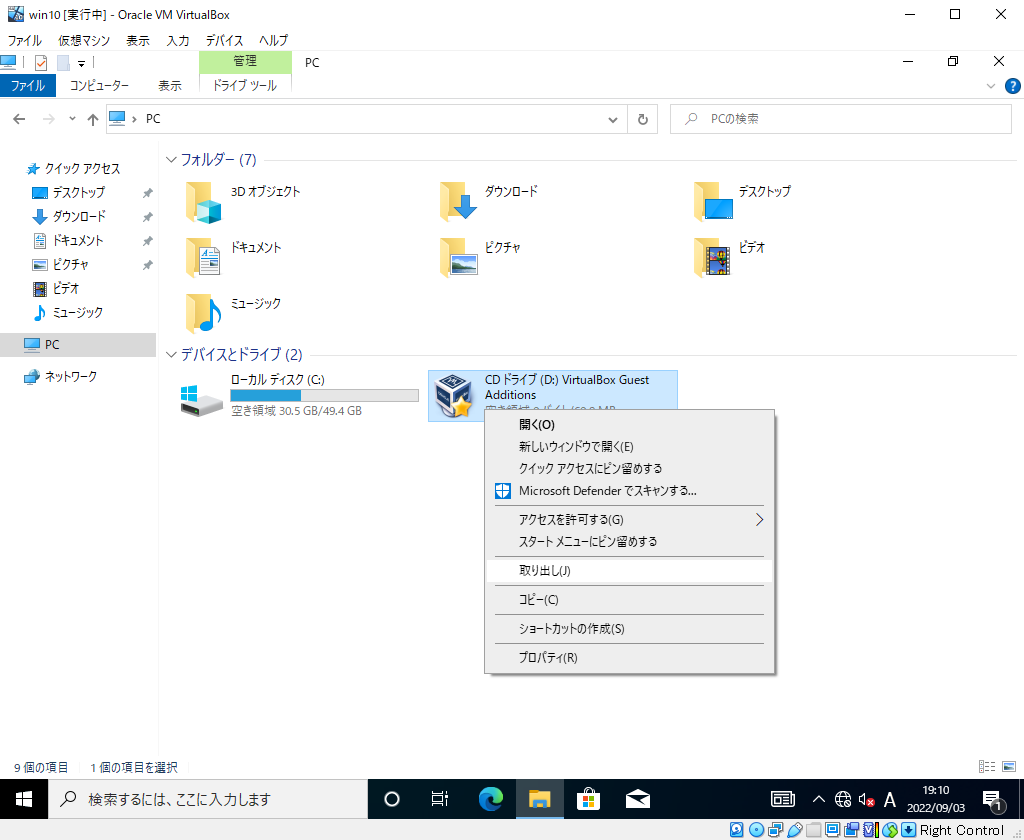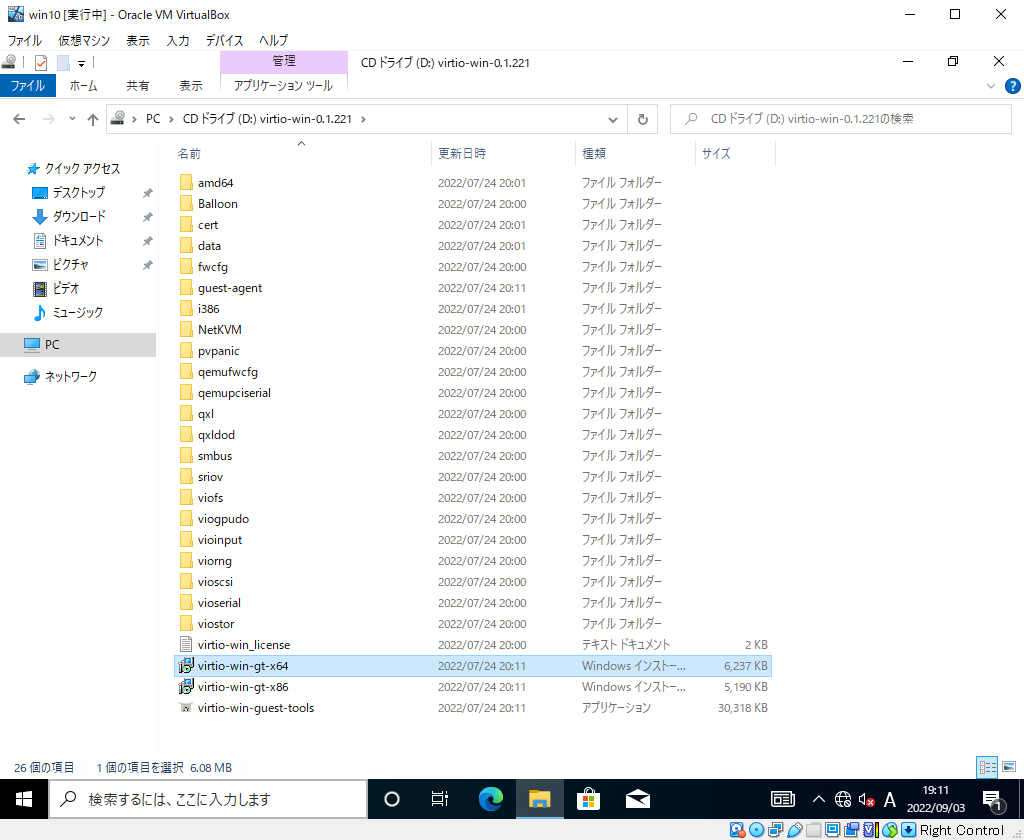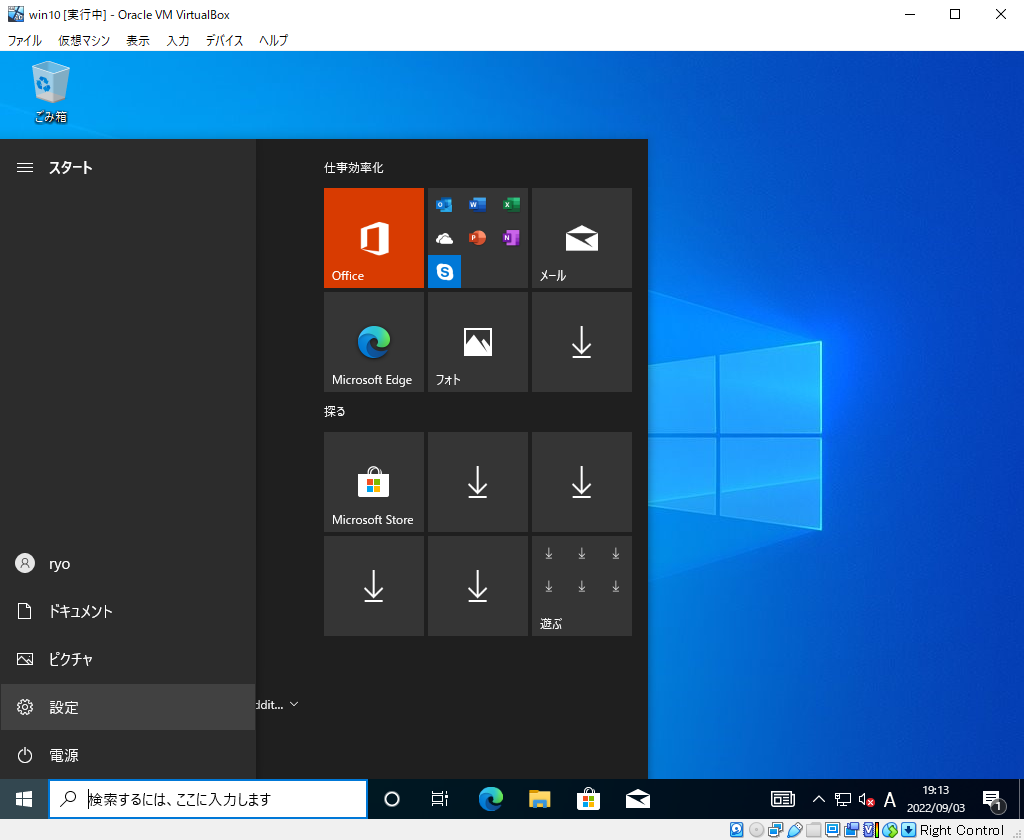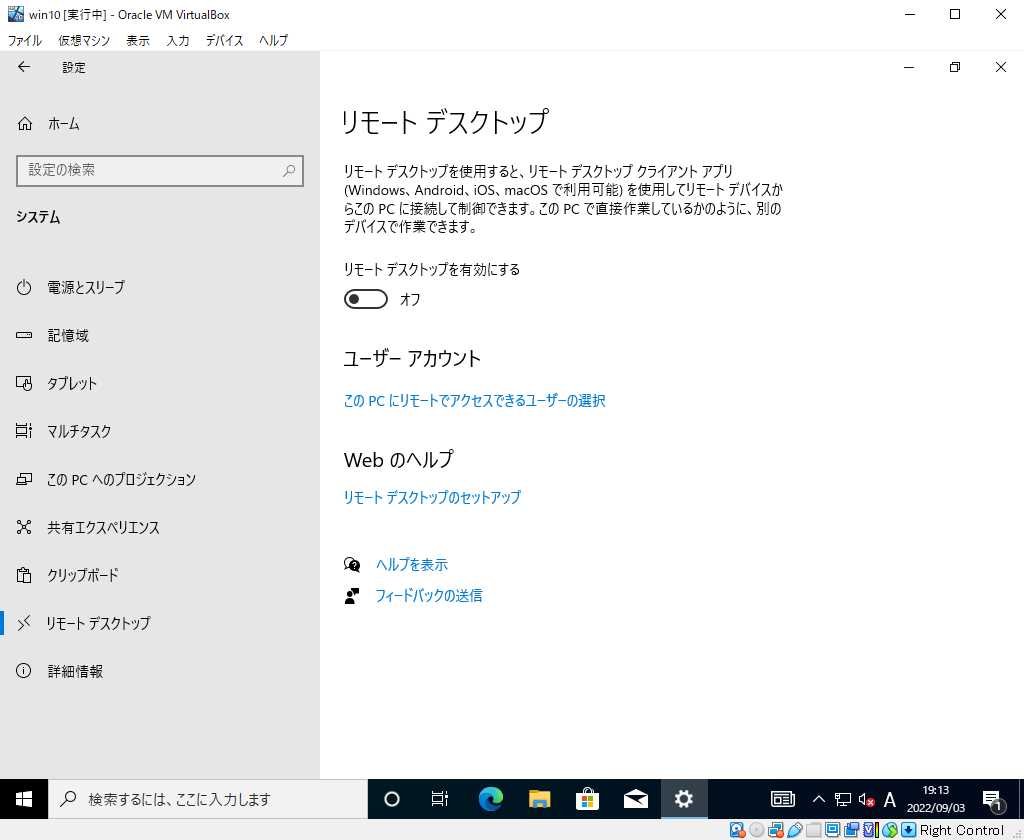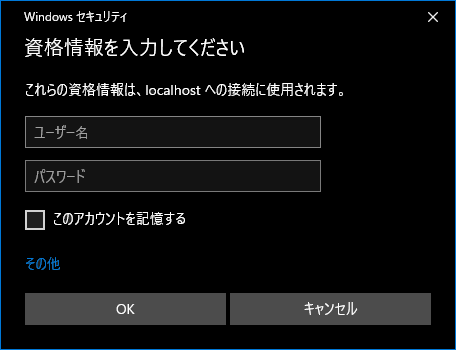VirtualBox 6.1.38, Windows 10 November 2021 Update で検証。
事前準備
- Windows 10 のディスク イメージ (ISO ファイル) のダウンロード より, Windows 10 の ISO ファイルをダウンロードする。
- virtio-win-pkg-scripts/README.md の Stable virtio-win ISO より, VirtIO の ISO ファイルをダウンロードする。
仮想マシン作成
- VirtualBox マネージャー画面メニューバーの 仮想マシン - 新規 をクリックする。
- 仮想マシン名を入力し, 次へ ボタンを押下する。
- Windows 10 system requirements によると 2 GB と記載されているが, ギリギリなので 4096 と設定し, 次へ ボタンを押下する。
- 仮想ハードディスクを作成する が選択されていることを確認し, 作成 ボタンを押下する。
- VDI (VirtualBox Disk Image) が選択されていることを確認し, 次へ ボタンを押下する。
- 可変サイズ が選択されていることを確認し, 次へ ボタンを押下する。
- ファイルの場所とサイズはそのままで 作成 ボタンを押下する。
- VirtualBox マネージャー画面に戻ることを確認する。
仮想マシン設定
- VirtualBox マネージャー画面メニューバーの 仮想マシン - 設定 をクリックする。
- システム - [プロセッサー] タブ を開き, プロセッサー数を 2 に設定する。
- ストレージ で光学ドライブを選択し, Windows 10 の ISO ファイルを指定する。
- (オプション) オーディオ より, オーディオを有効化 のチェックを 外す。
- ネットワーク より, アダプタータイプを 準仮想化ネットワーク (virtio-net) を選択し, ポートフォワーディング ボタンを押下する。
- 以下の通り設定し, OK ボタンを押下する。
- 設定画面の OK ボタンを押下し, VirtualBox マネージャー画面に戻ることを確認する。
Windows 10 インストール
- VirtualBox マネージャー画面メニューバーの 仮想マシン - 起動 - 通常起動 をクリックする。
- 次へ ボタンを押下する。
- 今すぐインストール ボタンを押下する。
- プロダクト キーがありません ボタンを押下する。
- Windows 10 Pro を選択し, 次へ ボタンを押下する。
- 同意します にチェックを入れ, 次へ ボタンを押下する。
- カスタム をクリックする。
- 次へ ボタンを押下する。
- Windows がインストールされるまで待機する。
Windows 10 初期設定
- 日本 が選択されていることを確認し, はい ボタンを押下する。
- Microsoft IME が選択されていることを確認し, はい ボタンを押下する。
- スキップ ボタンを押下する。
- 画面左下の インターネットに接続していません をクリックする。
- 画面左下の 制限された設定で続行する をクリックする。
- ユーザー名を入力し, 次へ ボタンを押下する。
- パスワードを入力し, 次へ ボタンを押下する。
- 再度パスワードを入力し, 次へ ボタンを押下する。
- セキュリティの質問を設定し, 次へ ボタンを押下する。
- すべて いいえ を選択し, 同意 ボタンを押下する。
- 今は実行しない ボタンを押下する。
- デスクトップ画面が表示されるまで待機する。
Windows 設定
Guest Additions インストール
- 仮想マシン画面メニューバーの デバイス - Guest Additions CD イメージの挿入... をクリックする。
- インストーラーを起動し, そのままボタンを押下, インストールを完了させ, 仮想マシンを再起動する。
- Guest Additions のイメージを取り出す。
VirtIO ドライバーインストール
- 仮想マシン画面メニューバーの デバイス - 光学ドライブ - ディスクファイルを選択... より, VirtIO の ISO ファイルを選択する。
- インストーラーを起動し, そのままボタンを押下, インストールを完了させる。
- VirtIO のイメージを取り出す。
リモートデスクトップ設定
リモートデスクトップ接続
- ホスト OS のリモートデスクトップを起動し, localhost:53389 と設定, 接続 ボタンを押下する。
- 仮想マシンのアカウント情報を入力し, OK ボタンを押下する。
- はい ボタンを押下する。
- リモートデスクトップに接続できることを確認する。
どっとはらい。