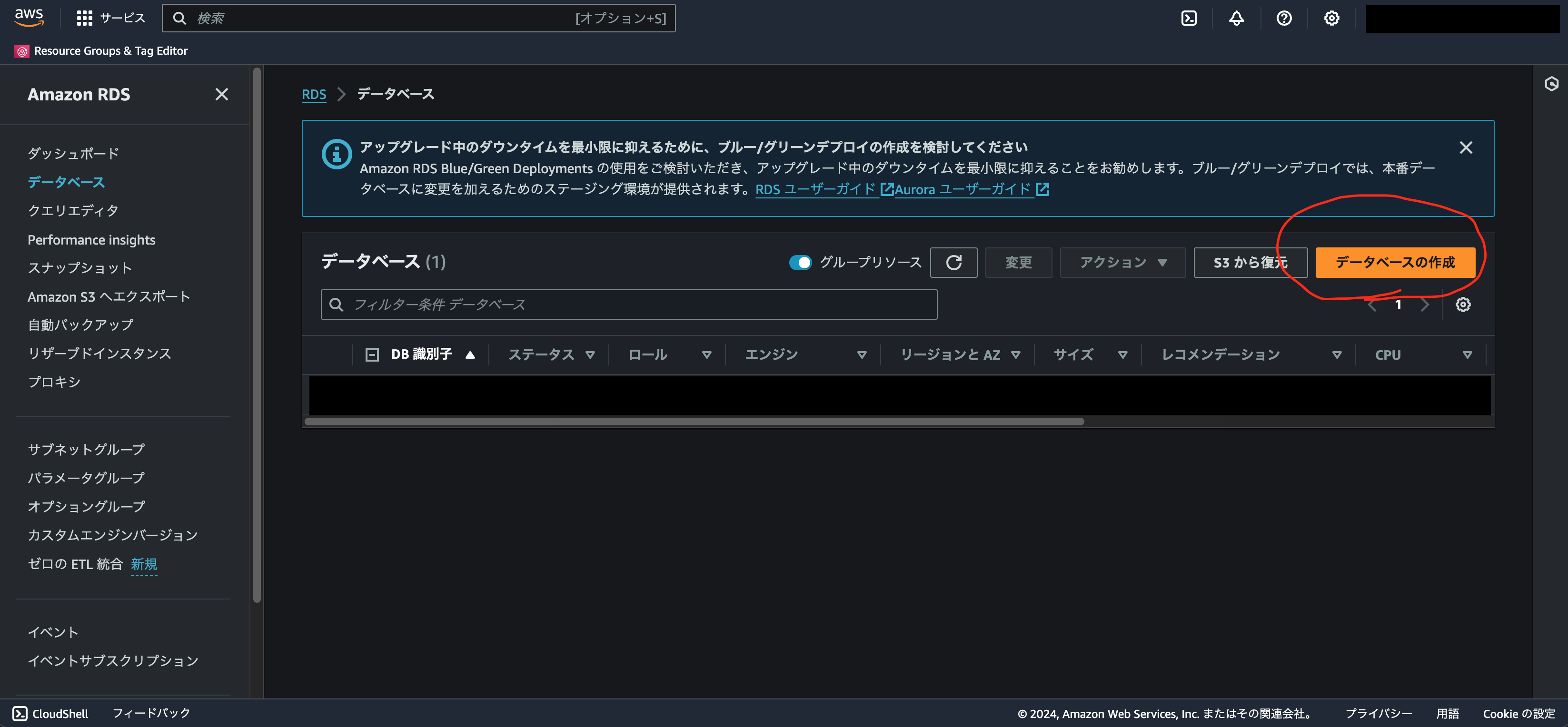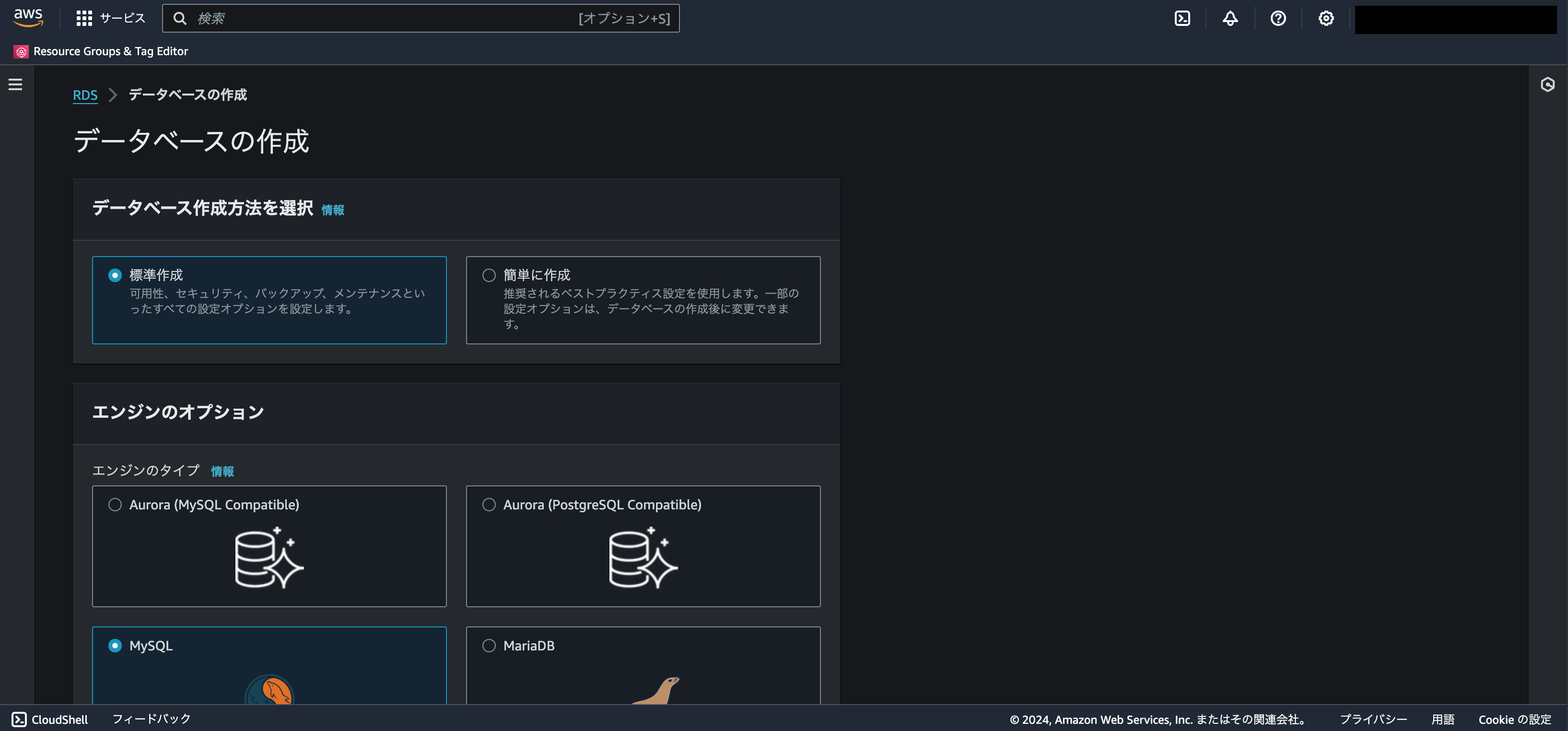1. 概要
この記事では、![]() RDS(AWS)で外部から接続可能なデータベースを作成する手順を記載しています。
RDS(AWS)で外部から接続可能なデータベースを作成する手順を記載しています。
2. 目次
- 概要
- 目次
- 手順
- マネジメントコンソールをひらく
- RDSサービスをひらく
- データベース一覧をひらく
- データベース作成をひらく
- データベースを作成する
- データベースのエンドポイントを確認する
- MySQLクライアントをつかって、データベースにログインする
- 参考資料
3. 手順
3.1 マネジメントコンソールをひらく
※事前にAWSアカウントの作成が必要です。参考:AWS アカウント作成の流れ
AWSマネジメントコンソールは以下の画面です。AWSの各種サービスを管理・操作できるWeb UIです。

3.2 RDSサービスをひらく
左上の検索フォームに「RDS」と入力すると、サービス一覧に「RDS」が出てくるので、クリックします。

3.3 データベース一覧をひらく
RDSサービス画面で左側の「データベース」をクリックします。

3.4 データベース作成をひらく
3.5 データベースを作成する
※今回は検証用なので基本的にデフォルト値で作成します。下記の入力項目以外はデフォルト値を使用します。
入力項目
- エンジンのオプション
- エンジンのタイプ:「MySQL」
- テンプレート:「無料利用枠」
- 設定
- マスターパスワード:「 <任意の文字列> 」
- マスターパスワードの確認:「 <マスターパスワードと同じ文字列> 」
- 接続
- パブリックアクセス:「あり」を選択
ここまで入力できたら画面一番下の「データベースの作成」をクリックします。
3.6 データベースのエンドポイントを確認する
3.5で「データベースの作成」をクリックするとデータベースの一覧画面に移動します。
ステータスが「利用可能」になったことを確認、データベースを選択し、詳細画面に移動します。
※ステータスが「作成中」から「利用可能」になるまで数分かかります。
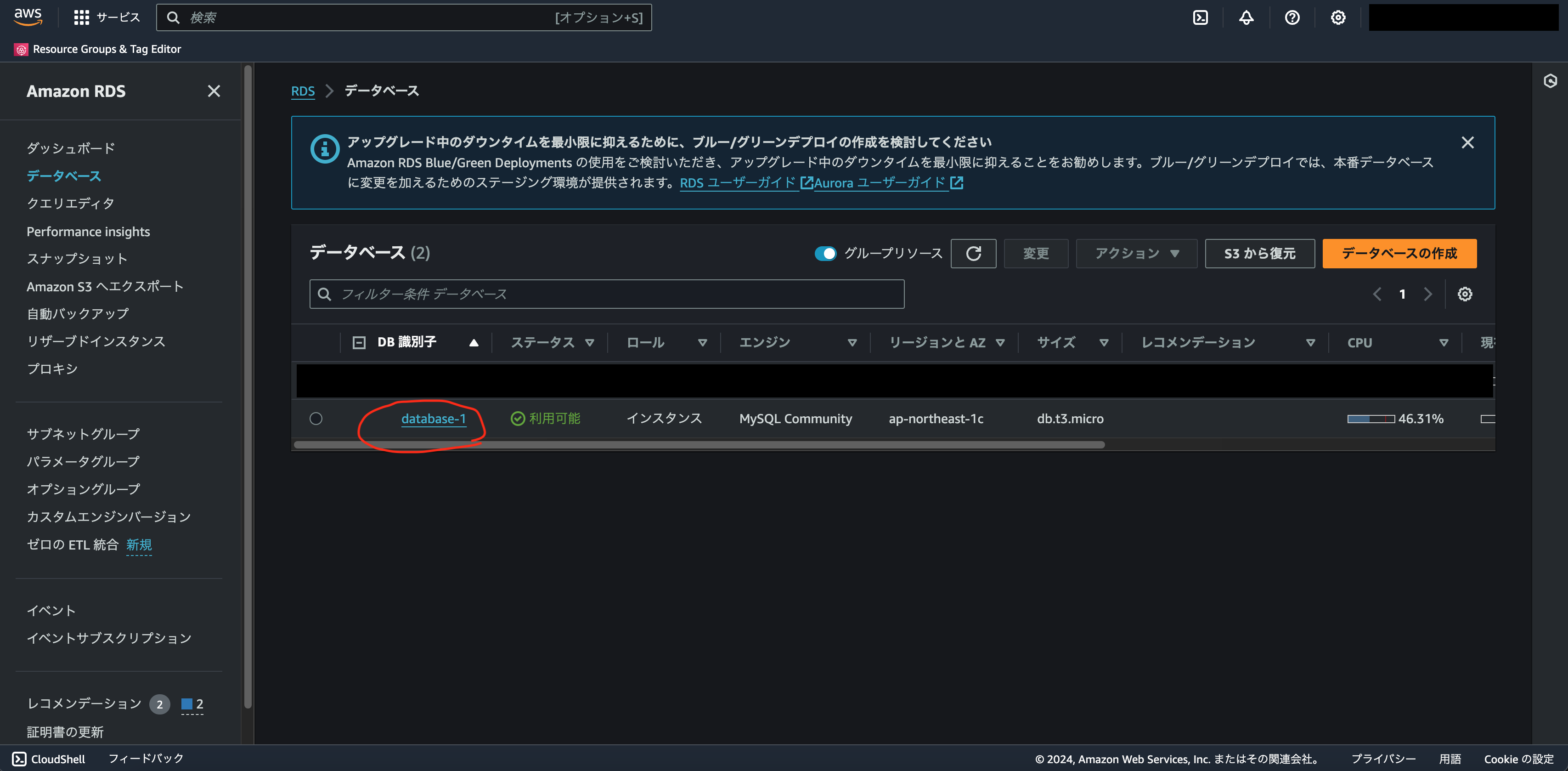
詳細画面に移動すると「接続とセキュリティ」に「エンドポイントとポート」の記載があるので、メモします。

3.7 MySQLクライアントをつかって、データベースにログインする
※事前にMySQLコマンドやクライアントアプリのインストールが必要です。参考:mysqlコマンドをインストールする方法
以下はターミナルからMySQLクライアントでログインする例です。ログインできれば完了です。

おわりです。