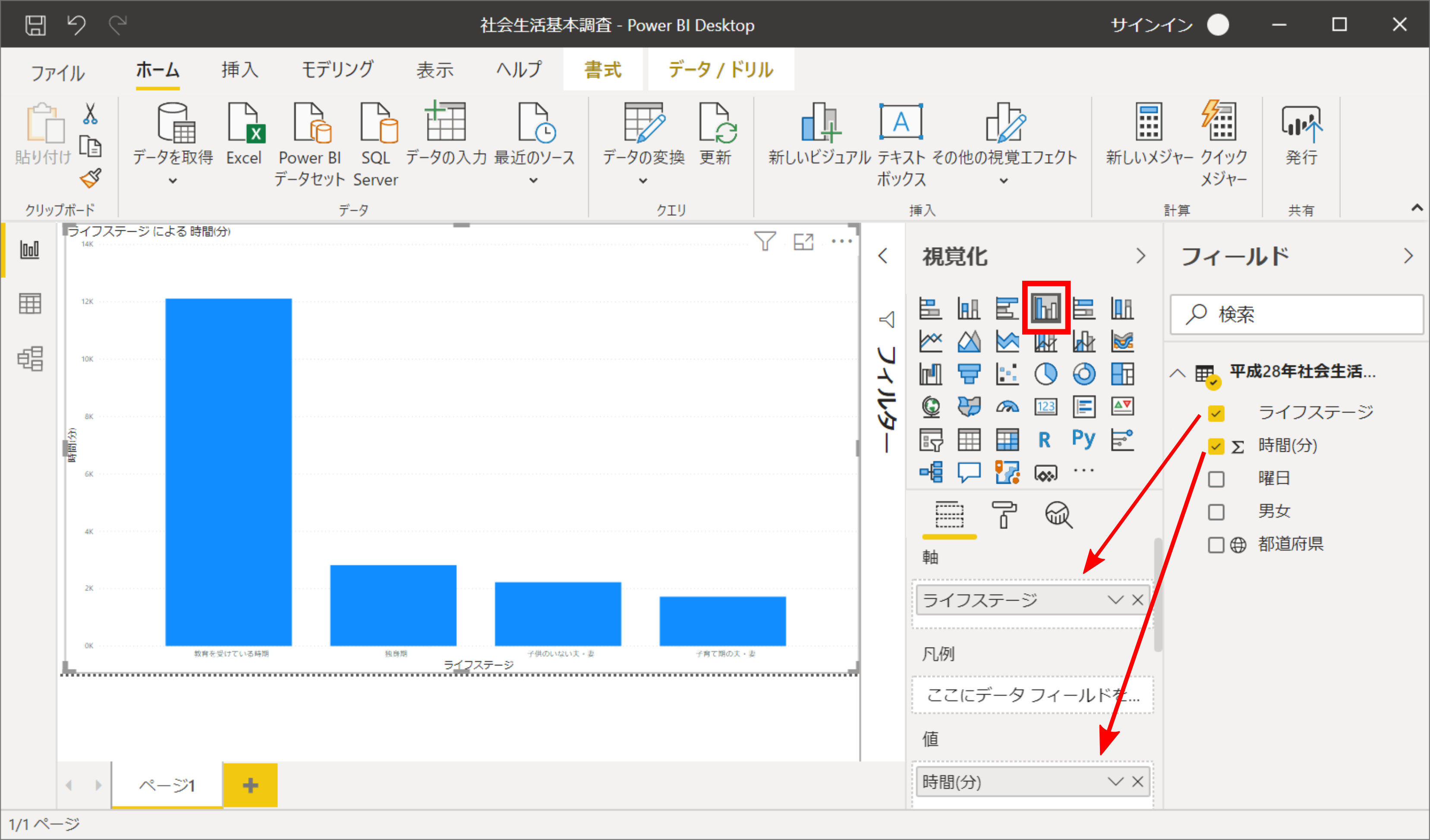PowerBIは無料で始められるBIツール
世はまさに、大情報(ビッグデータ)時代…!
企業に蓄積された多くの情報を分析し、戦略等の意思決定を助けるためのツールをBI(ビジネス・インテリジェンス)ツールといいます。
BIツールには様々なものがありますが、無料で始められ導入コストの低いマイクロソフトのPower BIをご紹介します。
Power BIを始めよう
Power BIを使うと簡単にデータを可視化できるようになります。
グラフならExcelでもできるじゃん?と思われるかもしれません。
Excelはもともと表計算ソフトであり、データを可視化したり分析したりするには向いていません。
特にビッグデータのようにデータの種類も量も膨大なものでは、Excelではとても扱いきれないのです。
Power BIはそのようなビッグデータの分析において、その真価を発揮します。
ここでは例として『平成28年 社会生活基本調査-生活時間に関する結果』から【学習・自己啓発・訓練】に費やす時間について可視化してみましょう。
"人生100年時代"を生き抜くために自己啓発や学習を継続していくことは欠かせません。
全国の皆さんはどれだけ学習できているのでしょうか?
男女差や地域差はあるのでしょうか?
では早速見ていきましょう!
インストール
Power BIはライセンスの種類により「Power BI Desktop」「Power BI Pro」「Power BI Premium」があります。
まずは、登録不要&無料で利用できるPower BI Desktopから始めてみましょう。
Windows10であれば、Microsoft Storeから「Power BI Desktop」を検索してイントールします。
インストール時にサインインを求められますが「必要ありません」を選べばそのままインストールできます。
起動
インストールが完了したら早速起動してみましょう。
起動するとこんな画面が出てきますが、気にせず右上の✕ボタンで閉じます。
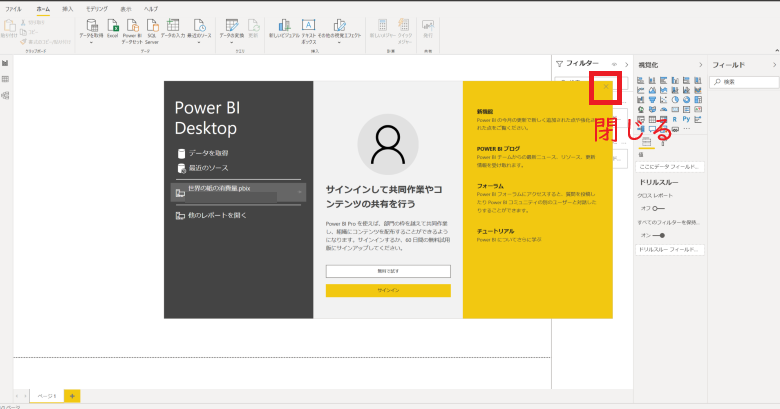
データの取り込み
新規起動時は当然のことながら、何のデータもありません。
まずは、データを取り込んでみましょう。
上部の「データを取得」から「テキスト/CSV」を選択して、該当データを読み込みます。

このような確認画面になり、このまま取り込むことはできますが、「データの変換」を押して、取り込もうとしているデータの前処理をしておくことをオススメします。

データというのは最初からきれいに整っていることは稀で、データの名称が変だったり、値に欠損があったり、余計なプレフィクスがついていたりと、そのままではきちんと分析できないことが普通です。
なので、この段階で前処理をしておくとベターです。
データの前処理については別記事で詳しくご紹介するとして、ここでは最低限以下の3つに注意してみましょう。
1. データ型は合っているか?
数値がテキスト型になっていないか、日付が日付データ型として認識されているか、などをチェックします。
各列名の最初にデータ型を表すマークが表示されているのでここを押して確認しましょう。

2. 列名はわかりやすいか?
各列の名前がわかりやすいものになっているかを確認します。
今回のデータでは、「value」という列名はわかりにくいので「時間(分)」に直しておきます。

3. 余計な列はないか?
データ分析に関係ない列は削除してしまいましょう。
今回のデータはすべて2016年のデータなので、時間軸(年次)の列は不要です。
「ホーム」の「列の削除」から削除することができます。
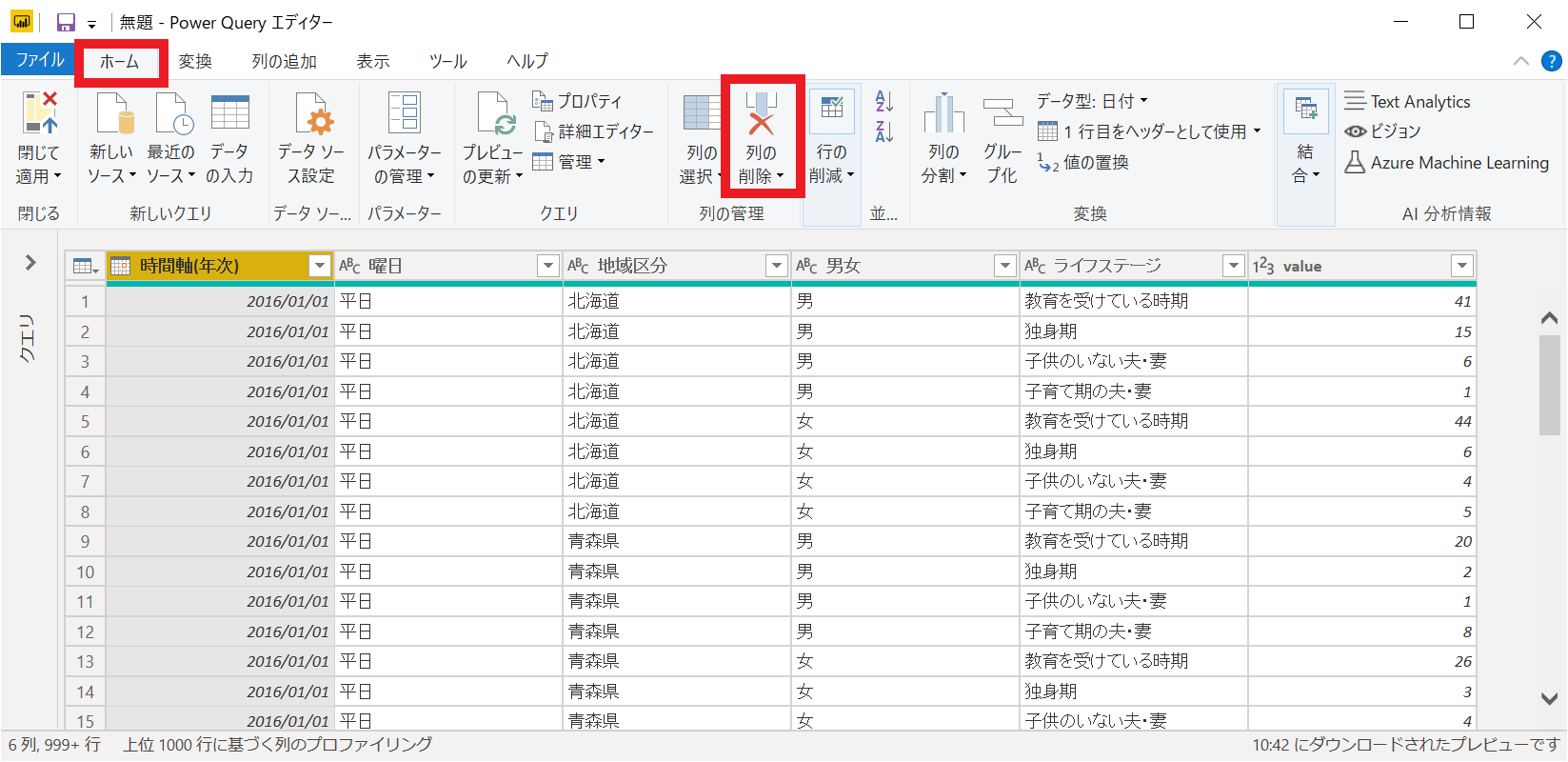
以上の確認ができたら、「ホーム」の「閉じて適用」を押してエディタを終了すると同時にこのデータをPower BIに取り込みます。

データを取り込みが終わるとに右端のフィールドにデータ(列)の一覧が出てきます。
これで準備完了です。

グラフの作成
データの取り込みができたら早速データの分析・可視化をしていきましょう。
グラフの作成は画面の中央あたりにある**「視覚化」**から行います。
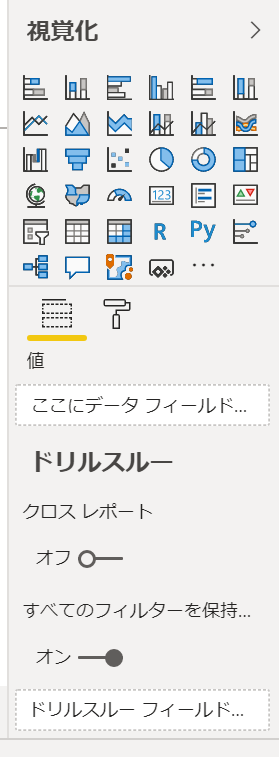
数あるグラフの中で最も使う頻度が高いのは棒グラフではないかと思います。
まずは棒グラフを使ってデータを可視化してみます。
「視覚化」から「集合縦棒グラフ」を選択します。
そして、「軸」に「ライフステージ」、「値」に「時間(分)」をフィールドからドラッグ&ドロップで指定します。
注意が必要なのは「値」に指定したものが数値である場合、値を合計値にするのか、平均値にするのか…など指定できます。
値-時間(分)の右端にある下矢印を押して「平均」を指定しておきます。
デフォルトのままだと少し見づらいので、グラフの書式を修正します。
最低限、以下の2つは修正しましょう。
1.タイトルの修正
デフォルトのタイトルはわかりにくいと思うので、わかりやすいタイトルに修正します。
ここでは、「ライフステージごとの学習時間(平均)」とします。
2.X軸とY軸のテキストサイズの修正
デフォルトのままだと小さすぎて読めないので、テキストサイズを大きくします。
こうして見ると、ライフステージが進んでいくにつれてだんだん学習時間が短くなっていくことがわかります。
子育てパパ・ママは1日6分程度しか勉強できていないんですね。大変そうです…。
グラフの種類の変更
グラフの種類はいつでも簡単に変更できます。
グラフを選択した状態で、視覚化ペインでグラフの種類を選べばOKです。
内訳を見たい
ライフステージごとの学習時間はわかりましたが、男女間で差はあるのでしょうか?
このようにグラフをさらに細かく層別したい場合は、凡例を指定します。
ここでは、凡例に「男女」を指定します。

教育を受けている時期つまり学生時代では男子より女子の方がよく勉強していることがわかりますね。
その後のライフステージでは逆転して男性の方が学習時間が多くなっています。
長くなってしまったので、本記事は一旦ここまでにして、次回はPower BIならではの機能である**「マップ」と、便利な「フィルター」**についてご紹介していきます。
続きはこちらです→ Power BIでデータの可視化をはじめよう(その2)