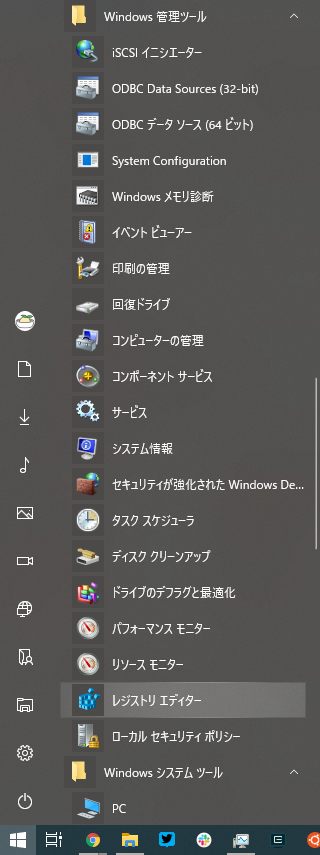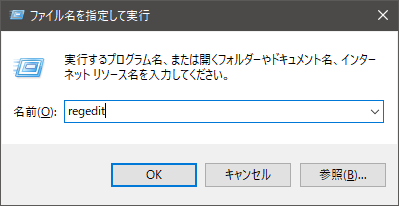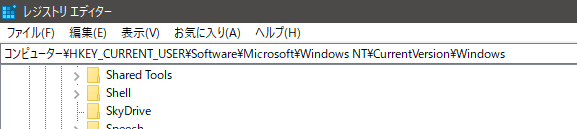はじめに
どうも✋(´・ᴗ・` )
Windowsのタブレットが目立って世の中に出てきたのはWindows 8が登場してからですが, Windows自体は7の時代からタッチ操作に対応しています。
そのため, 「利き手の設定」というものがもうだいぶ前からWindowsに追加されているのですが, この「利き手の設定」が「右利き」になっていると, このようにマウスポインターの左側にコンテキストメニューが出てきてしまいさすがに違和感がありすぎます(Windows Serverでもこのような設定になっています)。
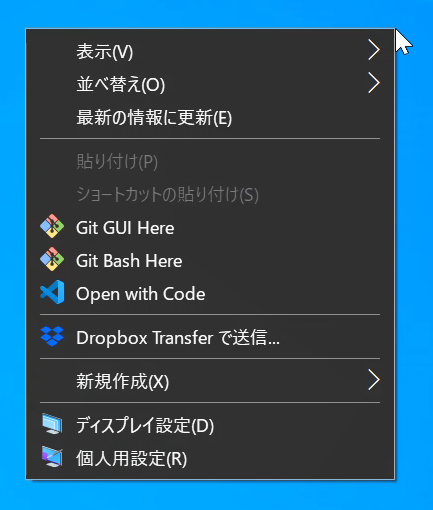
この問題は「左利き」に設定してあげれば解決でき, 「設定」 > 「デバイス」 > 「ペンとWindows Ink」から設定を変更できます。
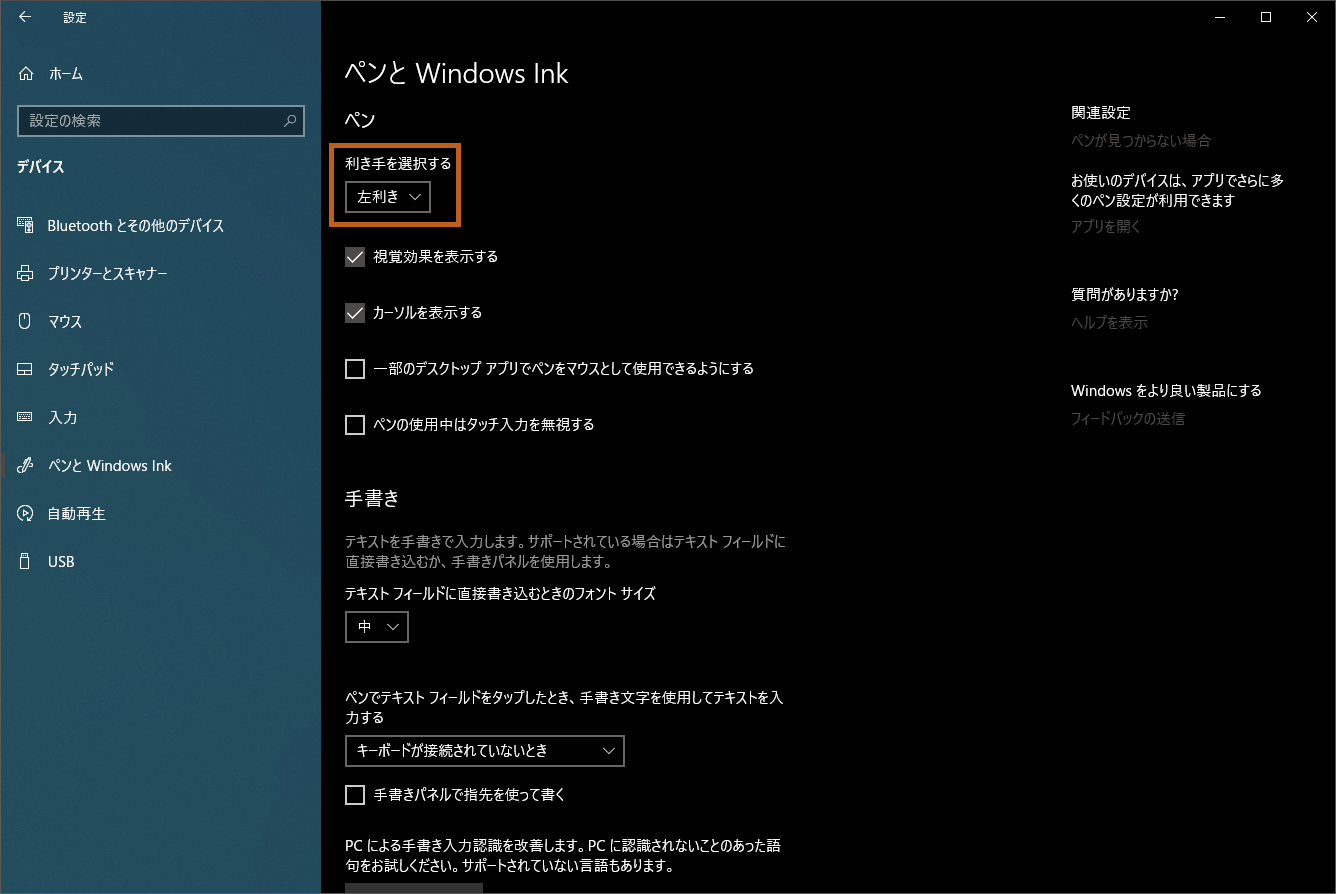
ただこの設定, Windowsを仮想環境で動かしている場合等にこの「利き手の設定」の設定画面が表示されていないことがあるようで, その場合はレジストリを操作して変更する必要があります。
この記事ではマウスポインターの左側にコンテキストメニューが出てきてしまう且つ「利き手の設定」画面が表示されていない場合の対処法を説明します。
手順
この設定は HKEY_CURRENT_USER\Software\Microsoft\Windows NT\CurrentVersion\Windows\ のレジストリキー中の MenuDropAlignment という項目で設定されています。
設定されている値と設定内容の関係は下記の通りです。
| 設定値 | 設定内容 | コンテキストメニューが出る位置 |
|---|---|---|
| 0 | 左利き | マウスポインターの右側 |
| 1 | 右利き | マウスポインターの左側 |
下記でPowerShellを使った方法とレジストリエディターを使った方法を説明します。
なお, 本記事で使用しているスクリーンショットはWindows 10のものですが, 同様の設定をすることでWindows Serverでも効果があることを確認済みです。
PowerShellを使う
① PowerShellを起動する
② 現在の設定値を確認する
Get-ItemProperty -Path "HKCU:\Software\Microsoft\Windows NT\CurrentVersion\Windows\"
MenuDropAlignment : 1
PSPath : Microsoft.PowerShell.Core\Registry::HKEY_CURRENT_USER\Software\Microsoft\Windows NT\CurrentVersion\Windows\
PSParentPath : Microsoft.PowerShell.Core\Registry::HKEY_CURRENT_USER\Software\Microsoft\Windows NT\CurrentVersion
PSChildName : Windows
PSDrive : HKCU
PSProvider : Microsoft.PowerShell.Core\Registry
![]()
MenuDropAlignment が 1 に設定されていますので, マウスポインターの左側にコンテキストメニューが出てきてしまいます。
③ 下記のコマンドを実行し, 「左利き」に設定する
Set-ItemProperty -Path "HKCU:\Software\Microsoft\Windows NT\CurrentVersion\Windows\" -Name MenuDropAlignment -Value 0
④ 設定値を確認する
Get-ItemProperty -Path "HKCU:\Software\Microsoft\Windows NT\CurrentVersion\Windows\"
MenuDropAlignment : 0
PSPath : Microsoft.PowerShell.Core\Registry::HKEY_CURRENT_USER\Software\Microsoft\Windows NT\CurrentVersion\Windows\
PSParentPath : Microsoft.PowerShell.Core\Registry::HKEY_CURRENT_USER\Software\Microsoft\Windows NT\CurrentVersion
PSChildName : Windows
PSDrive : HKCU
PSProvider : Microsoft.PowerShell.Core\Registry
![]()
MenuDropAlignment が 0 に設定され, 「左利き」になっていることがわかります。
⑤ 一度PCからサインアウトし, 再度サインインする
レジストリエディターを使う
② レジストリエディターのパス入力欄に下記のパスを入れてEnterキーを押す
HKEY_CURRENT_USER\Software\Microsoft\Windows NT\CurrentVersion\Windows\MenuDropAlignment
③ MenuDropAlignment という項目を開き, 「値のデータ」に 0 を入力して「OK」をクリック
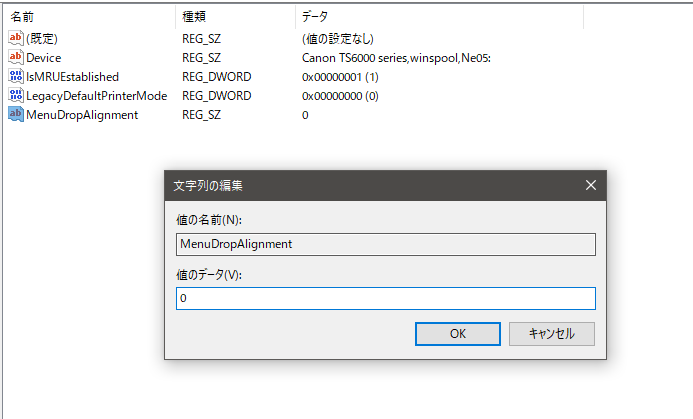
④ 一度PCからサインアウトし, 再度サインインする