はじめに

US 配列、しかもカーソルキーが無いキーボードは初めてなので、楽しみ半分、不安半分な気持ちでしたが、
Happy Hacking Keyboard Professional HYBRID Type-S 英語配列 を購入しました(自慢)。
この記事は、使っていて気づいたことや、慣れるために工夫したことをまとめます。
購入前の期待と不安
期待
-
US 配列に期待している点
- 合理的な記号配置 1 によるコーディング効率化 (
' '," ",( ),[ ], など) - Return キーがホームポジションから近いことによる負担軽減
- 合理的な記号配置 1 によるコーディング効率化 (
-
HHKB に期待している点
- やみつきになるような最高の打ち心地
- 真のプロフェッショナルにとっての”理想のキーボード”を突き詰めた(ry 2
-
両方に期待していること
- かっこよさ
不安
- かな/英数キーによる入力ソースの切り替えができない
- カーソルキーがない
設置環境
プライベート用の iMac と仕事用の MBP で1台の HHKB を共有することにしました。
どちらも Bluetooth 接続です。
接続先の機器をFn + Control + [1-4] で簡単に切り替えられるので便利です。
| プライベート用 | お仕事用 |
|---|---|
| iMac & Magic Trackpad を使用しています。 | MacBook Pro (15インチ) + キーボードブリッジ を使用しています。 いわゆる尊師スタイルです。 3 本当は背後の iMac に画面出力したいのですが、 iMac が外部入力に対応してなくて残念な状態です。 |
 |
 |
設定
Karabiner-Elements などを使用してカスタマイズしている人も多いようですが、
少なくとも慣れるまでは、デフォルト設定で様子見することにしました。
DIP スイッチ
SW2 を ON にして、Macintosh モードにしました。それ以外はデフォルトのままです。
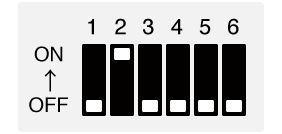
Happy Hacking Keyboard キーマップ変更ツール
以下からダウンロードできます。
https://happyhackingkb.com/jp/download/
設定がキーボードに直接書き込まれるため、接続先の機器に依存しないのは素敵です。
いろいろ考えましたが、無駄なキーが一切なさそうだったのでデフォルト状態としました。
(できれば左 Shift の横にも Fn キーが欲しかったです。)
入力ソース
Control + Space による入力ソース切り替えの無駄を省くために、必要最小限のものだけを残しました。
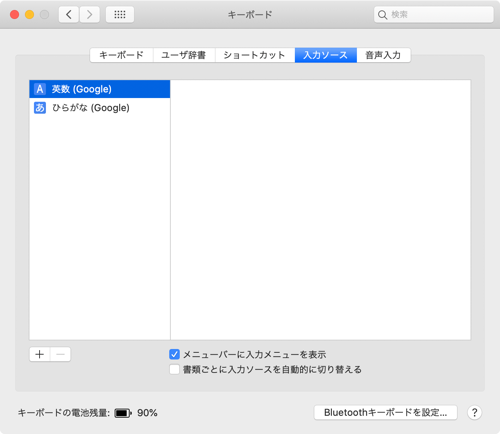
IME (Google 日本語入力)
全角スペースはまったく使わないため、常に半角スペースが入力されるようにしました。
なお、全角スペースが必要なときはShift + Spaceで入力できます。
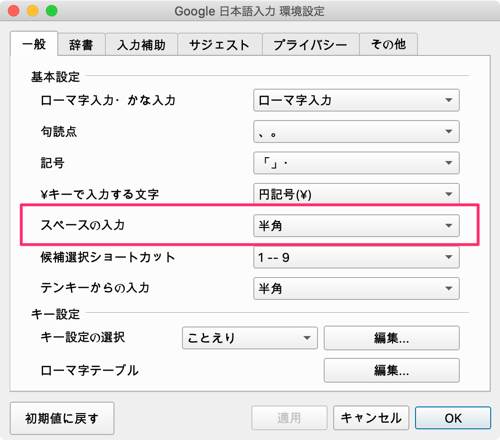
ShowyEdge
https://showyedge.pqrs.org/
入力ソースの状態分かりづらかったので、ShowyEdge を導入しました。
| 入力ソース | 画面上端 |
|---|---|
| 英語 |  |
| 日本語 |  |
| 視認性が UP しました。 |
練習
慣れるためには、とにかく練習することと、キーボードショートカットを有効利用することが重要だと感じました。
カーソル移動
Fn キーを用いたカーソル移動を積極的に利用します。
-
Fnは小指 -
↑→は中指 -
↓←は人差し指
を使うのが良いと思います。
文字入力時のカーソル移動は、キーボードショートカットを使うとホームポジションを維持できます。
以下、Mac のキーボードショートカット - Apple サポート から特に重要だと思ったものを挙げます。
| key | 説明 |
|---|---|
| Control + A | 行または段落の先頭に移動します。 |
| Control + E | 行または段落の末尾に移動します。 |
| Control + F | 1 文字分進みます。 |
| Control + B | 1 文字分戻ります。 |
| Control + P | 1 行上に移動します。 |
| Control + N | 1 行下に移動します。 |
| Control + H | 挿入ポイントの左側にある文字を削除します。 |
| Control + D | 挿入ポイントの右側にある文字を削除します。 |
| Control + K | 挿入ポイントから、行末までのテキストを削除します。 |
![]() 利用する App によって異なる場合があります。
利用する App によって異なる場合があります。
日本語入力
入力ソースは、Control + Spaceで切り替えることができますが、
私は、かな/英数キーを多用していたので、少しつらかったです。
カーソル移動と同様に、ショートカットキーを積極的に利用する練習をしています。
以下、Macの日本語変換用のキーボードショートカット - Apple サポート から特に重要だと思ったものを挙げます。
文字種を指定して変換
| key | 説明 |
|---|---|
| Space | 漢字 |
| Control + J | ひらがな |
| Control + K | カタカナ |
| Control + セミコロン(;) | 英字 |
漢字変換時
| key | 説明 |
|---|---|
| Control + N or Space |
次の漢字候補を選択する |
| Control + P or Shift + Space |
前の漢字候補を選択する |
| Control + M | 漢字変換を確定する |
| Control + B | 変換中の次の文節を選択する |
| Control + F | 変換中の前の文節を選択する |
| Control + O | 選択した文節を拡張する |
| Control + I | 選択した文節を縮小する |
| Esc | 漢字の選択中(変換前)に読みに戻す |
その他
- Mac をスリープさせるときは
Fn+Command+Option+Esc - 「」は
[] - 画面輝度の調整は、
Fn + O(F14=ScrLk) で輝度ダウン、Fn + P(F15=Pus/Brk) で輝度アップ
感想 (購入から1週間)
まだ自然に手が動くレベルにはなっていませんが、だいぶ慣れてきました。
HHKB の打鍵感がすばらしい
とても気持ち良くてやみつきになります!
Windows 時代に使っていた Realforce も良かったですが、少し感触が違うように感じました。
Realforce が「すとん」だったのに対して、HHKB は「すこん」という感じです。
US 配列への対応
JIS 配列の記号配置が想像以上に体に染み付いていたようで、苦労しています。
-
@複合キーになるため。特に Slack のメンション。 -
:複合キーになるため。まさか vim で苦労するとは思わなかった。あと Slack でスタンプを使う回数が減りました。 -
_複合キーになるため。スネークケースが嫌いになりそう。 -
+なぜか覚えられない。
慣れさえすれば、US の方が圧倒的に良いとは思うので、引き続き練習がんばります!
HHKB 独自のキー配列への対応
独立したカーソルキーが無い点は少しずつ慣れていますが、現在でも一瞬迷うことがあります。
特に、他の修飾キーと組み合わせるときに一瞬手が止まることがあります。
初日よりはだいぶマシになってきているので、あと少しで慣れる気がします。
その他、最初は意外なキーでのタイプミスが多かったです(これは1日で慣れました)。
- 隣り合っている
ShiftとFn - 一般的なUS配列とも異なる
Delete - 何故か
ShiftとReturn(実はタッチタイピングできていなかったのかも)
##### 自動電源 OFF は少し不便 デフォルト設定の場合、30分間無操作だと電源が自動的に OFF になるので、 電源を入れるために毎回電源ボタンの長押しが必要です。 自動 OFF を解除しようか悩んでいますが、電池の持ちが心配です。
##### 一部のアプリケーションでショートカットキーが使えない場合がある。 ごく一部ですが、テキスト編集時に前述したショートカットキーが使えないアプリケーションがあるので辛いです。
##### やっぱりデザインがかっこいい かっこよくてモチベーションが上がります。 キートップの印字が見づらいというレビューを見かけることが多く、たしかに見づらいのですが、 タッチタイピングを習得するのに有益なので、私はメリットだと考えます。
##### 価格について 35,000円もしましたが、 もし1万円だったら初日に挫折していたと思います。笑 なので後悔はありませんw
感想 (購入から1ヶ月)
良くも悪くも、完全に体に馴染みました。
良くも
愛着がわきました。
HHKB 最高!
悪くも
他のキーボードを触ったときの違和感がすごいです。HHKB しか使えない身体になってしまったかもしれません…。
特に、Delete と Return を押し間違えるので、本番環境でのオペミスが少々怖いです。
今後検討したいこと
お洒落カスタム