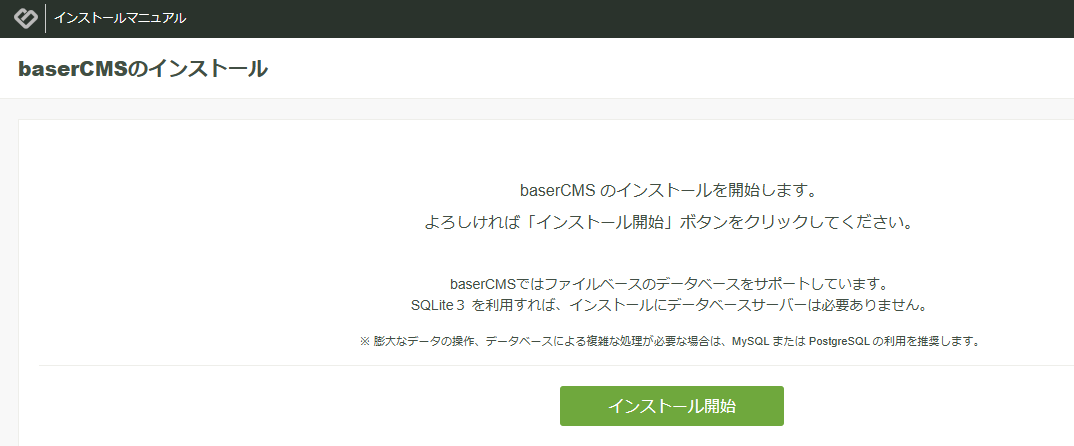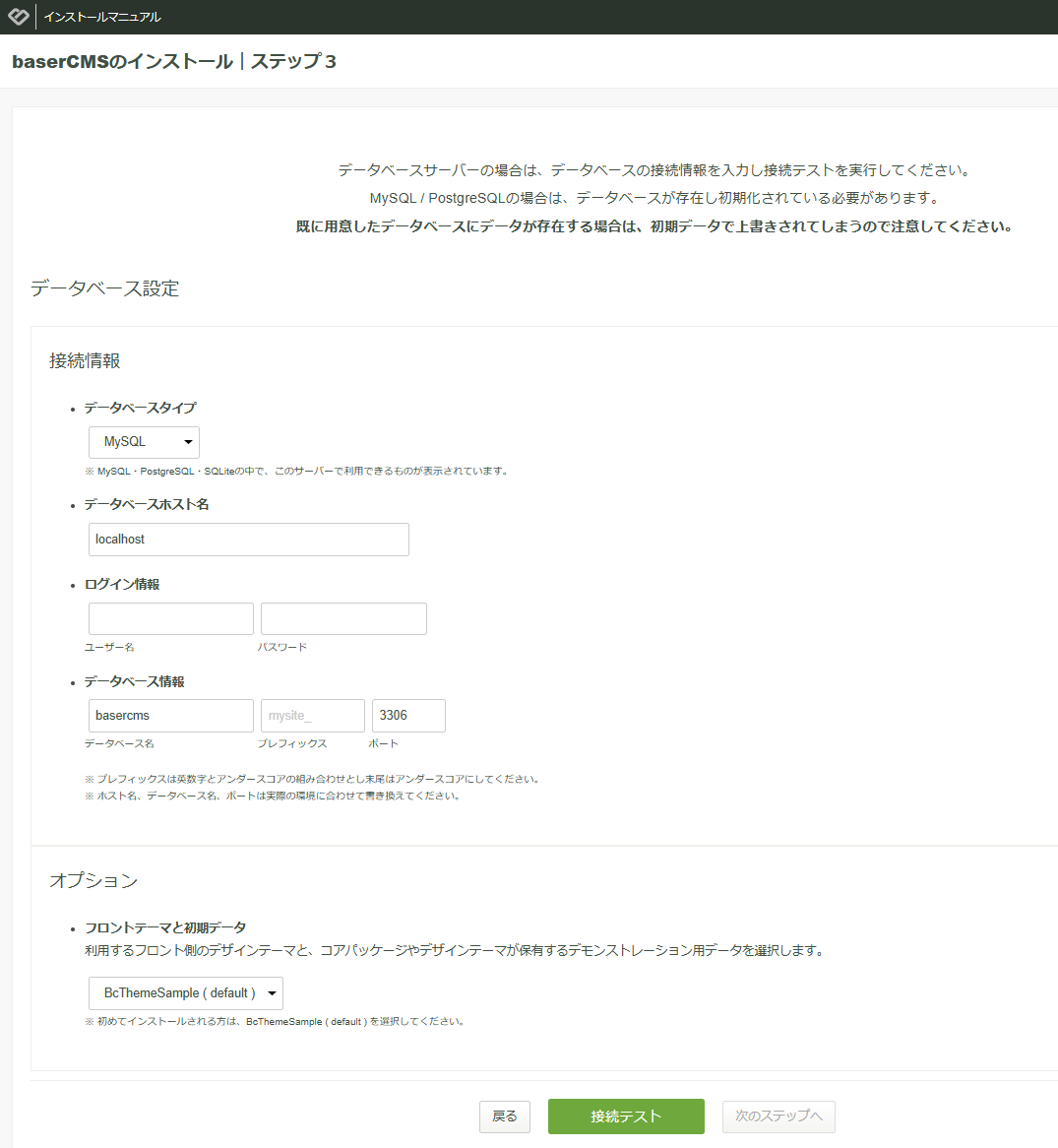XserverにBaserCMS5をインストールした記録をまとめておきます。
2025年1月現在 BaserCMSのバージョン5 (5.1.4)が公開されています。
ネットの情報を検索すると、BaserCMSの以前のバージョンの情報(4系・3系)がヒットすることがあります。
フォルダの構成が違う、プラグインが使用できない等、以前のバージョンの情報がそのまま利用できない場合がありますので、注意が必要です。
BaserCMS5の情報
以前のバージョンの情報
https://wiki.basercms.net/%E3%83%A1%E3%82%A4%E3%83%B3%E3%83%9A%E3%83%BC%E3%82%B8
インストールした際に設定した情報(フォルダ名、ユーザー名など)の情報は、記録しておきましょう。後々設定を変更する際に役立ちます。
1.BaserCMSのファイルをダウンロード
BaserCMSのダウンロードページからzipファイルをダウンロードします。
ダウンロードしたzipファイルを展開します。
2.FTPソフトを設定
サーバーにファイルをアップロードするためには、FTPソフトを使います。
ここでは、FFFTPを使用した例を紹介します。
FFFTPをダウンロード。ダウンロードしたファイルを実行すると、セットアップが始まります。
- FFFTPを起動します。
- 「新規ホスト」を追加ボタンをクリック
- 「ホストの設定名」は任意。自分がわかるように名前を付ければよい。ホスト名と同じでもよい
- 「ホスト名」「ユーザー名」「パスワードは」契約時にXserverから届いたメールを参照
- 「ホストの初期フォルダ」は、/ドメイン名/public_html/ を指定
例)/xxxxx.com/public_html /xxxxx.xsrv.jp/public_html

3.FFFTPを使ってBaserCMSのファイルをアップロード
FFFTPに設定したホストを選択し、「接続ボタン」をクリック。「現在の暗号化の状態を保存しますか?」と表示された場合は、「はい」を選択。
サーバーに接続されます。
左側が自分のPCの内容、右側がサーバーの領域が表示されます。
- 左側は 1でダウンロードしたzipファイルを展開したファイルを表示させておきます
- 左側に表示されているすべてのフォルダ・ファイルを選択し、右側へドラッグ
- ホストに同じファイルがあります との表示が出た場合は、「上書き」を選択し、「OK」ボタンをクリック
4.ブラウザでサイトを開く
4-1. サイトを開く
URLに自分のドメイン名 例)https://www.xxxxx.com/ を入力すると以下の画面になります。
- バージョンが8.2.xなら、 /usr/bin/php8.2 をPHPパスに入力
- 「ライブラリをインストールする」ボタンをクリック
PHPパスは、PHPのバージョンから調べることができます。「(1)レンタルサーバーの準備」の「2-3.PHPのバージョンを確認」を参照。
https://www.xserver.ne.jp/manual/man_program_soft.php
↑このページから該当のバージョンの (CLI)のパスを調べます。
4-2.インストール開始画面
- 「インストール開始」ボタンをクリック
4-3.ステップ2
- 問題となる赤色の項目がなければ、「次のステップへ」をクリック
4-4.ステップ3
- データベースタイプ:MySQL のまま
- データベースホスト名:localhost のまま
- ログイン情報:「(1)レンタルサーバーの準備」の「2-4.MySQLを設定(ユーザ)」で設定したユーザの情報
- データベース情報
- データベース名:「(1)レンタルサーバーの準備」の「2-5.MySQLを設定(データベース)」で設定したデータベース名
- プレフィックス:空欄 のまま
- ポート:3306 のまま
- フロントテーマと初期データ:BcThemeSample ( default ) のまま
- 「接続テスト」ボタンをクリック
- 成功したら→「次のステップへ」
4-5.ステップ4
- サイト名:サイトのタイトルとなるものですので、わかりやすい日本語名が良いです。
- Eメールアドレス、パスワード:管理画面にログインするために必要な情報です。
4-6.インストール完了
以下の画面が表示され、メールが届きます。
管理ページのURLはブックマークに入れて、控えておきましょう。
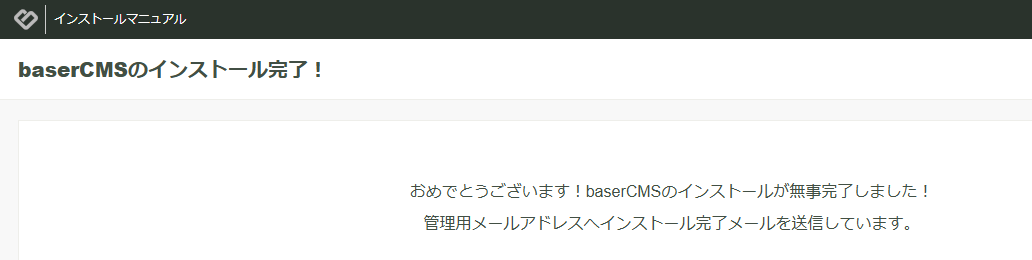
参考記事