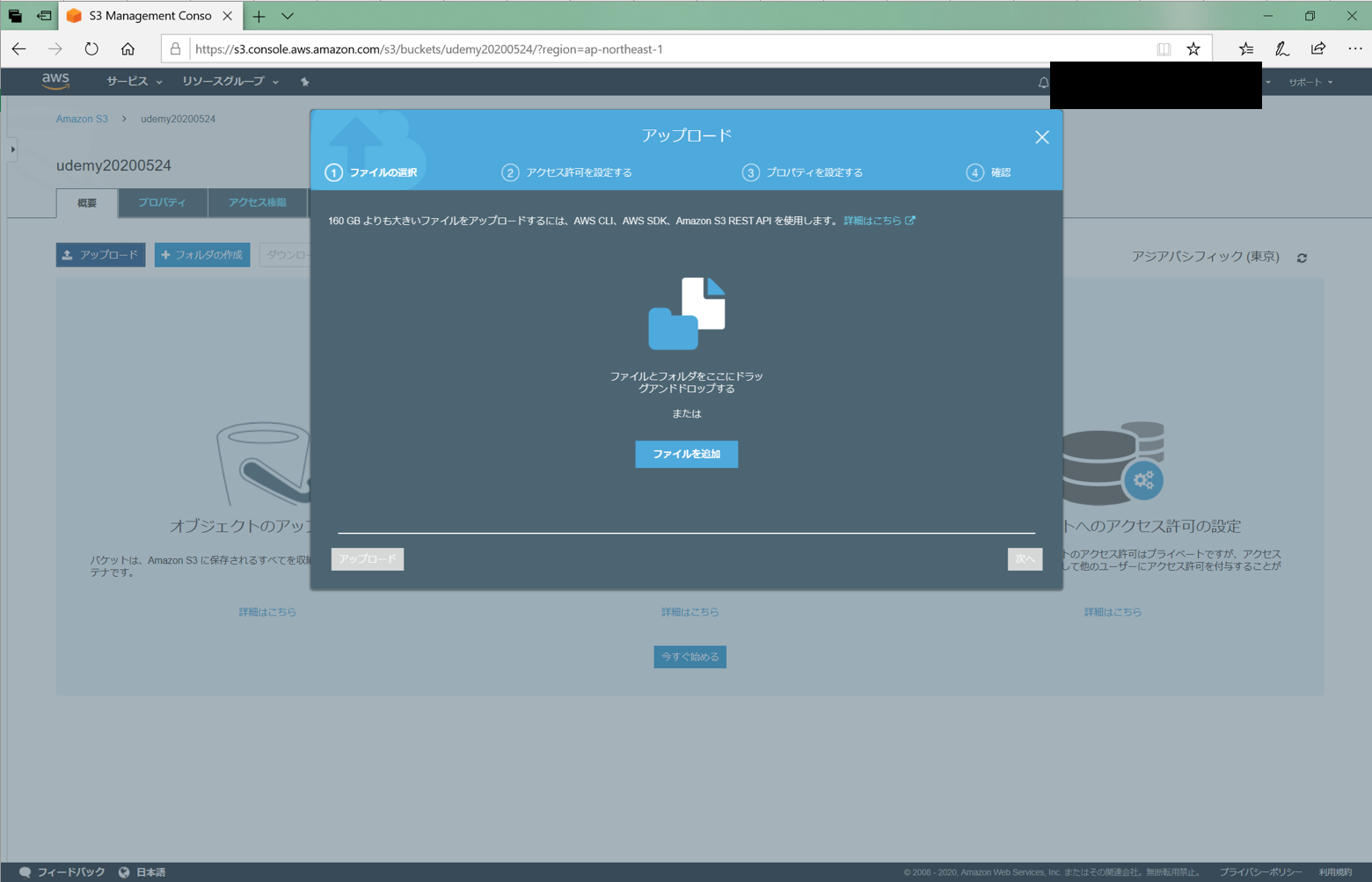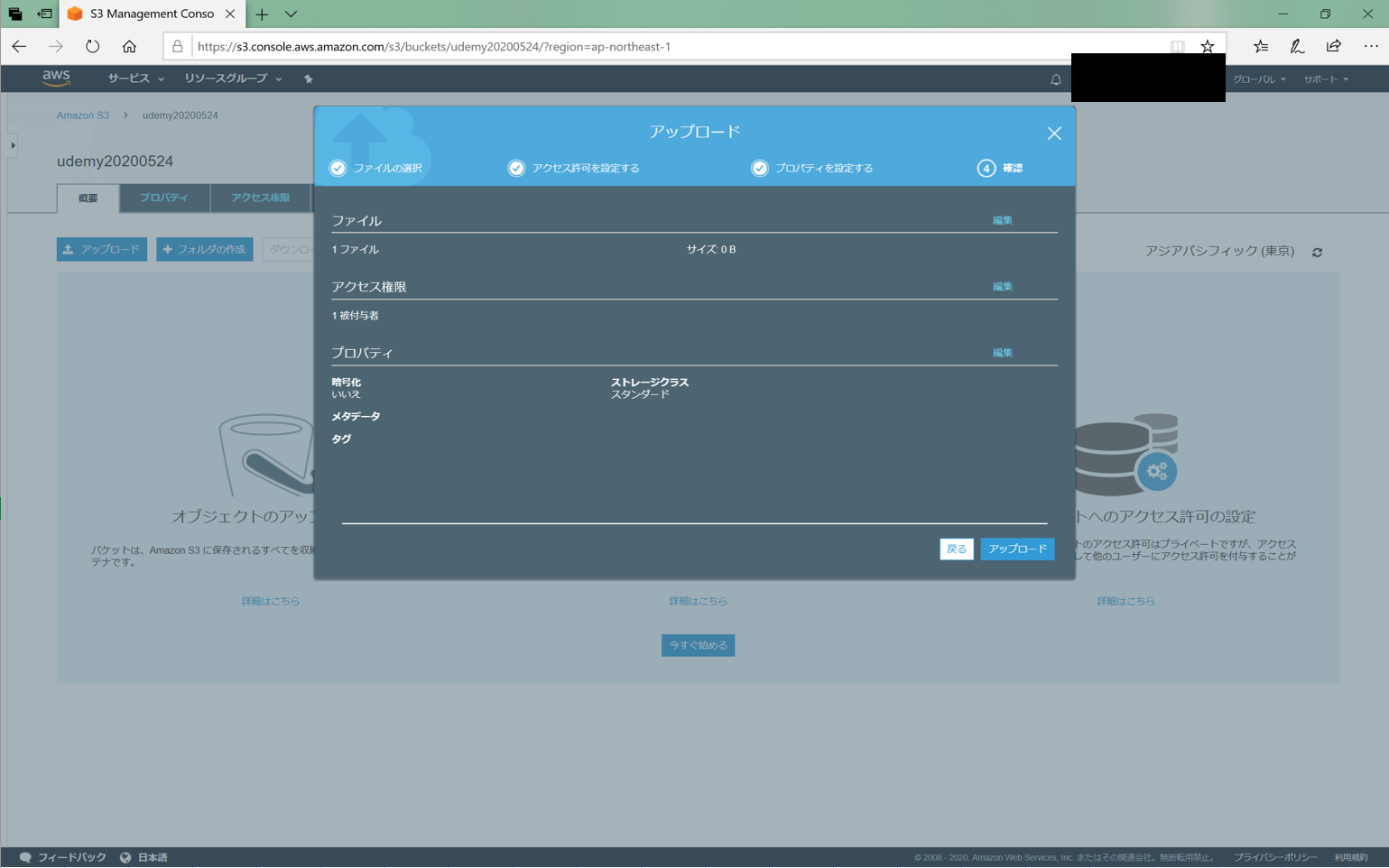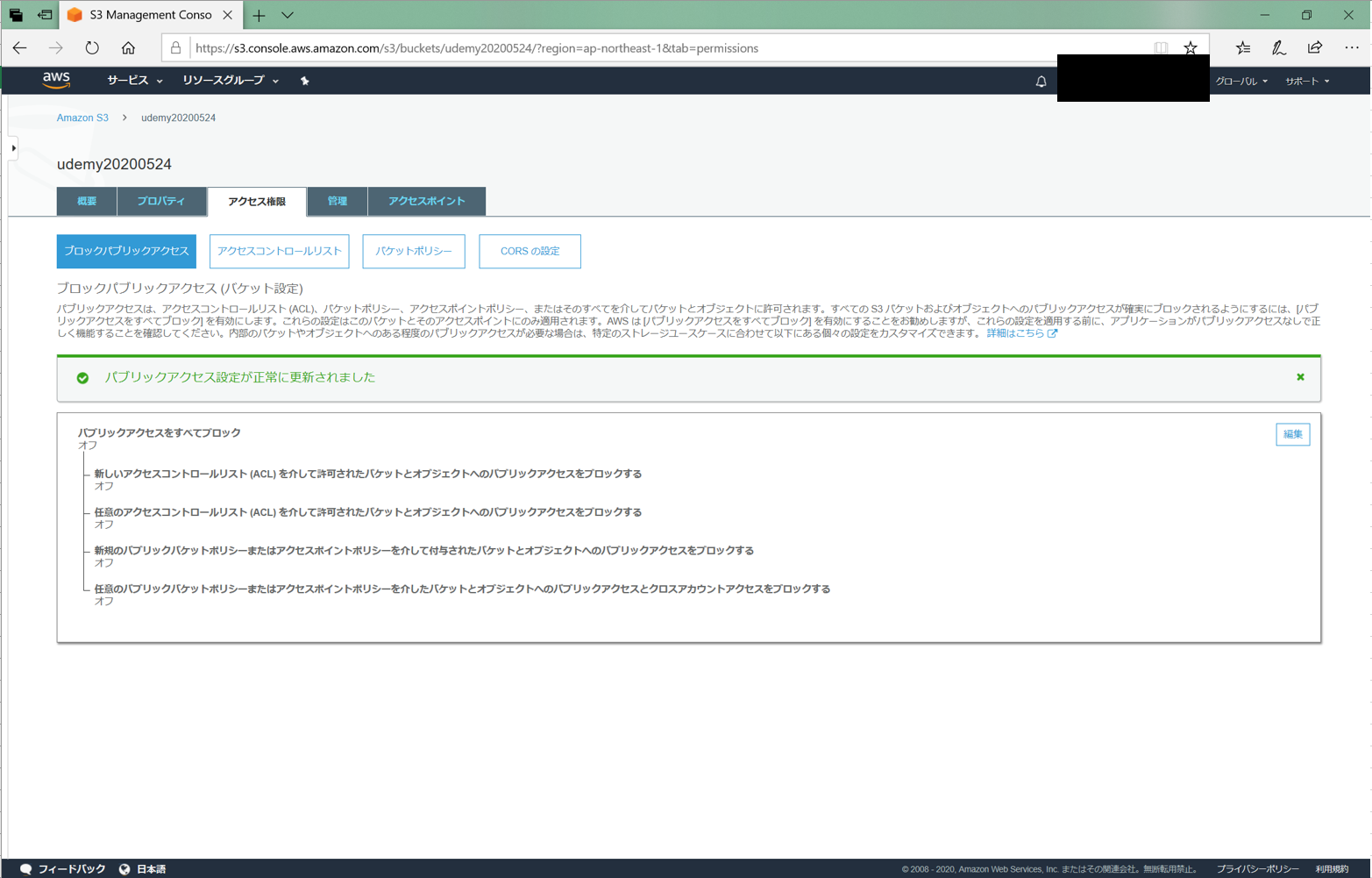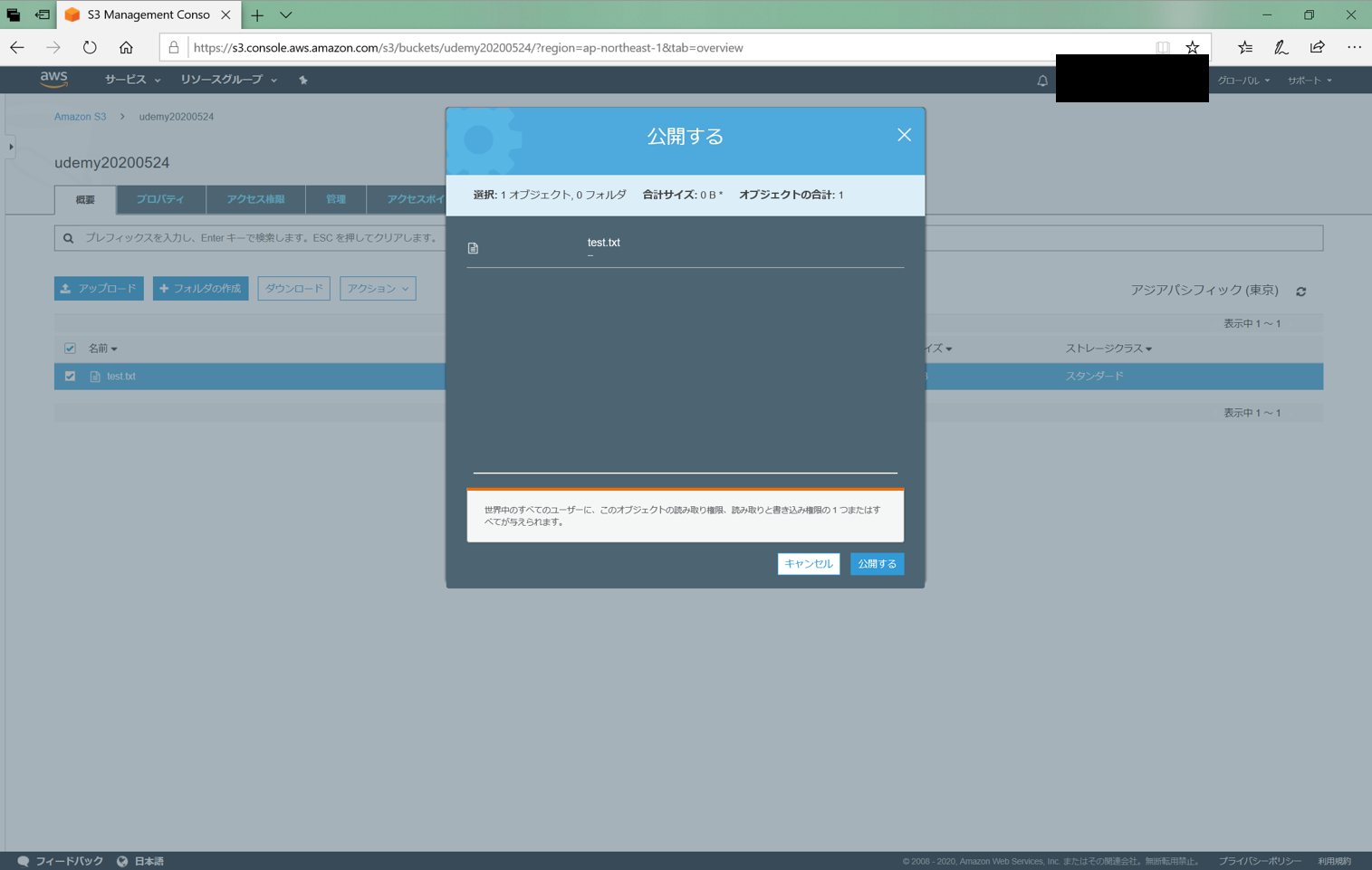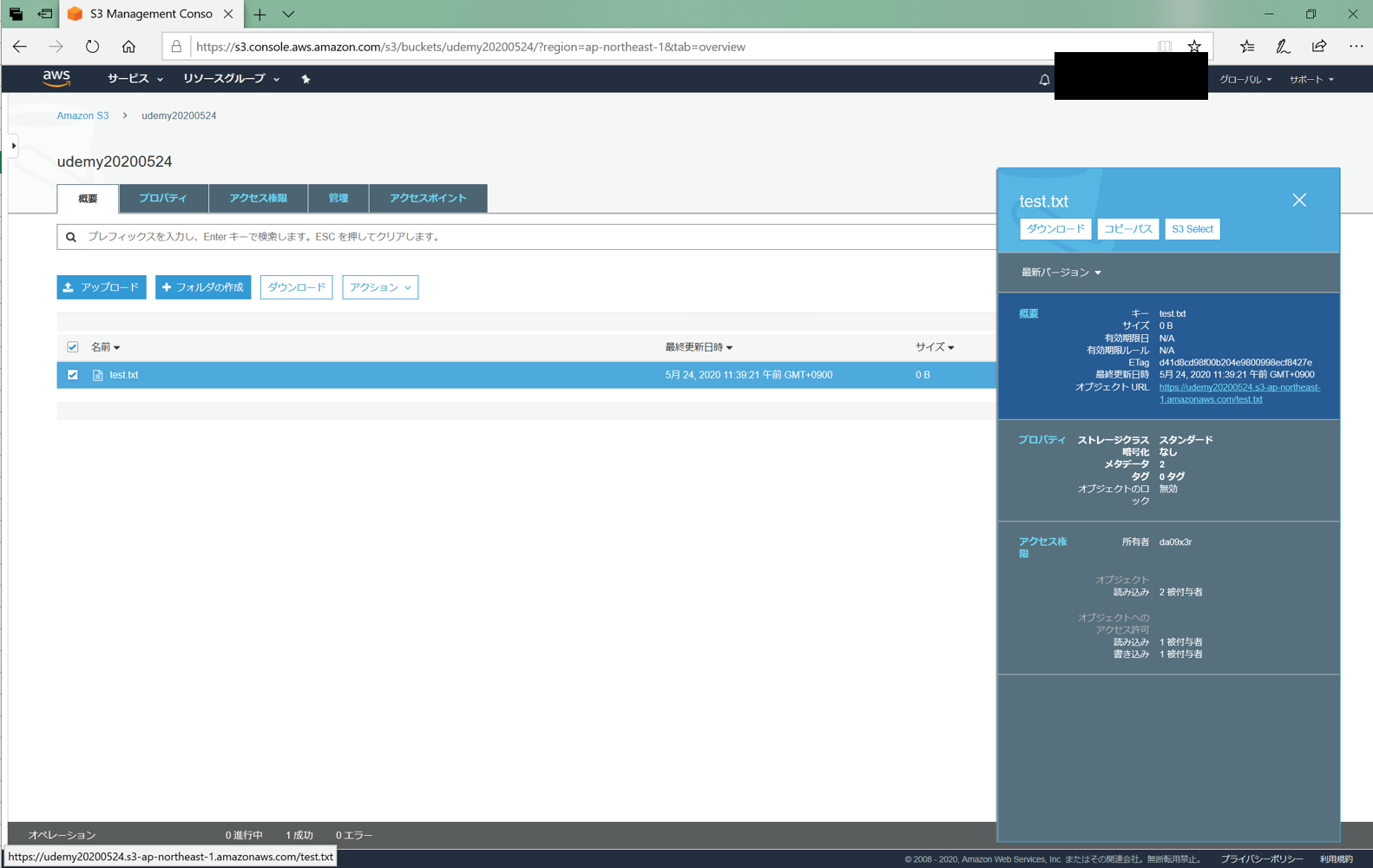プロローグ
AWSのS3の機能を使い、ファイルをアップロードして参照します。
手順
サービスのS3の画面を開きます。
画面にある「バケットを作成」のボタンを押下します。
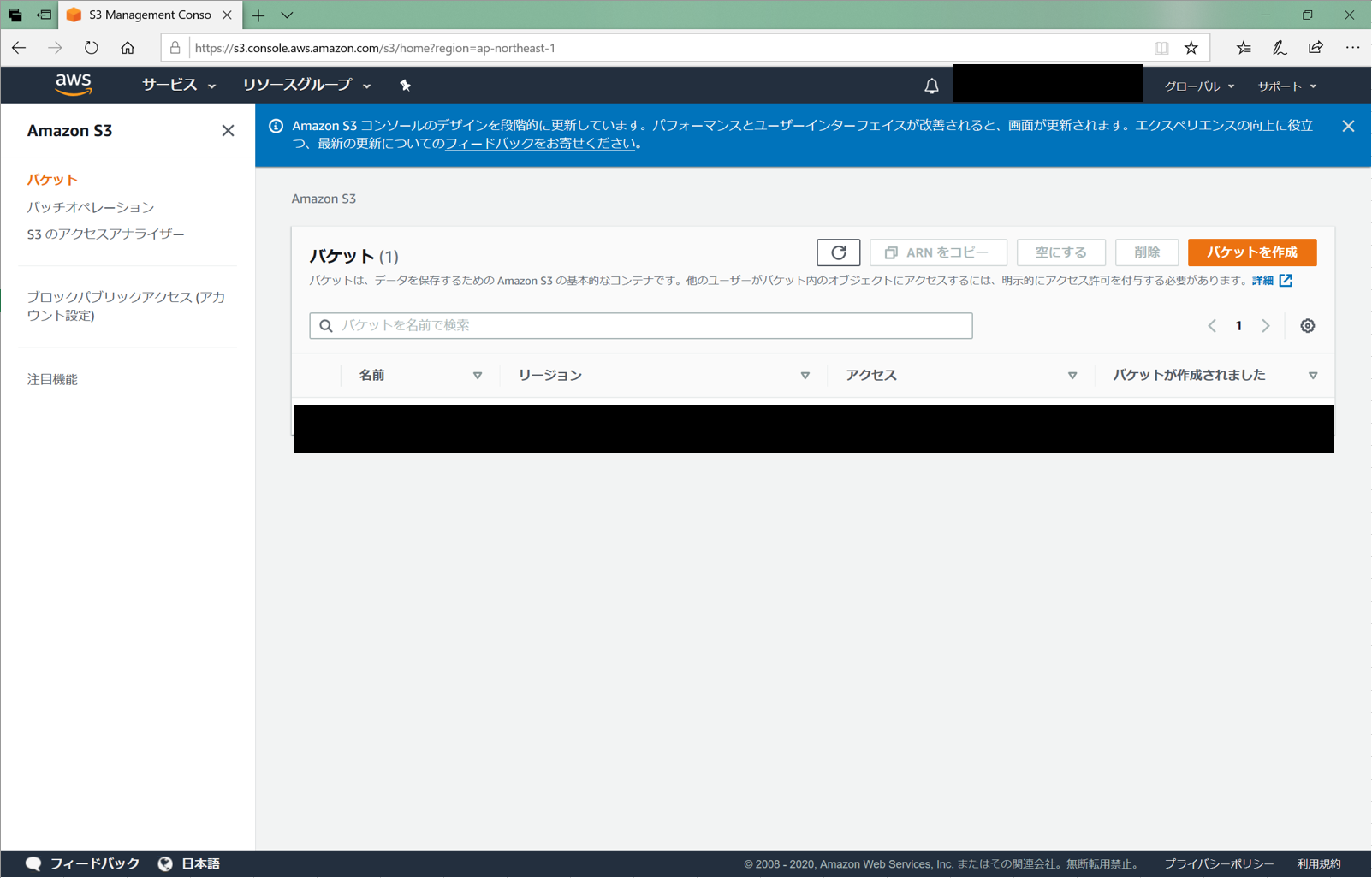
バケット名を入力します。
またリージョンや、アクセス設定、削除の許可(オブジェクトロック)などの設定を選択して「バケットを作成」を押下します。
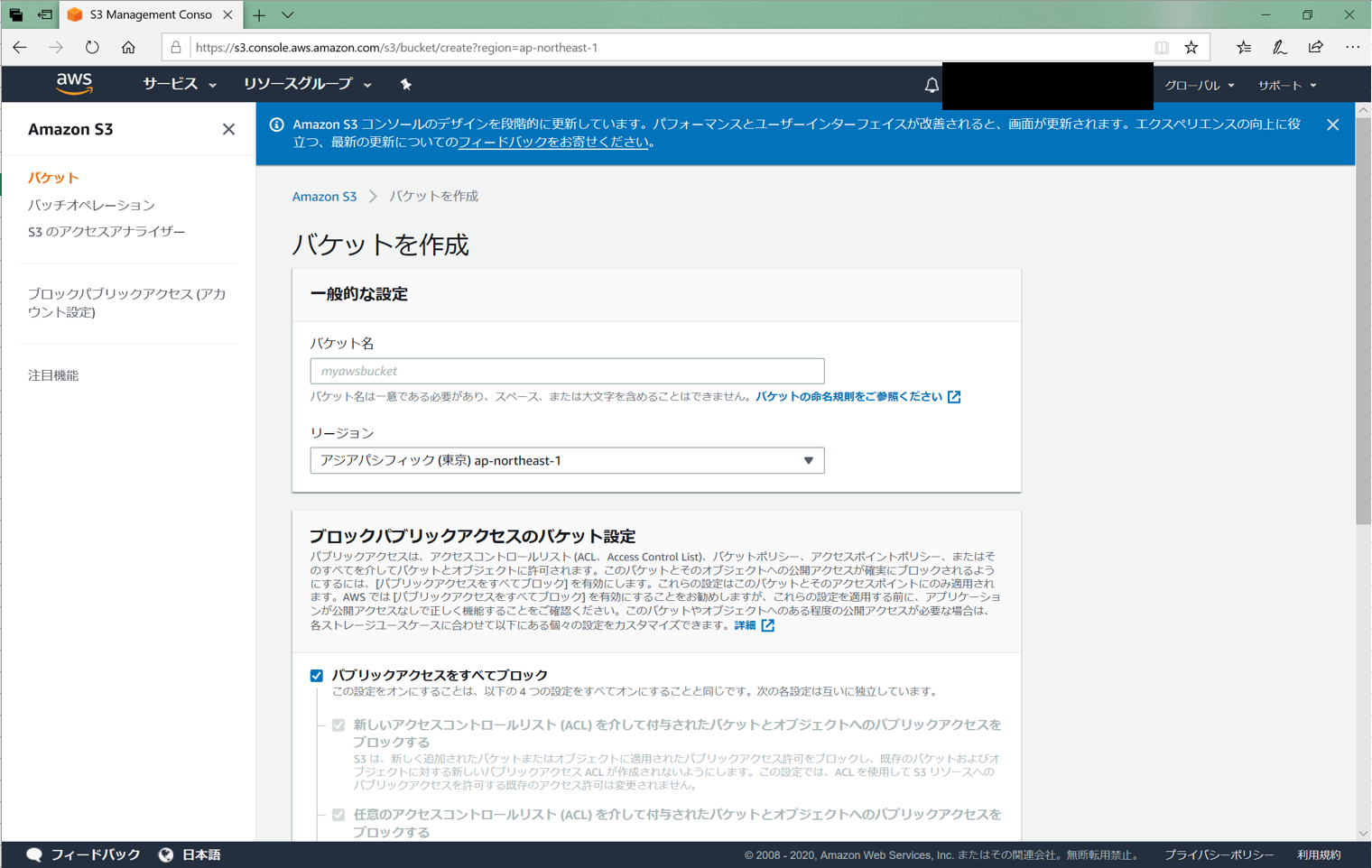
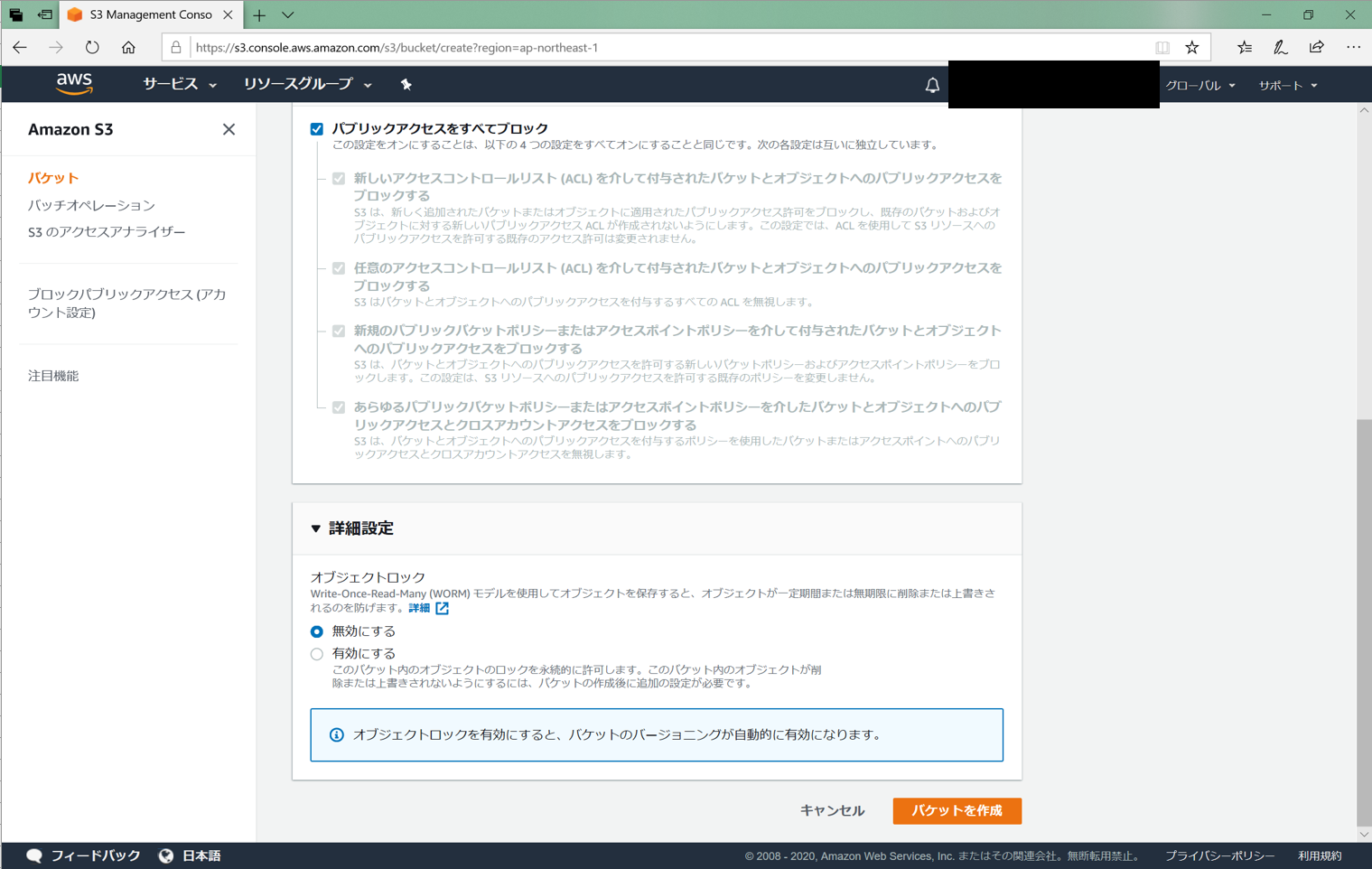
バケットが作成されました。
作成されたバケットの名前のリンクを押下します。
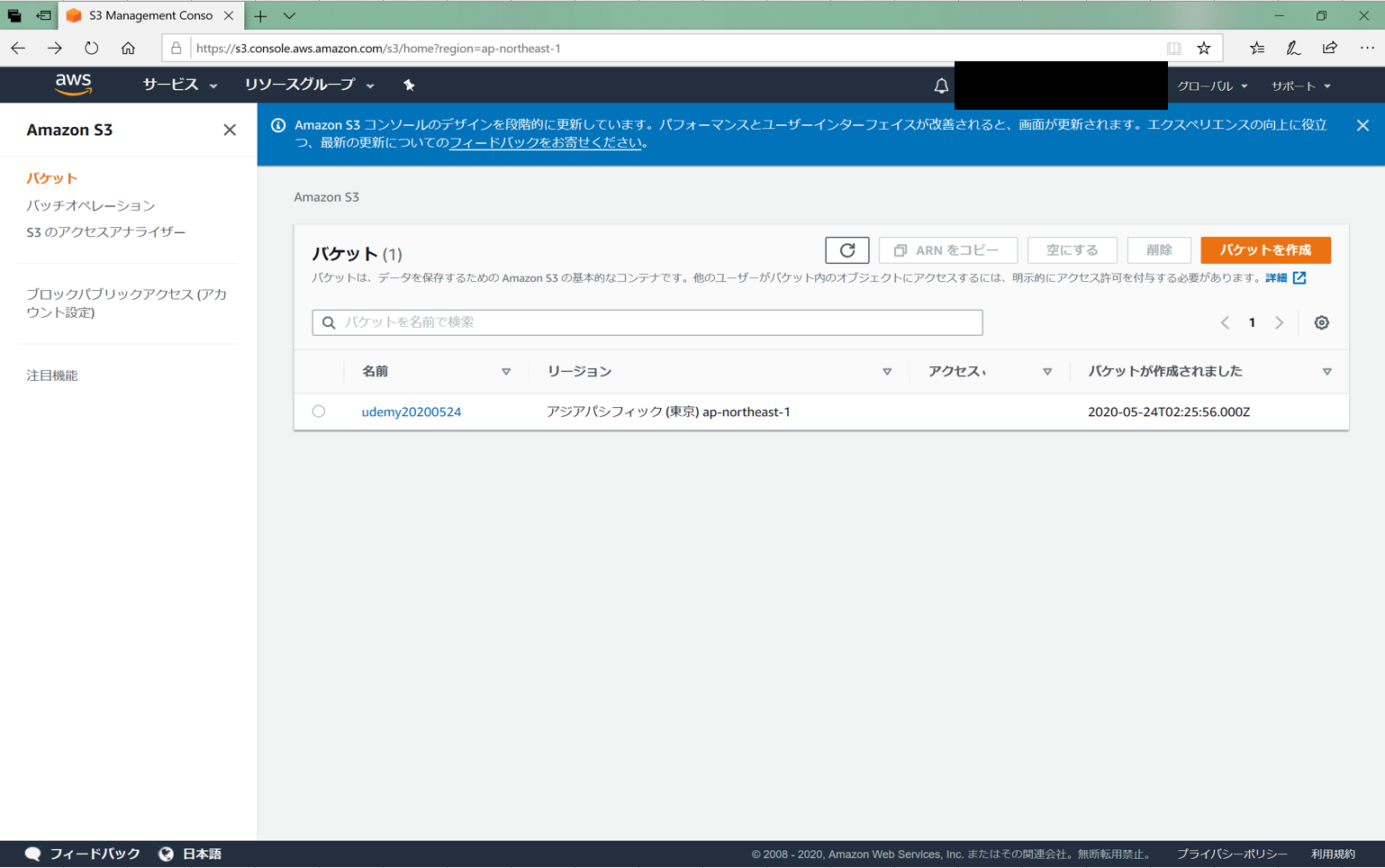
対象のS3の画面が開きます。
画面中央上部にある「アップロード」を押下します。
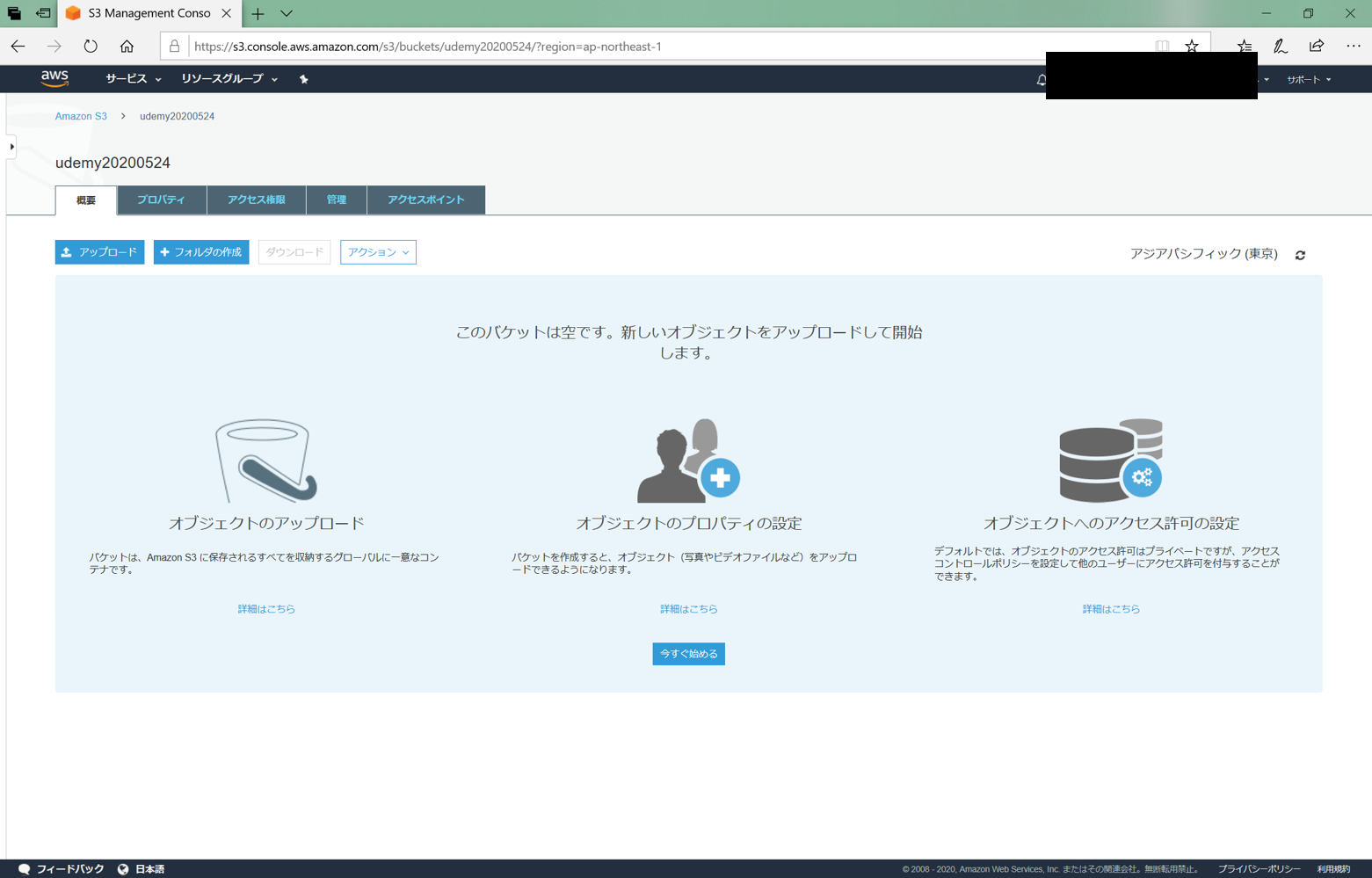
ファイルを選択したら、画面に表示されます。(ここでは空ファイルのtest.txtをアップロードしています。)
「次へ」を押下します。
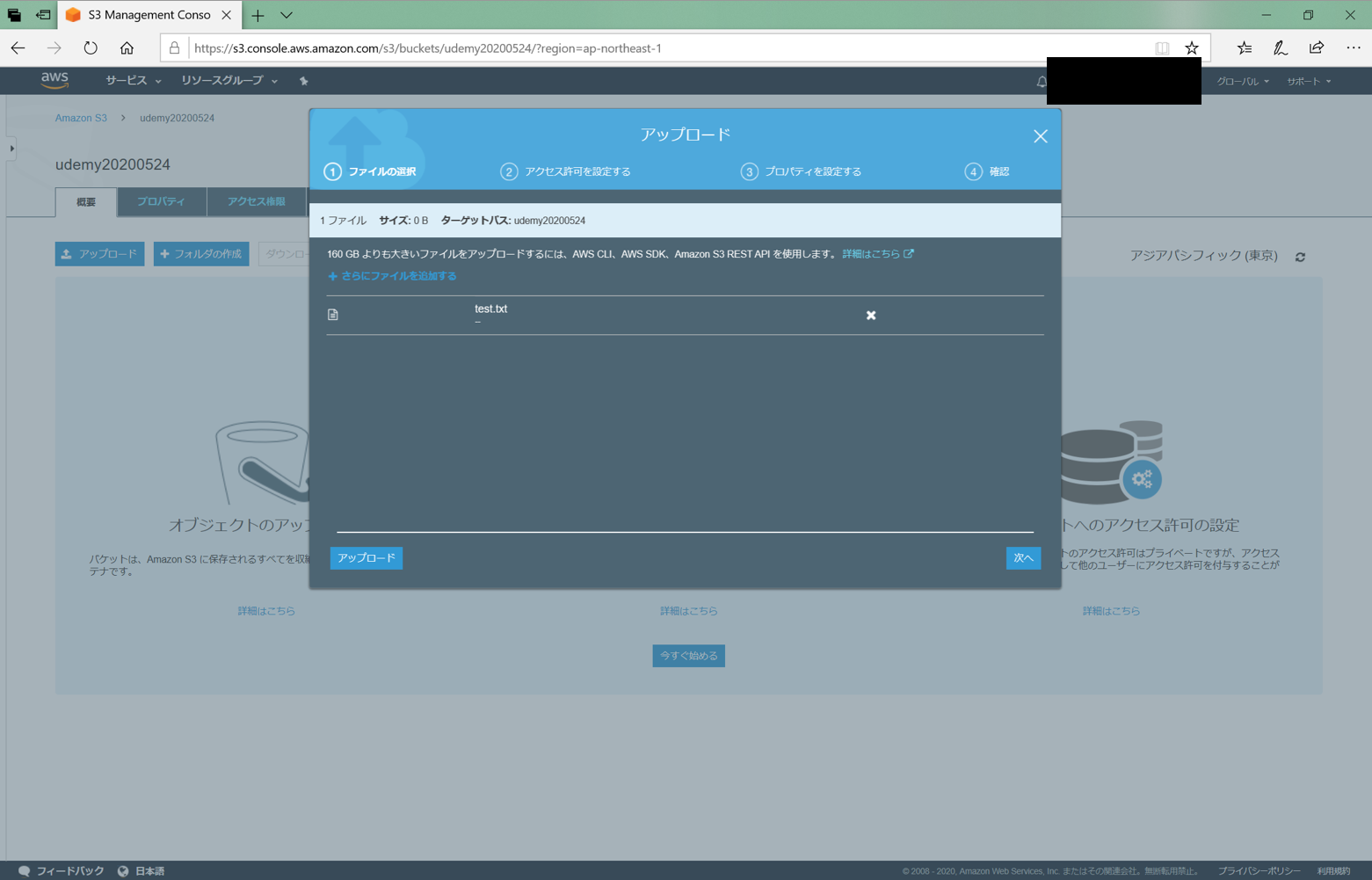
ファイルのプロパティのアクセス権限などを設定できます。
設定して「次へ」を押下します。
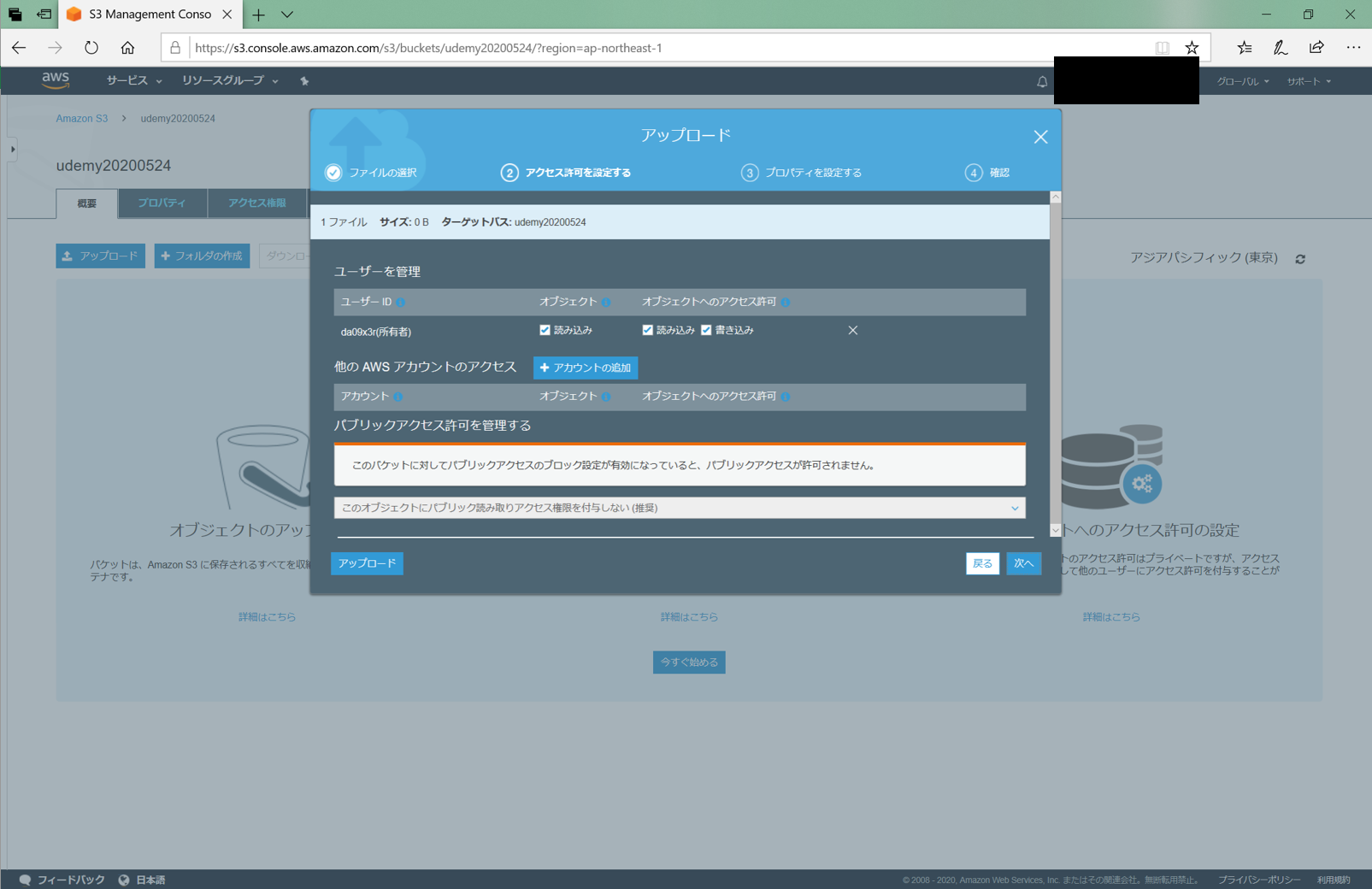
Glacerなど、ストレージクラスを選択できます。
選択して「次へ」を押下します。
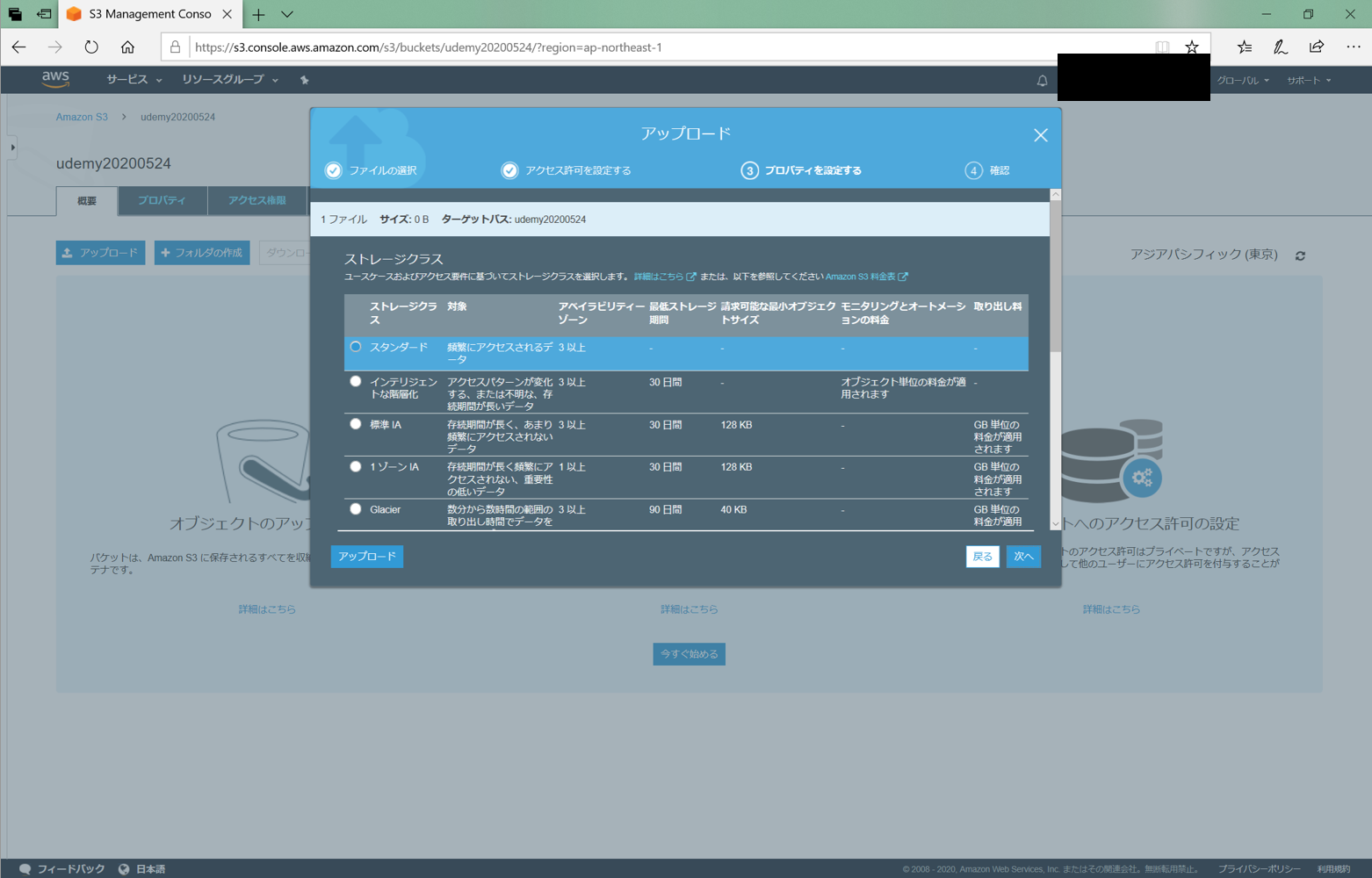
アップロードされたファイルが一覧に表示されます。
選択すると、右側にファイルの詳細が表示されます。
例えば「S3 select」を選択すると、ファイルの内容をちゅう出できたりします。
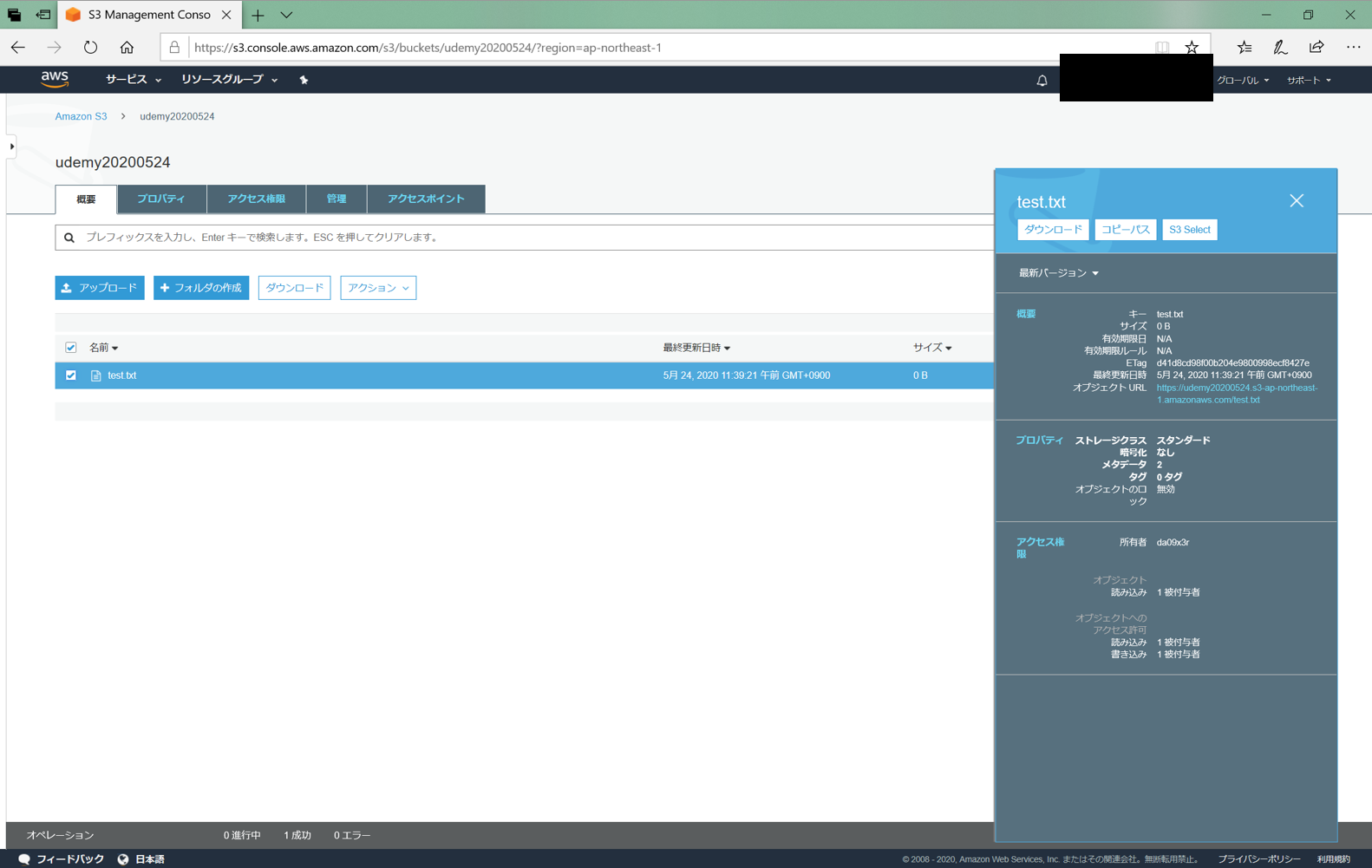
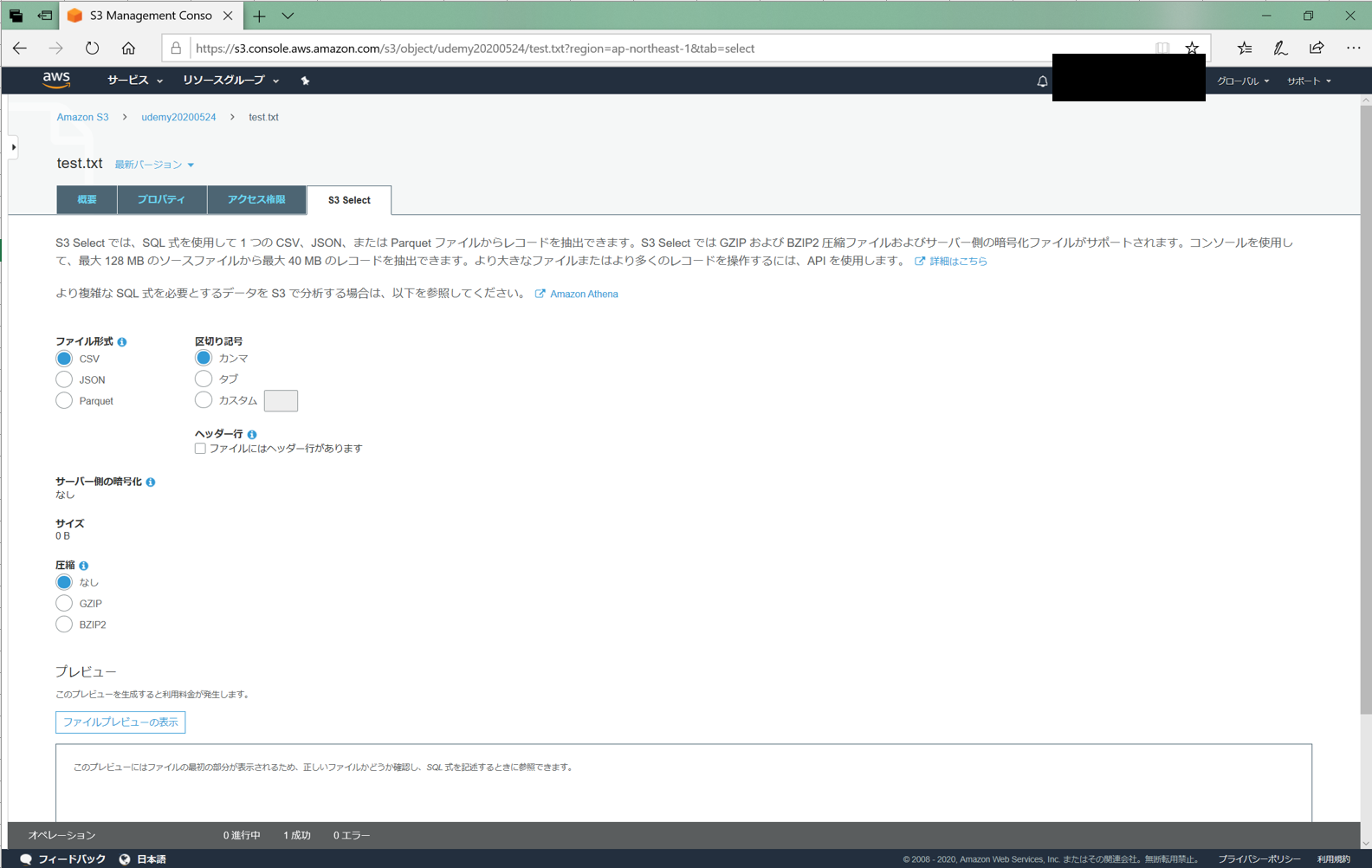
「オブジェクトURL」を選択すると、ファイルが参照できますが、画面のように、アクセスが拒否されました。
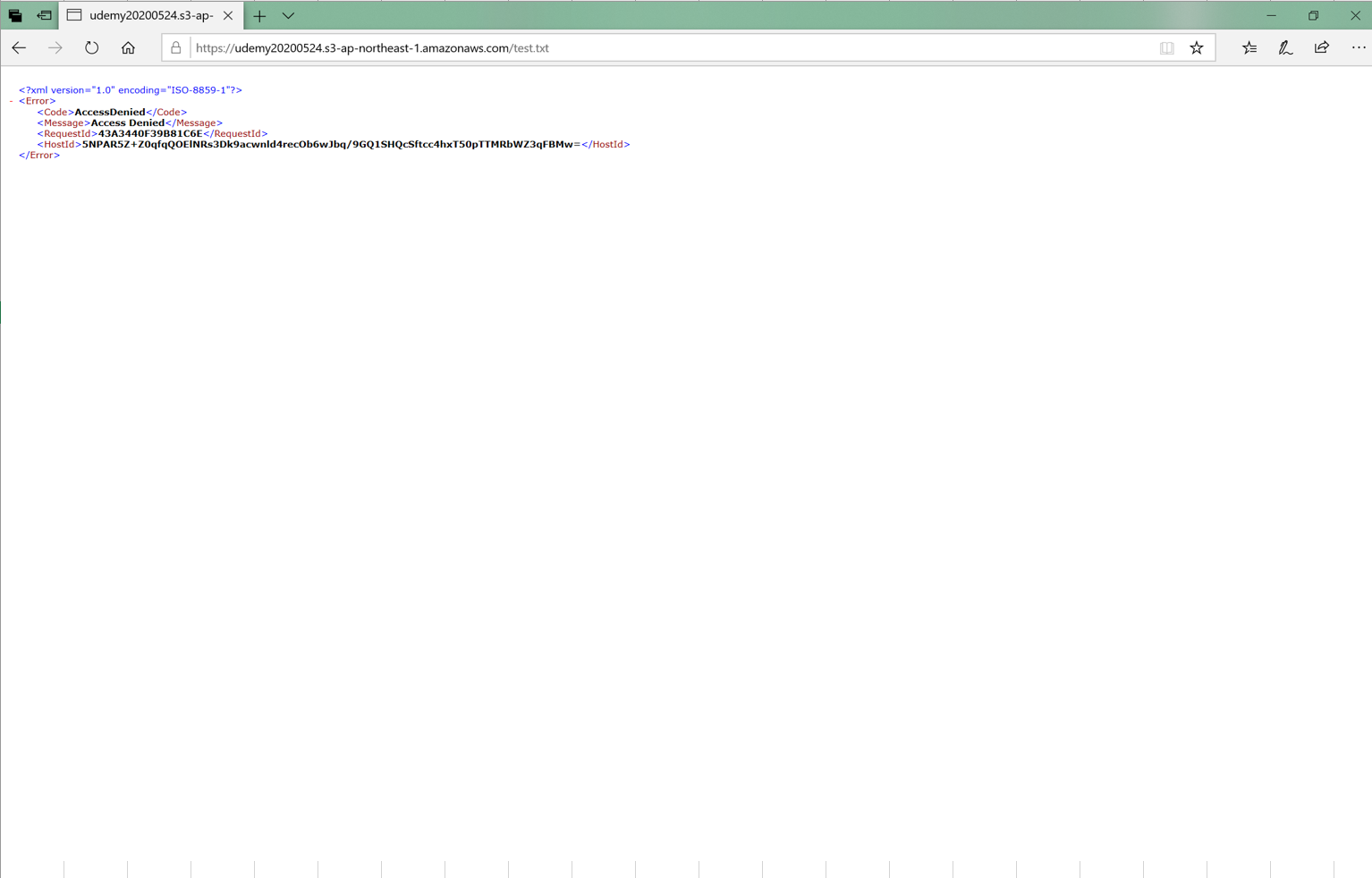
S3を作成時にデフォルトでパブリックのアクセスを拒否していたたためです。
アクセス権限を一時的に変更してみます。
S3のバケットより、「アクセス権限」タブの「ブロックパブリックアクセス」でアクセスのチェックを外しました。
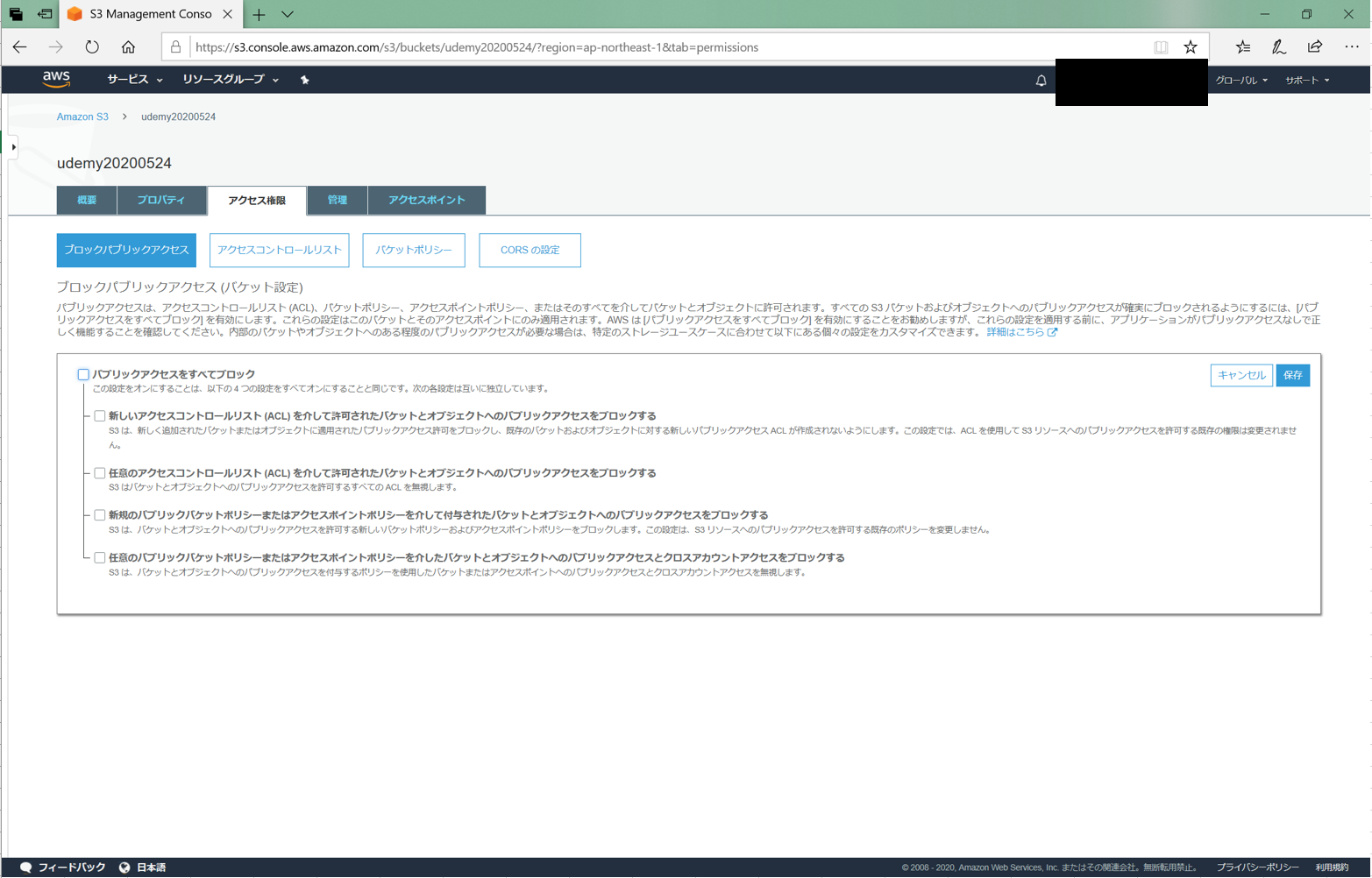
確認メッセージが表示されるので、「確認」と入力し「確認」ボタンを押下します。
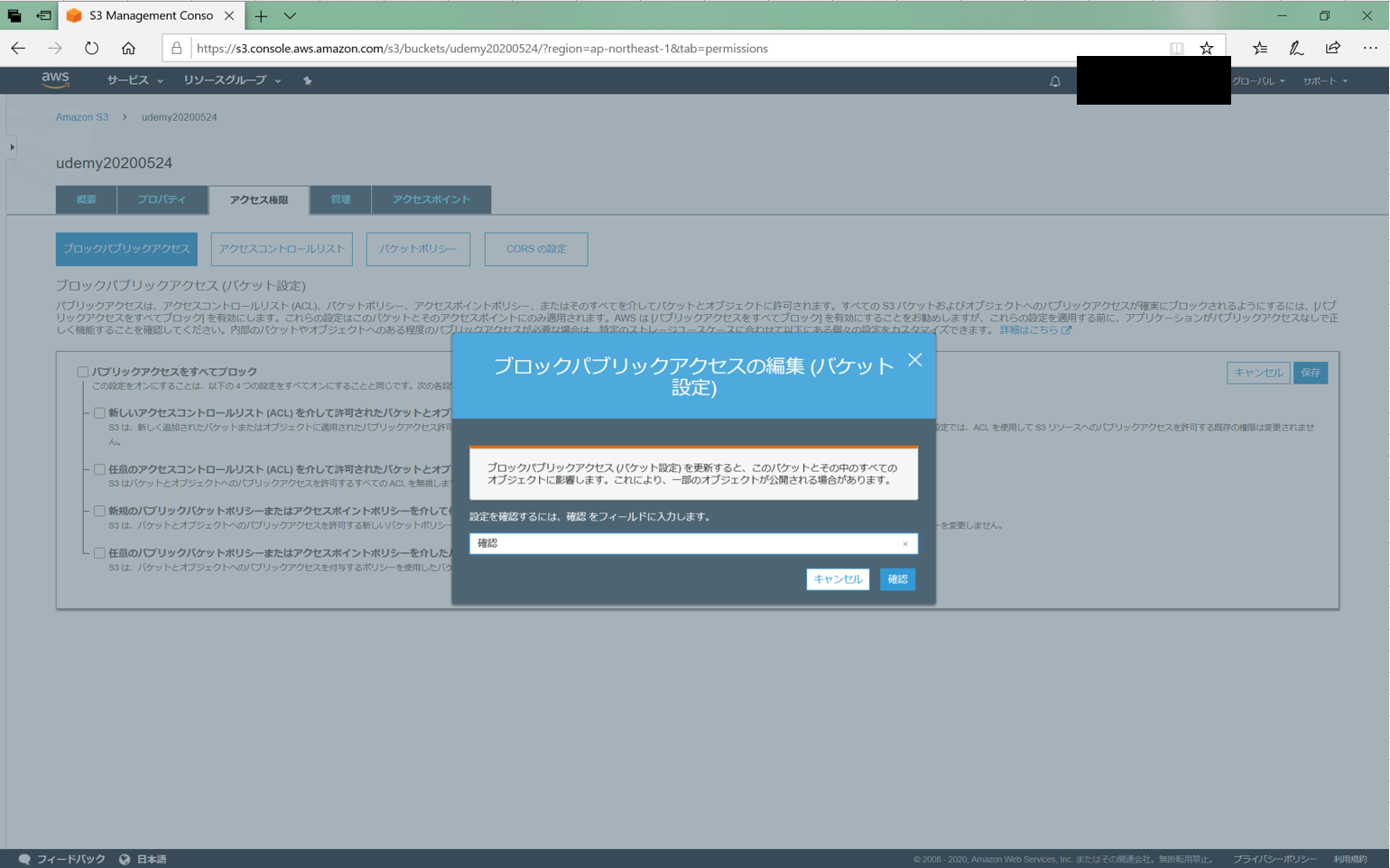
また、対象ファイルの「アクション」より「公開する」を設定します。
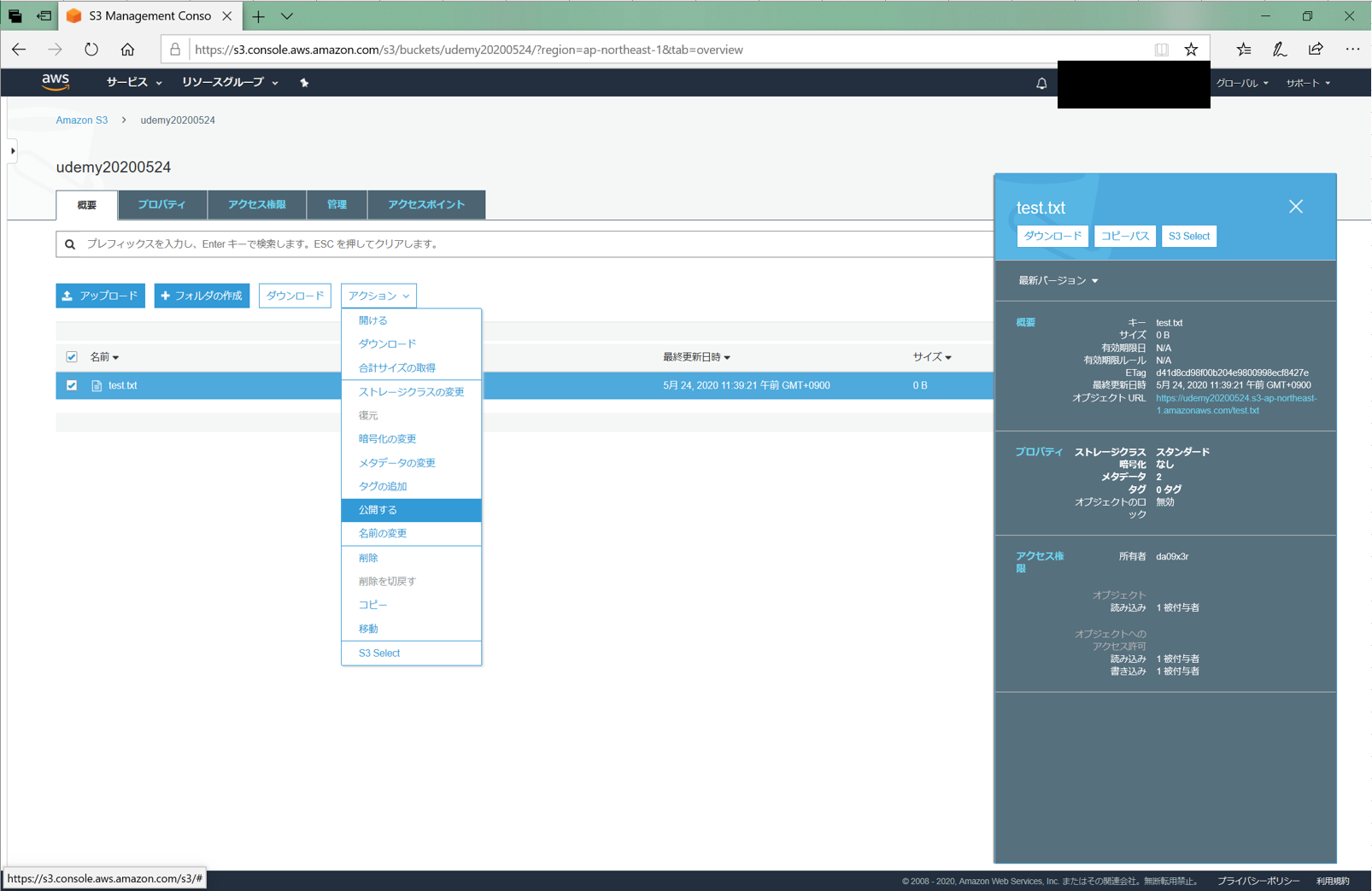
表示されました。(空ファイルでなくフリー画像などにしておけばわかりやすかったです。。)
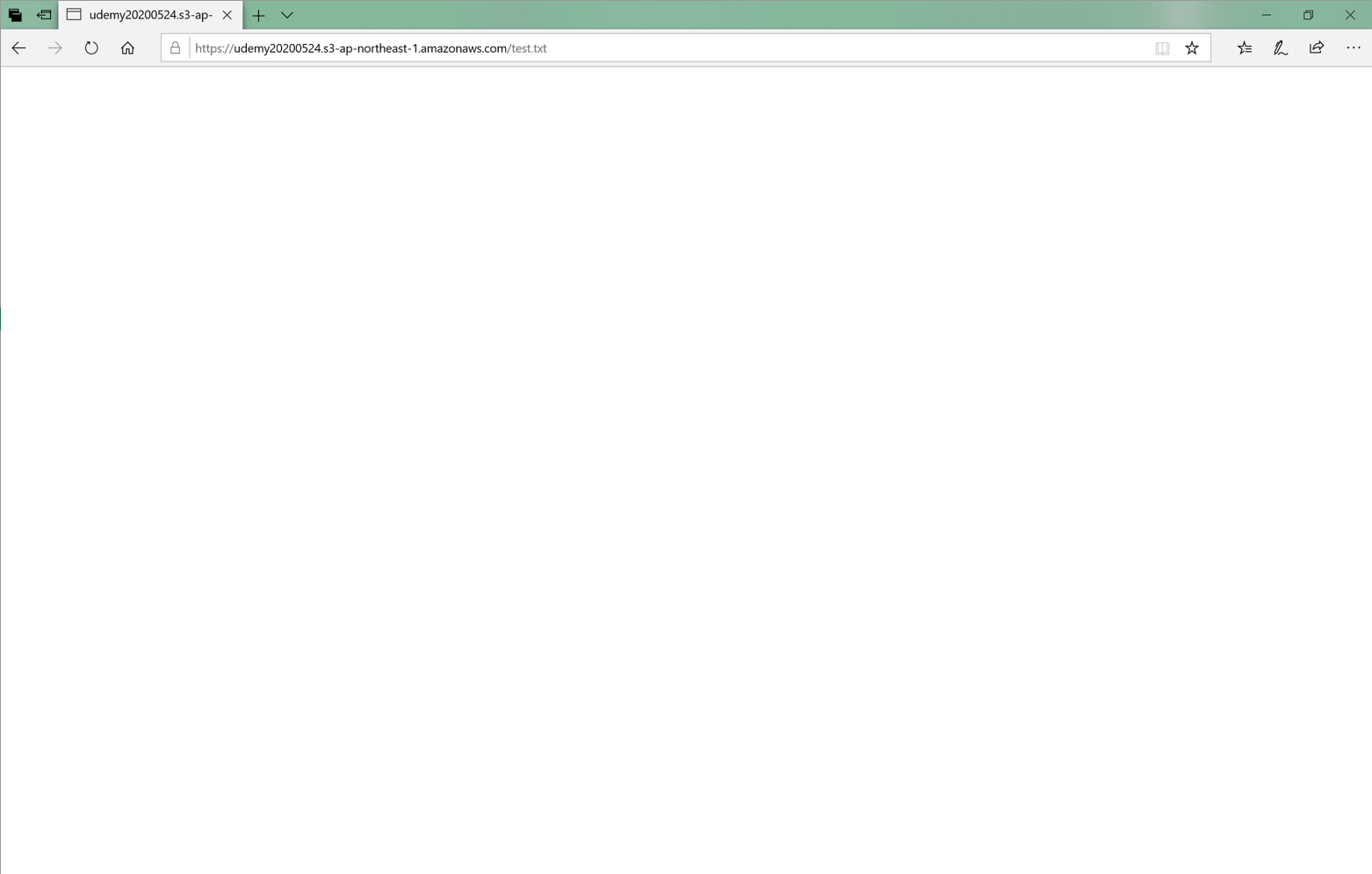
エピローグ
念のため、アクセス設定はパブリックから戻しておきましょう。