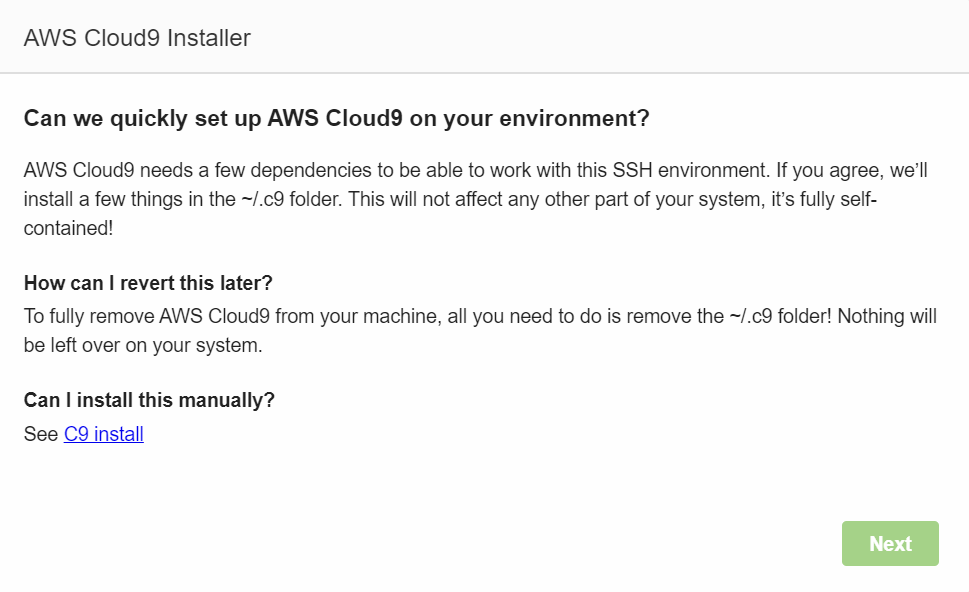はじめに
既存のインスタンスを使用して、Cloud9を構築します。Visual Studio CodeのRemote Developmentを使用してEC2に接続できますが、Cloud9だとブラウザがあれば動作するので、タブレットやChromeBookなどでもコーディングをできるようにします。
インスタンスのセキュリティーグループの変更
インバウンドルールのSSHに、Cloud9のIPアドレス18.179.48.128/27 18.179.48.96/27許可します。

IPアドレスの固定(EIPを割り当てていない場合)
EC2ダッシュボードのネットワーク&セキュリティから、Elastic IPを選択します。
Elastic IPアドレスの割り当てを開き、割り当てをクリックします
取得したIPアドレスが選択された状態で、アクションからElastic IP アドレスの関連付けをクリックします。インスタンスが選択されていることを確認し、インスタンスの入力ボックスをクリックし、使用したいインスタンスを選択します。

Node.jsのインストール(Ubuntu向け)
最初に、アップデート&アップグレードを実行します。
sudo apt-get update
sudo apt-get -y upgrade
curlのインストール
sudo apt-get -y install curl
PRAの導入
sudo curl -sL https://deb.nodesource.com/setup_12.x | sudo bash -
Node.jsのインストール
sudo apt-get -y install nodejs
Cloud9の構築
cloud9の設定
Cloud9のページのNew AWS Cloud9 environment -> Create environmentからCloud9の環境を構築します。
Nameと、Descriptionを入力します。Descriptionは省略可能です。入力が完了したら、Next stepをクリックします。
既存のインスタンスを使用するので、Environment typeからConnect and run in remote server (SSH)を選択します。
Userのところにインスタンスのユーザー名、HostにインスタンスのIPアドレス又はDNSを入力します。

View public SSH keyのところのCopy key to clipboardをクリックして、クリップボードにCloud9の公開鍵をコピーします。
インスタンスに接続し、./.ssh/authorized_keysに上記でコピーした公開鍵を貼り付けます。

公開鍵を追加したら、Next stepをクリックします。
Reviewが表示されるので、Create environmentをクリックします。

Cloud9のインストール
Can we quickly set up AWS Cloud9 on your environment?と表示されるので、Nextをクリックします
The following components will be installed. You can untick any of the optional components.と表示されるので、すべてチェックが入っている状態で、Nextをクリックします。
Installing Cloud9 IDEのDo you want to install them now [Y/n]が表示されたらエンターキーを押します。
Installation Completedと表示されるとインストール成功です。Nextをクリックします。
Finishをクリックして、Cloud9の使用を始めます。
Cloud9を使ってみる
タブの+マークから、New Fileをクリックします。
Ctrl + S または、File -> Saveから、名前を付けて保存します。ここでは、Hello.jsにしました。
プログラムを入力します。
const Hello = "Hello!";
for (let i = 0; i < 10; i ++ ) {
console.log(Hello);
}
Alt + F5 または、Runボタンをクリックして実行します。

おわりに
ブラウザ上で動くので、デバイスに関係なくコードを書くことがき、補完機能もあるので、ちょっとしたコーディングからメインのIDEとしても使えます。複数人で編集できるので、チーム開発やペアプロにもってこいだと思います。