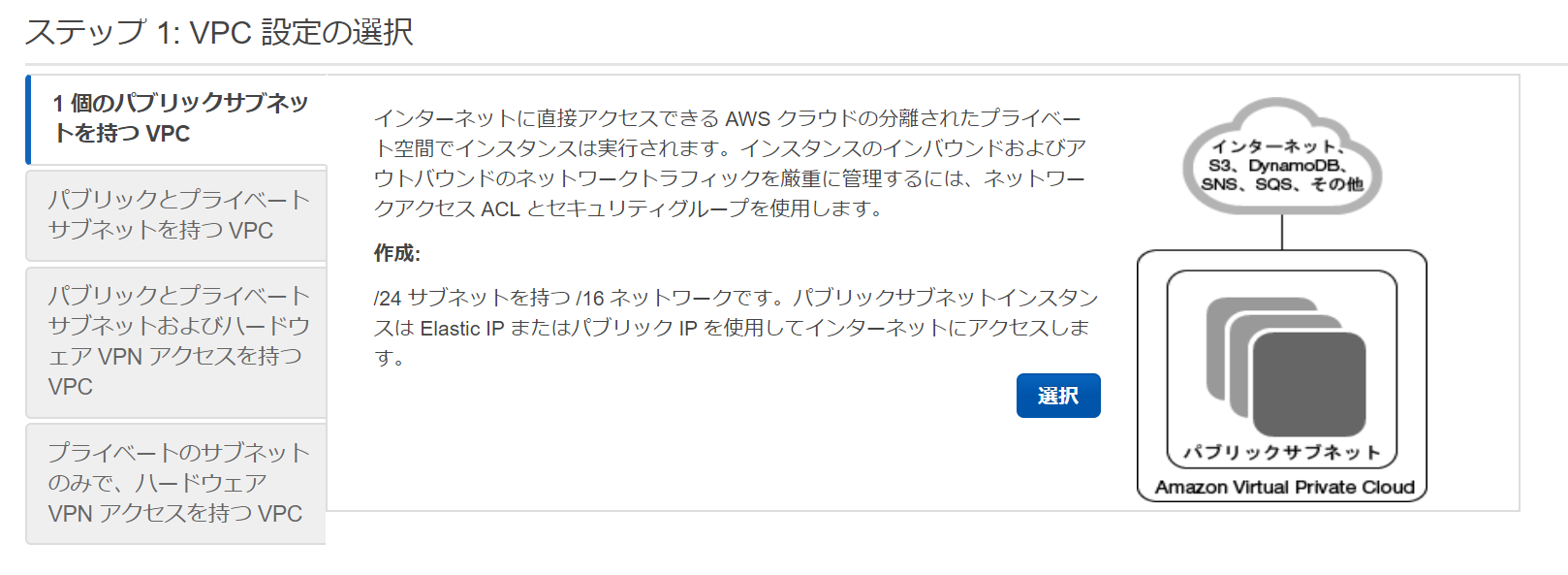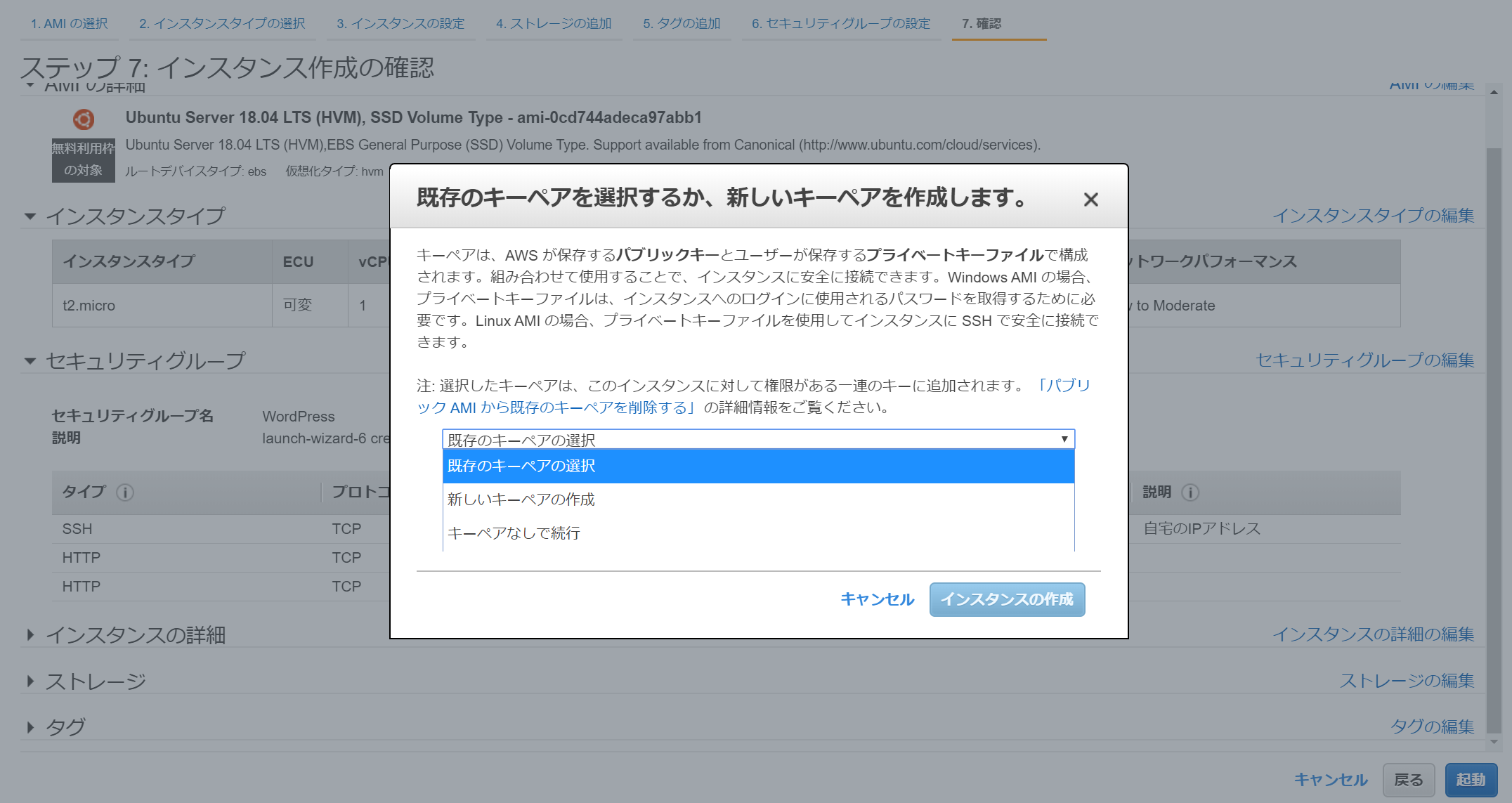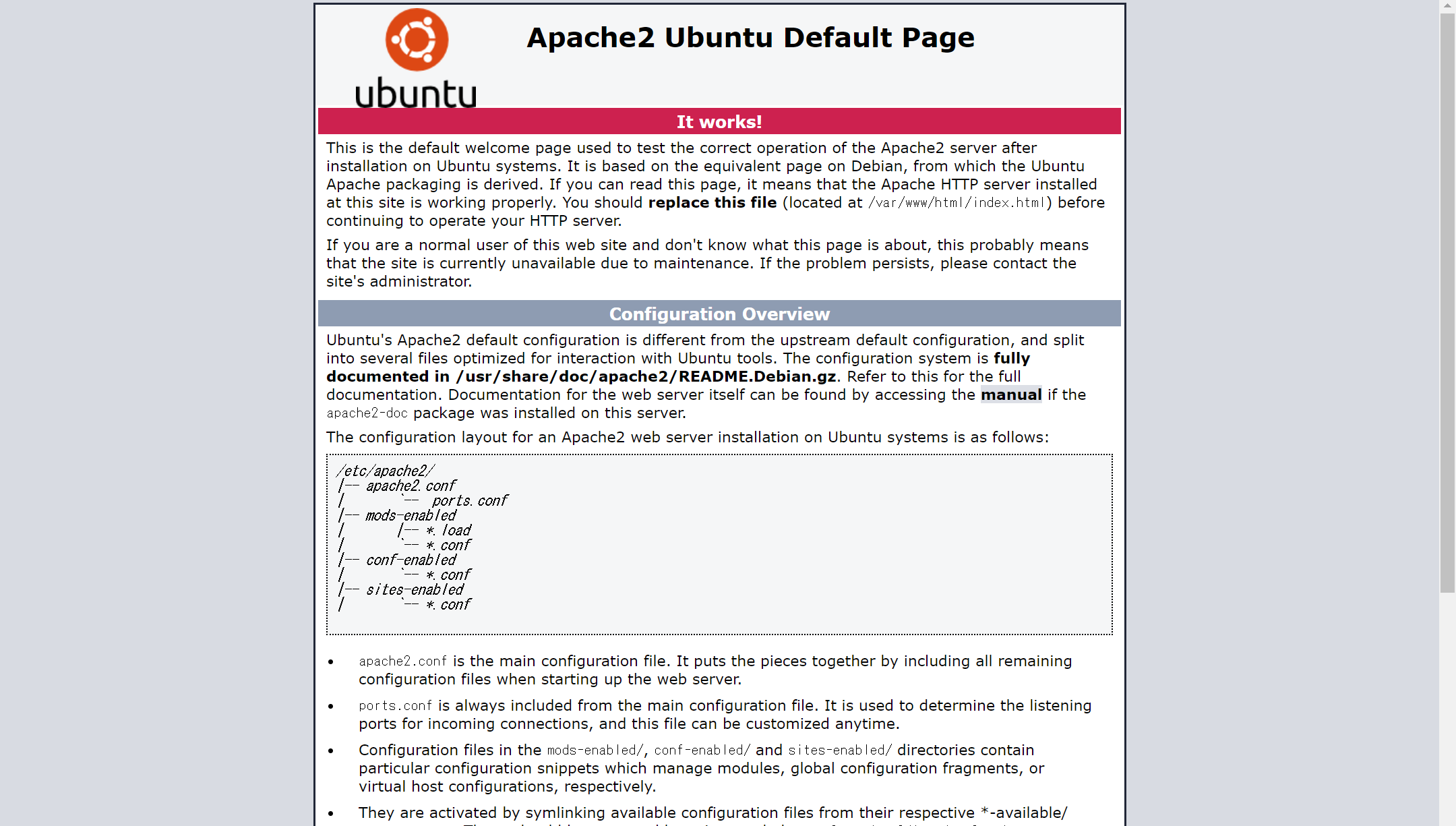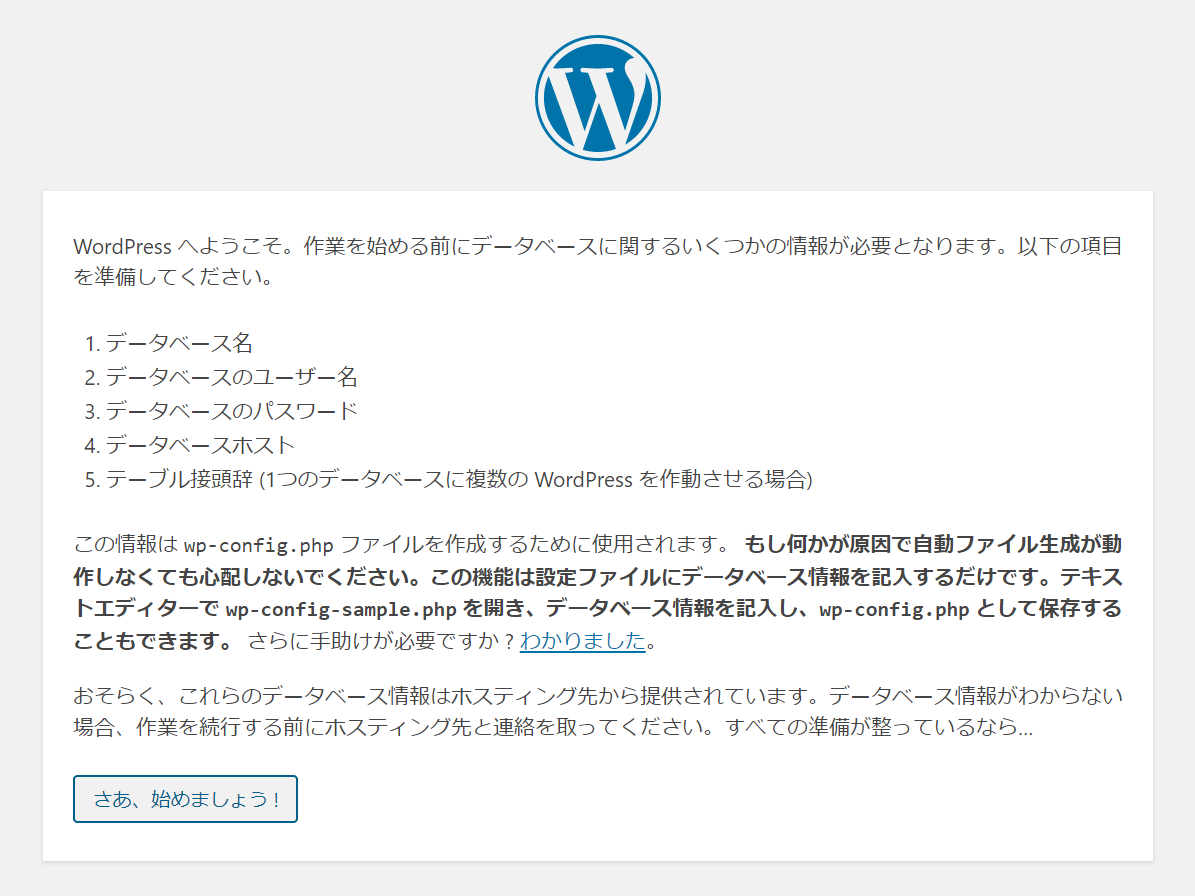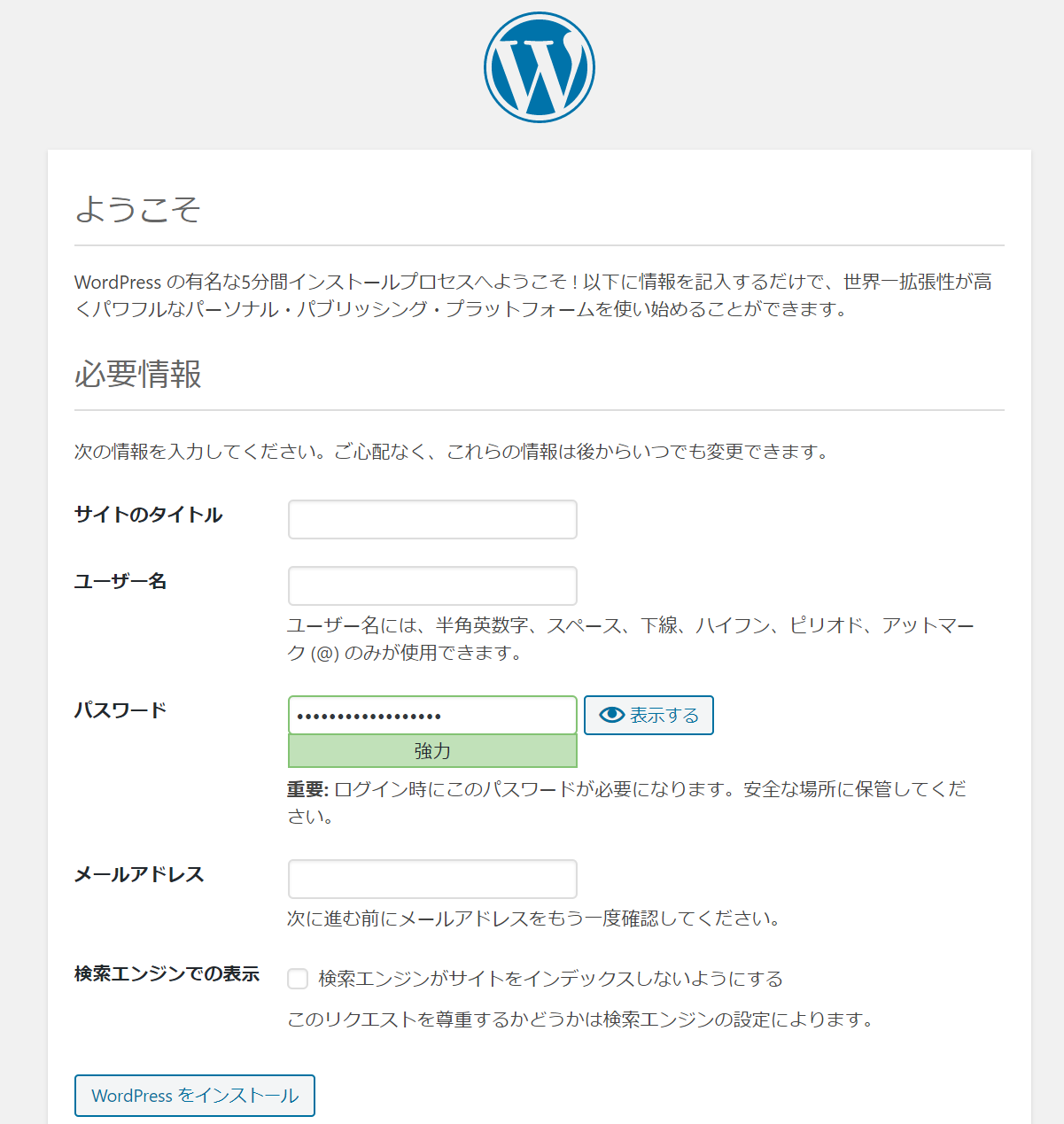はじめに
AWSでWordPressを構築します。Debian系Linuxが好きなので、AWSなのにAmazon Linuxを使用せずにUBuntuで環境構築をします。
※RDSなどを使用せず、インスタンス内にデータベースをインストールしています。
VPCの作成
インスタンスの作成
-
セキュリティグループの設定を行います。セキュリティを高めるため、SSH接続はマイIPを使用するようにします。外部に公開するために、ルールの追加から、HTTPを追加します。

固定IPアドレスの割り当て
EC2ダッシュボードのネットワーク&セキュリティから、Elastic IPを選択します。
-
取得したIPアドレスが選択された状態で、アクションからElastic IP アドレスの関連付けをクリックします。インスタンスが選択されていることを確認し、インスタンスの入力ボックスをクリックし、先ほど作成したインスタンスを選択します。

インスタンスに接続(Win10のコマンドプロンプトから接続)
- 秘密鍵のあるディレクトリに移動し、インスタンスに接続します。
ssh -i <秘密鍵.pem> -l ubuntu <IPアドレス又はDNS>

パッケージのアップデート
sudo apt-get update
sudo apt-get -y upgrade
タイムゾーンの変更
- 初期の世界標準時から、日本時間に変更します。
sudo timedatectl set-timezone Asia/Tokyo
Apacheのインストール
sudo apt-get -y install apache2
PHPのインストール
sudo apt-get -y install php php-mysql
データベース(MariaDB)のインストール
sudo apt-get -y install mariadb-server mariadb-client
WordPress用データベースの作成
sudo mysql
CREATE DATABASE wordpress DEFAULT CHARACTER SET utf8;
SHOW DATABASES;を実行してデータベースが作成されたか確認します。
WordPressで使用するデータベースユーザーの作成(SQL)
GRANT ALL ON wordpress.* TO wordpress@localhost IDENTIFIED BY '<パスワード>';
FLUSH PRIVILEGES;
quit
フォルダの所有者の変更
cd /var/www
sudo chown ubuntu:ubuntu html
WordPressのダウンロード、展開
cd /var/www/html
wget https://ja.wordpress.org/latest-ja.tar.gz
tar xf latest-ja.tar.gz
rm latest-ja.tar.gz
sudo chmod -R 777 wordpress
sudo chown -R www-data:www-data wordpress
WordPressのインストール
- インスタンスのIPアドレス(DNS)にwordpressをくっつけて、ブラウザでアクセスします。
IPアドレス又はDNS/wordpress