前書き
以前からKaggle notebookではなく自前で環境構築してみたいと思っていました。(先代PCはGPUがなくイマイチやる気が出なかった)
PCを新調したのでこの機会に本腰入れてKaggle環境を整えてみます。
ネットで検索したら先人の情報がありますが、自分の備忘録として記録します。
環境
OS: Windows11 home
GPU: NVIDIA GeForce RTX4060 Laptop
参考
大まかな流れはこちらの記事を参考に作業を進めていきます。
NVIDIA ドライバーダウンロード ※最終的に諦めました
私の環境ではPC購入時点でNVIDIAドライバーはインストールされていました。
しかし参考記事には
CUDAのバージョンはローカルとKaggleKernelをできるだけ合わせておきたいので
とあるので、いい感じのバージョンのものを再度インストールする必要があると判断。
とりあえず今のデフォルトで入っているもののバージョンを確認します。
コマンドプロンプトで以下のコマンドを実行。
C:\Users\hoge>nvidia-smi
Fri Aug 11 19:11:09 2023
+---------------------------------------------------------------------------------------+
| NVIDIA-SMI 536.99 Driver Version: 536.99 CUDA Version: 12.2 |
|-----------------------------------------+----------------------+----------------------+
| GPU Name TCC/WDDM | Bus-Id Disp.A | Volatile Uncorr. ECC |
| Fan Temp Perf Pwr:Usage/Cap | Memory-Usage | GPU-Util Compute M. |
| | | MIG M. |
|=========================================+======================+======================|
| 0 NVIDIA GeForce RTX 4060 ... WDDM | 00000000:01:00.0 Off | N/A |
| N/A 44C P8 3W / 65W | 269MiB / 8188MiB | 0% Default |
| | | N/A |
+-----------------------------------------+----------------------+----------------------+
+---------------------------------------------------------------------------------------+
| Processes: |
| GPU GI CI PID Type Process name GPU Memory |
| ID ID Usage |
|=======================================================================================|
| 0 N/A N/A 13268 C+G ...Brave-Browser\Application\brave.exe N/A |
+---------------------------------------------------------------------------------------+
CUDA Versionが12.2であることが分かりました。
参考記事によると、これをKaggleKernelのCUDA Versionである11.4(2023.8.11時点で)に近づけなければなりません。
NVIDIAの公式ページにアクセスし、自分のPCのGPU情報を入力します。
自分のPCのGPUであるRTX4060 Laptopは最近出たものですので、一番古いバージョンは2023年2月にリリースされたver528.49です。
こちらのページから、ver528.49はCUDA 12.0であることが分かります。...少しバージョンは遠いですが、これ以上古いものがないので仕方ありません。

しかし..

ダメでした..。
他のバージョンのドライバを試しましたが同様に失敗。
よく分かりませんがNVIDIAのドライバのバージョンを11.4に近づけるのは諦めて今のバージョンのままで次に進みます。
Ubuntuのインストール
dockerはUbuntu上で動作するらしいのでUbuntuのインストールが必要です。
しかし自分のPCはWindows11。そこで登場するのがwslです。
wslとはWindows上でLinuxを動作させるための実行環境らしいです。
最近wslがwsl2になって「完全なLinux」をWindows上で実現できるようになったとか..(すごい)
管理者権限でコマンドプロンプトを開き、以下のコマンドを実行します。
wsl --install -d <Linuxディストリビューション名>
これでWSL2とLinuxディストリビューションを同時に行えます。
利用できるLinuxディストリビューションを以下のコマンドで確認します。
C:\Users\hoge>wsl --list --online
インストールできる有効なディストリビューションの一覧を次に示します。
既定の分布は ' * ' で表されます。
'wsl --install -d <Distro>'を使用してインストールします。
NAME FRIENDLY NAME
* Ubuntu Ubuntu
Debian Debian GNU/Linux
kali-linux Kali Linux Rolling
Ubuntu-18.04 Ubuntu 18.04 LTS
Ubuntu-20.04 Ubuntu 20.04 LTS
Ubuntu-22.04 Ubuntu 22.04 LTS
OracleLinux_7_9 Oracle Linux 7.9
OracleLinux_8_7 Oracle Linux 8.7
OracleLinux_9_1 Oracle Linux 9.1
openSUSE-Leap-15.5 openSUSE Leap 15.5
SUSE-Linux-Enterprise-Server-15-SP4 SUSE Linux Enterprise Server 15 SP4
SUSE-Linux-Enterprise-15-SP5 SUSE Linux Enterprise 15 SP5
openSUSE-Tumbleweed openSUSE Tumbleweed
因みにディストリビューション名を省略するとデフォルトでUbuntuがインストールされるらしいです。
今回はUbuntu 22.04をインストールします。
以下のコマンドを実行。
PS C:\Users\hoge> wsl --install -d Ubuntu-22.04
インストール中: Linux 用 Windows サブシステム
Linux 用 Windows サブシステム はインストールされました。
インストール中: Ubuntu 22.04 LTS
Ubuntu 22.04 LTS はインストールされました。
要求された操作は正常に終了しました。変更を有効にするには、システムを再起動する必要があります。
PCを再起動してUbuntuのユーザ名とパスワードを設定します。
Enter new UNIX username:
New password:
Retype new password:
これでUbuntuのインストールは完了です!
passwd: password updated successfully
Installation successful!
To run a command as administrator (user "root"), use "sudo <command>".
See "man sudo_root" for details.
Welcome to Ubuntu 22.04.2 LTS (GNU/Linux 5.15.90.1-microsoft-standard-WSL2 x86_64)
* Documentation: https://help.ubuntu.com
* Management: https://landscape.canonical.com
* Support: https://ubuntu.com/advantage
ちゃんとUbuntu 22.04がインストールされています。

dockerのインストール
Ubuntuのインストールが完了したのでdockerのインストールが可能になりました。
こちらの記事を参考に、wsl2のUbuntu 22.04にdockerをインストールします。
非常に分かりやすくまとめられている記事のため、上から順番にコマンドを叩けば問題ないです。
以下のコマンドでdockerのバージョンを確認できます。
hoge@hoge:~$ sudo docker version
Client: Docker Engine - Community
Version: 24.0.5
API version: 1.43
Go version: go1.20.6
Git commit: ced0996
Built: Fri Jul 21 20:35:18 2023
OS/Arch: linux/amd64
Context: default
Server: Docker Engine - Community
Engine:
Version: 24.0.5
API version: 1.43 (minimum version 1.12)
Go version: go1.20.6
Git commit: a61e2b4
Built: Fri Jul 21 20:35:18 2023
OS/Arch: linux/amd64
Experimental: false
containerd:
Version: 1.6.22
GitCommit: 8165feabfdfe38c65b599c4993d227328c231fca
runc:
Version: 1.1.8
GitCommit: v1.1.8-0-g82f18fe
docker-init:
Version: 0.19.0
GitCommit: de40ad0
無事にインストールされました。
ユーザー権限付与
ところで今までdockerコマンドの頭で
sudo コマンド
としてきましたが、これが面倒くさい。
こちらの記事によると、以下のコマンドでsudoを毎回打たなくてよくなるらしい。
sudo usermod -aG docker [ユーザ名]
以下のコマンドでユーザーを変更します。
hoge@hoge:~$ su - [ユーザ名]
これでsudoなしでコマンドが通るようになりました。
hoge@hoge:~$ docker ps
CONTAINER ID IMAGE COMMAND CREATED STATUS PORTS NAMES
NVIDIA Container Toolkitのインストール
こちらの記事とこちらの記事を参考に、NVIDIA Container Toolkitをインストールします。
NVIDIA Container ToolkitとはコンテナからGPUを使う際になんか良い感じにしくれるやつらしいです。
nvidia-docker2を使う方法もあるみたいですが、非推奨だそうです。
distribution=$(. /etc/os-release;echo $ID$VERSION_ID) \
&& curl -fsSL https://nvidia.github.io/libnvidia-container/gpgkey | sudo gpg --dearmor -o /usr/share/keyrings/nvidia-container-toolkit-keyring.gpg \
&& curl -s -L https://nvidia.github.io/libnvidia-container/$distribution/libnvidia-container.list | \
sed 's#deb https://#deb [signed-by=/usr/share/keyrings/nvidia-container-toolkit-keyring.gpg] https://#g' | \
sudo tee /etc/apt/sources.list.d/nvidia-container-toolkit.list
sudo apt update
sudo apt-get install -y nvidia-container-toolkit
sudo systemctl restart docker
動作確認として、以下のコマンドを実行します。
sudo docker run --rm --gpus all nvidia/cuda:12.2.0-base-ubuntu22.04 nvidia-smi
これで
nvidia-smi
を実行したときと同様のGPU情報が表示されればOKです。
hoge@hoge:~$ sudo docker run --rm --gpus all nvidia/cuda:12.2.0-base-ubuntu22.04 nvidia-smi
+---------------------------------------------------------------------------------------+
| NVIDIA-SMI 535.98.01 Driver Version: 536.99 CUDA Version: 12.2 |
|-----------------------------------------+----------------------+----------------------+
| GPU Name Persistence-M | Bus-Id Disp.A | Volatile Uncorr. ECC |
| Fan Temp Perf Pwr:Usage/Cap | Memory-Usage | GPU-Util Compute M. |
| | | MIG M. |
|=========================================+======================+======================|
| 0 NVIDIA GeForce RTX 4060 ... On | 00000000:01:00.0 Off | N/A |
| N/A 47C P8 3W / 65W | 466MiB / 8188MiB | 0% Default |
| | | N/A |
+-----------------------------------------+----------------------+----------------------+
+---------------------------------------------------------------------------------------+
| Processes: |
| GPU GI CI PID Type Process name GPU Memory |
| ID ID Usage |
|=======================================================================================|
| 0 N/A N/A 30 G /Xwayland N/A |
+---------------------------------------------------------------------------------------+
大丈夫のようです!
Kaggle Kernelの構築
Kaggleのdocker imageをpullします。
docker pull gcr.io/kaggle-gpu-images/python:latest
こちらの記事によると、
docker pull kaggle/python
だと古いイメージを持ってきてしまうそうです。
ダウンロードに時間がかかるためしばらく放置します。
ダウンロード後、以下のコマンドで無事にdocker imageがダウンロードされたことを確認します。
hoge@hoge:~$ sudo docker images
REPOSITORY TAG IMAGE ID CREATED SIZE
gcr.io/kaggle-gpu-images/python latest 87983e20c290 4 weeks ago 48.1GB
nvidia/cuda 12.2.0-base-ubuntu22.04 8d51d68dba42 6 weeks ago 238MB
こちらの記事通りに以下のコマンドを実行します。
docker run --name testcontainer-9998 -v /mnt/d/docker_work_dir/test_dir:/work -w=/work -it --gpus all --shm-size=32g -p 9998:9998 2670d08e5aa5 jupyter notebook --no-browser --port 9998 --ip="0.0.0.0" --notebook-dir=/work --allow-root
notebookが表示されました。
続けて記事の
NotebookからGPUが見えていることを確認します。
の通り新しくnotebookファイルを作成してコマンド実行しようとしました...が、

「An error occurred while creating a new notebook.
Forbidden」エラーが発生。
色々と調べると、こちらの記事に
pip install --upgrade 'jupyter-server<2.0.0'
を実行しなければならないとの情報が。
これにはDockerfileで上記のコマンドを実行するように設定するのが良さそうです。
ここからはこちらの記事を参考に進めていきます。
docker composeが必要なので、念のためdocker composeが入っているかを以下のコマンドで確認します。
hoge@hoge:~$ docker compose version
Docker Compose version v2.20.2
(docker composeが無い場合はこちらの記事を参考にしてdocker composeをインストールしてください。)
手順通りにファイルを作成します。
今回は
\\wsl.localhost\Ubuntu-22.04\home\hoge\docker_work_dir\test_dir
の中に以下の構成でファイルを作成しました。
test_dir
├── .dockerignore
├── Dockerfile
├── docker-compose.yml
├── input/ # データ
├── notebook/ # Jupyter Notebook
└── script/ # スクリプト
Dockerfileの作り方はこちらの記事も参考にしました。
Dockerfile
# kaggleのpython環境をベースにする
FROM gcr.io/kaggle-gpu-images/python:latest
RUN pip install -U pip && \
pip install fastprogress japanize-matplotlib && \
pip install --upgrade 'jupyter-server<2.0.0'
docker-compose.yml
version: "3"
services:
jupyter:
build: .
volumes:
- $PWD:/tmp/working
working_dir: /tmp/working
ports:
- 8889:8889
command: jupyter notebook --port=8889 --ip=0.0.0.0 --allow-root
deploy:
resources:
reservations:
devices:
- driver: nvidia
count: 1
capabilities: [gpu]
test_dirに移動し、以下のコマンドを実行します。
docker compose up --build
jupyterのURLを開き、
!nvidia-smi
コマンドで今度こそGPUが認識されていることを確認できました。

ここで後でアクセスできるように、jupyterのURLはブクマで保存しておきましょう。
コンテナを停止後も、作成したコンテナは以下のコマンドで確認することができます。
hoge@hoge:~/docker_work_dir/test_dir$ docker container ls -a
CONTAINER ID IMAGE COMMAND CREATED STATUS PORTS NAMES
8bf85249486a test_dir-jupyter "/entrypoint.sh jupy…" About an hour ago Up 2 minutes 8080/tcp, 0.0.0.0:8889->8889/tcp, :::8889->8889/tcp test_dir-jupyter-1
コンテナを起動するには以下のコマンドを実行します。
docker container start test_dir-jupyter-1
この状態で先ほどブクマしたjupyterのページにアクセスすると、
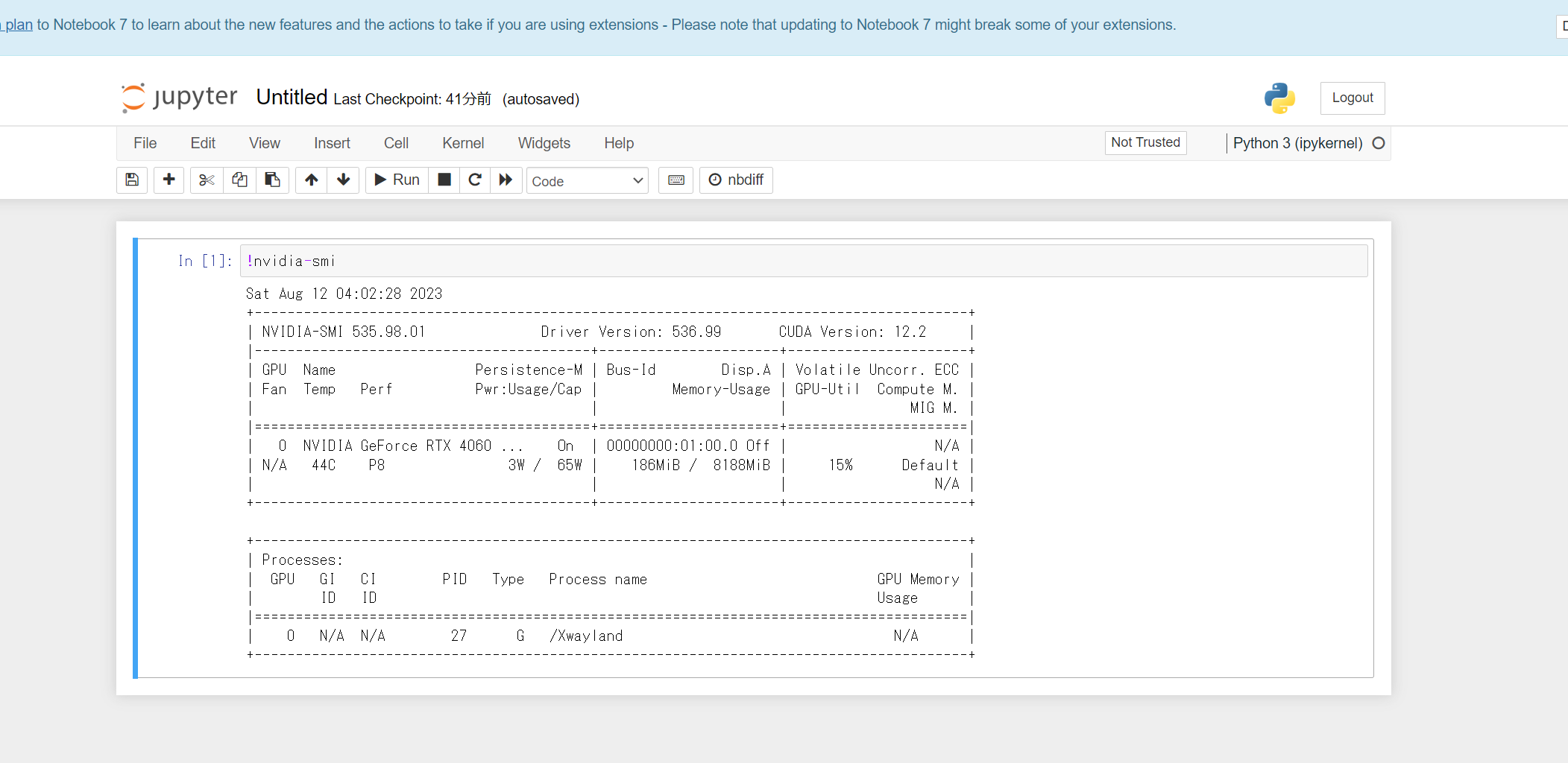
再度jupyterを開くことができました。
因みに起動中のコンテナ内でコマンドを実行するには
docker container exec [オプション] containername コマンド
とすれば良いらしいです。
試しに以下を実行しました。
hoge@hoge:~/docker_work_dir/test_dir$ docker container exec test_dir-jupyter-1 nvidia-smi
Sat Aug 12 04:43:54 2023
+---------------------------------------------------------------------------------------+
| NVIDIA-SMI 535.98.01 Driver Version: 536.99 CUDA Version: 12.2 |
|-----------------------------------------+----------------------+----------------------+
| GPU Name Persistence-M | Bus-Id Disp.A | Volatile Uncorr. ECC |
| Fan Temp Perf Pwr:Usage/Cap | Memory-Usage | GPU-Util Compute M. |
| | | MIG M. |
|=========================================+======================+======================|
| 0 NVIDIA GeForce RTX 4060 ... On | 00000000:01:00.0 Off | N/A |
| N/A 40C P8 2W / 65W | 255MiB / 8188MiB | 0% Default |
| | | N/A |
+-----------------------------------------+----------------------+----------------------+
+---------------------------------------------------------------------------------------+
| Processes: |
| GPU GI CI PID Type Process name GPU Memory |
| ID ID Usage |
|=======================================================================================|
| 0 N/A N/A 27 G /Xwayland N/A |
+---------------------------------------------------------------------------------------+
コンテナの環境でGPUが認識されていることが分かります。
続いて以下のコマンドでコンテナ環境にインストールされているライブラリを確認します。
hoge@hoge:~/docker_work_dir/test_dir$ docker container exec test_dir-jupyter-1 pip list
Package Version Editable project location
---------------------------------------- --------------------- -------------------------
absl-py 1.4.0
accelerate 0.20.3
access 1.1.9
affine 2.4.0
aiobotocore 2.5.2
aiofiles 22.1.0
.
.
ライブラリの数が多すぎて省略しましたが、scikit-learnやtensorflow等、有名どころはほとんどインストールされています!
自分のPCのローカル環境は一切汚さずにKaggle用の環境を構築することができました。
Kaggle APIのインストール (2023.8.14追記)
ブラウザからKaggleのホームページにアクセスしなくても、コマンドラインからデータのダウンロードや開催中のコンペの表示、サブミットができる便利なやつがあるらしいのでインストールが吉です。
こちらの記事を参考にインストールします。
コンテナを起動した状態で以下のコマンドを実行。
docker container exec [コンテナ名] pip install -U pip
docker container exec [コンテナ名] pip install kaggle
これでKaggle APIはインストールできましたが、このままではコマンドラインからKaggleアクセスすることができません。
Kaggleのホームページから、自分のKaggleアカウント情報が入力されたjsonファイルを入手する必要があります。
Kaggle公式ページにアクセスし、ユーザープロファイルをクリックします。

「Create New Token」をクリックすると「kaggle.json」ファイルがダウンロードされます。
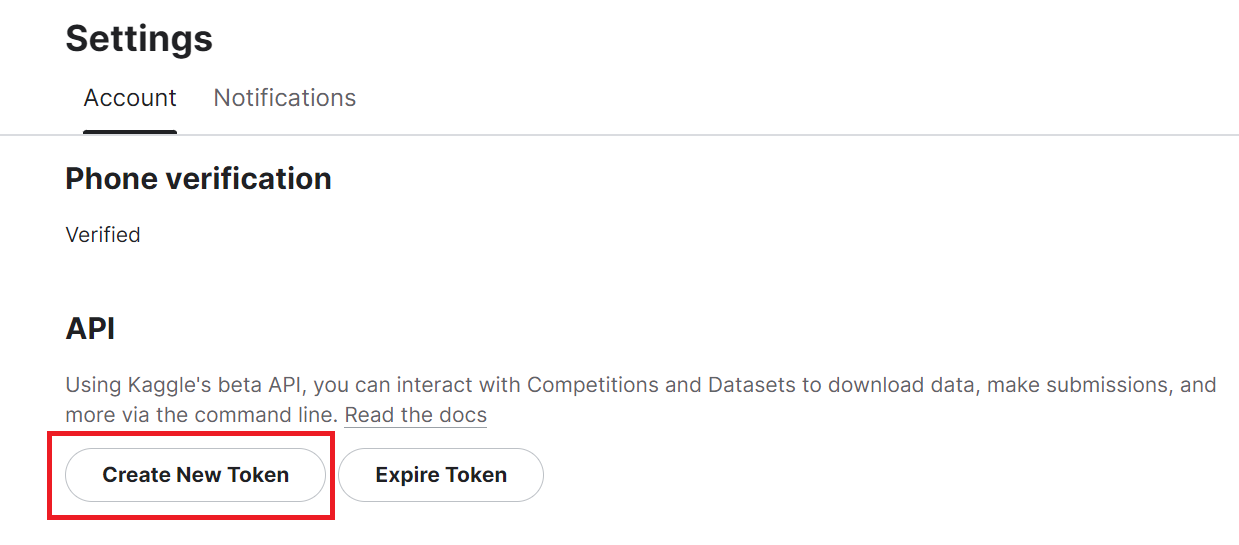
「kaggle.json」ファイルには、自分のKaggleアカウントのユーザー名とキーが入力されています。
続いて、ダウンロードされた「kaggle.json」ファイルを、コンテナ内の以下のディレクトリ下に配置します。
/root/.kaggle
以下のようなフォルダ構成にしたいわけですね。
/root/.kaggle/kaggle.json
こちらの記事を参考に、以下のコマンドを入力します。
docker container exec -it [コンテナ名] /bin/bash
root@677b0c9e2c2b:~# cd /root/.kaggle
root@677b0c9e2c2b:~/.kaggle# vim kaggle.json
vimはLinuxで使用できるテキストエディタです。詳しい使い方はこちらの記事を参照して下さい。
「i」を押すと「入力モード」になり文字を入力できます。
「esc」を押すと「コマンドモード」になります。(文字は入力できなくなります)
「i」を押して入力モードに切り替えた後、「kaggle.json」ファイルの中身の内容をコピペして下さい。
その後「esc」でコマンドモードに切り替え、「:wq」でファイルを保存して終了します。
以下のコマンドでファイルを正しく作成できたか確認します。
root@677b0c9e2c2b:~/.kaggle# cat /root/.kaggle/kaggle.json
{"username":"自分のユーザ名","key":"自分のキー"}
これでKaggle APIを使用する準備が整いました!
試しに以下のコマンドを実行し、コンペの一覧を確認してみましょう。
root@677b0c9e2c2b:~/.kaggle# kaggle competitions list
ref deadline category reward teamCount userHasEntered
------------------------------------------------------------------------------- ------------------- --------------- --------- --------- --------------
https://www.kaggle.com/competitions/asl-fingerspelling 2023-08-24 23:59:00 Research $200,000 1154 False
https://www.kaggle.com/competitions/commonlit-evaluate-student-summaries 2023-10-11 23:59:00 Featured $60,000 712 False
https://www.kaggle.com/competitions/bengaliai-speech 2023-10-17 23:59:00 Research $53,000 249 False
https://www.kaggle.com/competitions/cafa-5-protein-function-prediction 2023-08-21 23:59:00 Research $50,000 1552 False
https://www.kaggle.com/competitions/kaggle-llm-science-exam 2023-10-10 23:59:00 Featured $50,000 1166 False
https://www.kaggle.com/competitions/rsna-2023-abdominal-trauma-detection 2023-10-13 23:59:00 Featured $50,000 218 False
https://www.kaggle.com/competitions/playground-series-s3e20 2023-08-21 23:59:00 Playground Swag 943 False
・
・
・
大丈夫なようです!






