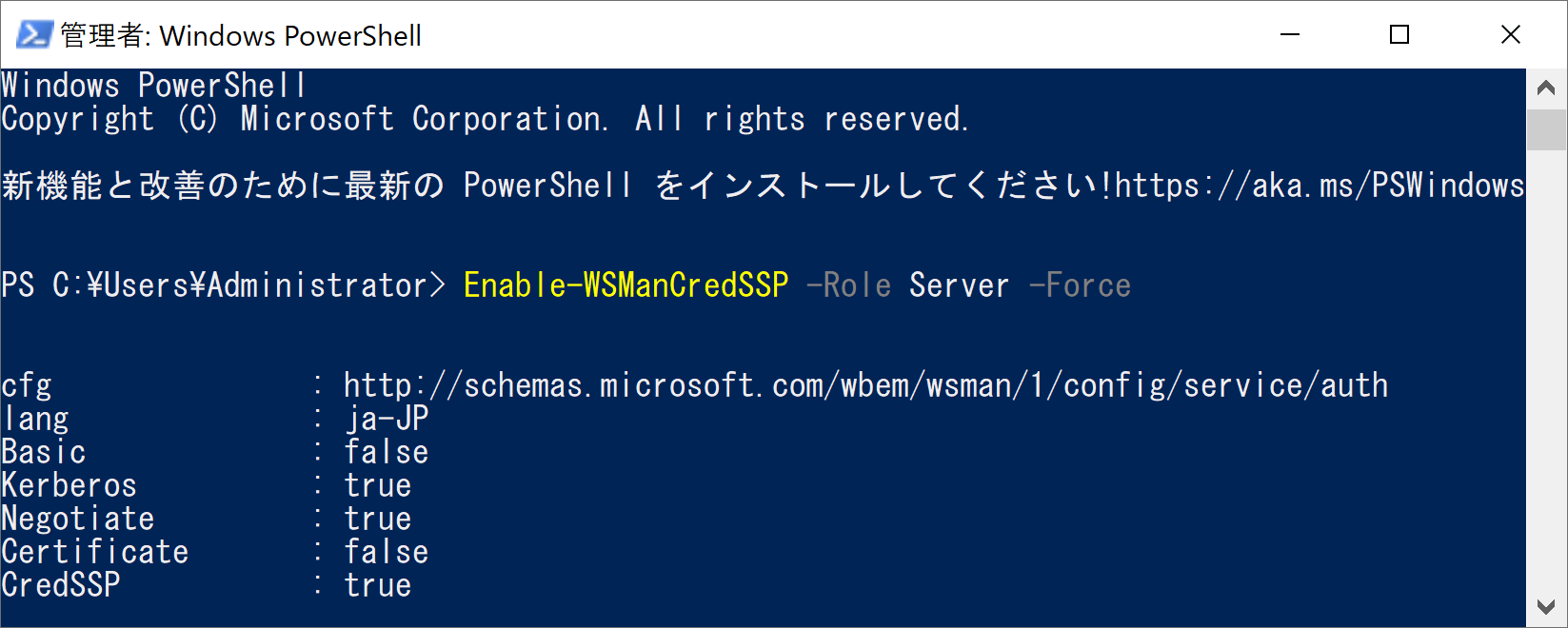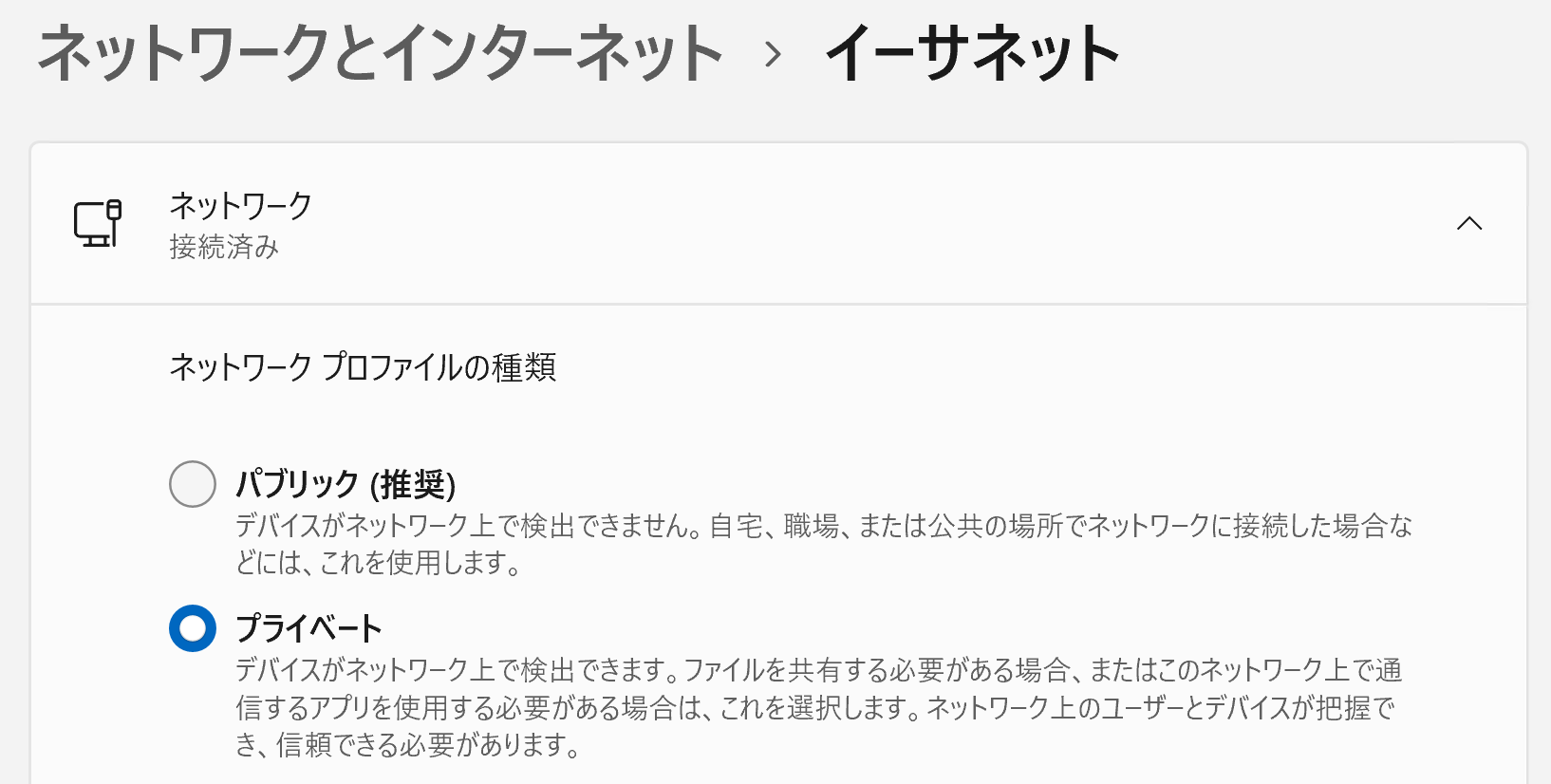Windows Server 2022環境において、一向にWSUS管理コンソールが日本語にならないので記事にすることにした。
本記事において、ドメイン環境は対象としていない。
サーバーOS・クライアントOSの対象
いずれもワークグループ環境を想定している
- Windows Server 2022 Standard (20348.469)
- Windows 11 Pro (22000.434)
()内のビルド番号は、実際に試したバージョン
Windows Server 2022 Standardでの準備: 資格情報セキュリティサポートプロバイダ(CredSSP)を有効にする
- PowerShellを管理者として起動
- 下記のコマンドを入力して実行
Enable-WSManCredSSP -Role Server -Force
特定のPCからのみ接続を許可したい場合は、ファイアウォール等で制御する。
以下のURLを参考に構成してください。
Windows 11環境での準備 #1: WSUS管理コンソールとサーバーマネージャーをインストールする
- スタートボタン・設定 の順にクリック
- アプリ・オプション機能・機能を表示 の順にクリック
- "RSAT: Windows Server Update Services ツール" と "RSAT: サーバー マネージャー" にチェックを入れる

- 次へ・インストール の順にクリック
- インストール済み と表示されるまで待つ
Windows 11環境での準備 #2: ネットワークプロファイルをパブリックではなくプライベートにする
Windows 11環境での準備 #3: サーバーマネージャーに管理したいサーバーを登録する
- スタートボタン・すべてのアプリ の順にクリック
- サーバーマネージャー か Server Manager をクリック
- 必要に応じて、今後、このメッセージを表示しない を選択して閉じる
- 管理するサーバーの追加をクリックするか、管理・サーバーの追加 の順にクリック
- DNS を選択し、検索ボックスにサーバー名を入力して検索する
- 管理するサーバーを選択し、名前 列を確認する。

この際、".local" などのプレフィックスが付加されている場合は、この名前を使用する - ▶・OK の順にクリック

- すべてのサーバー をクリック

- 管理状態 列に "WinRM のネゴシエーション認証エラー" が表示されている場合は、後述の手順を実施する

- 管理状態 列に "オンライン - アクセスが拒否されました" が表示されている場合は、後述の手順を実施する

- 管理したいサーバーを右クリックし、Windows Server Update Services をクリック

- 接続 をクリック

- WSUSの状態が日本語で表示されていることを確認する
Windows 11環境での準備 #4: "WinRM のネゴシエーション認証エラー" が表示されている場合
Set-WSManQuickConfig -Force
Set-Item WSMan:\localhost\Client\TrustedHosts -Value [先ほど控えたサーバー名] -Force
- PowerShellを閉じる
- 管理したいサーバーを右クリックし、最新の情報に更新 をクリック
Windows 11環境での準備 #5: "オンライン - アクセスが拒否されました" が表示されている場合
この際サーバー名を省略すると、次回サインイン時に保存したアカウント情報で認証されないことがあるようだ