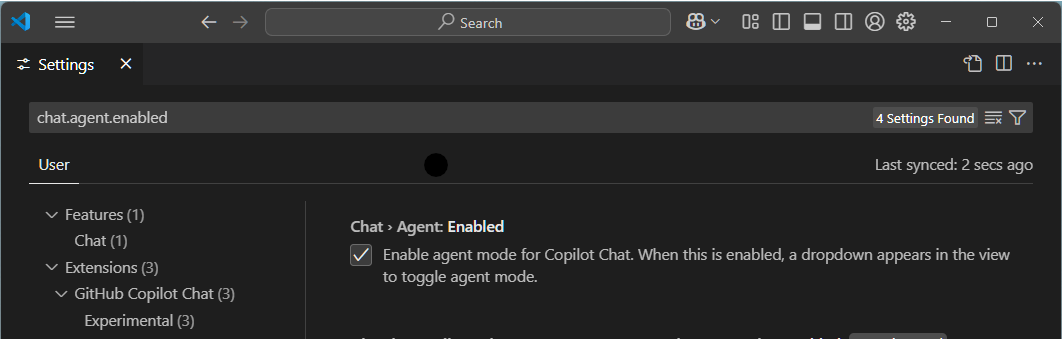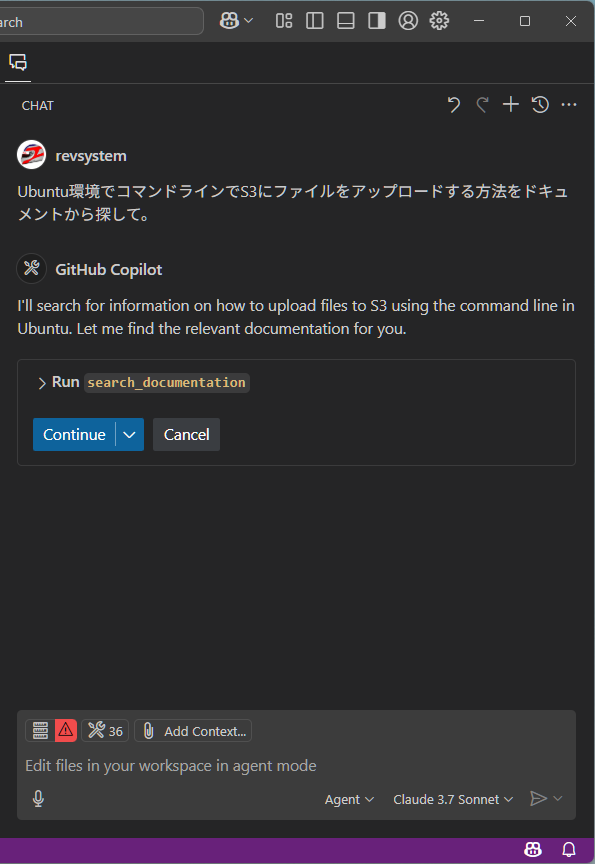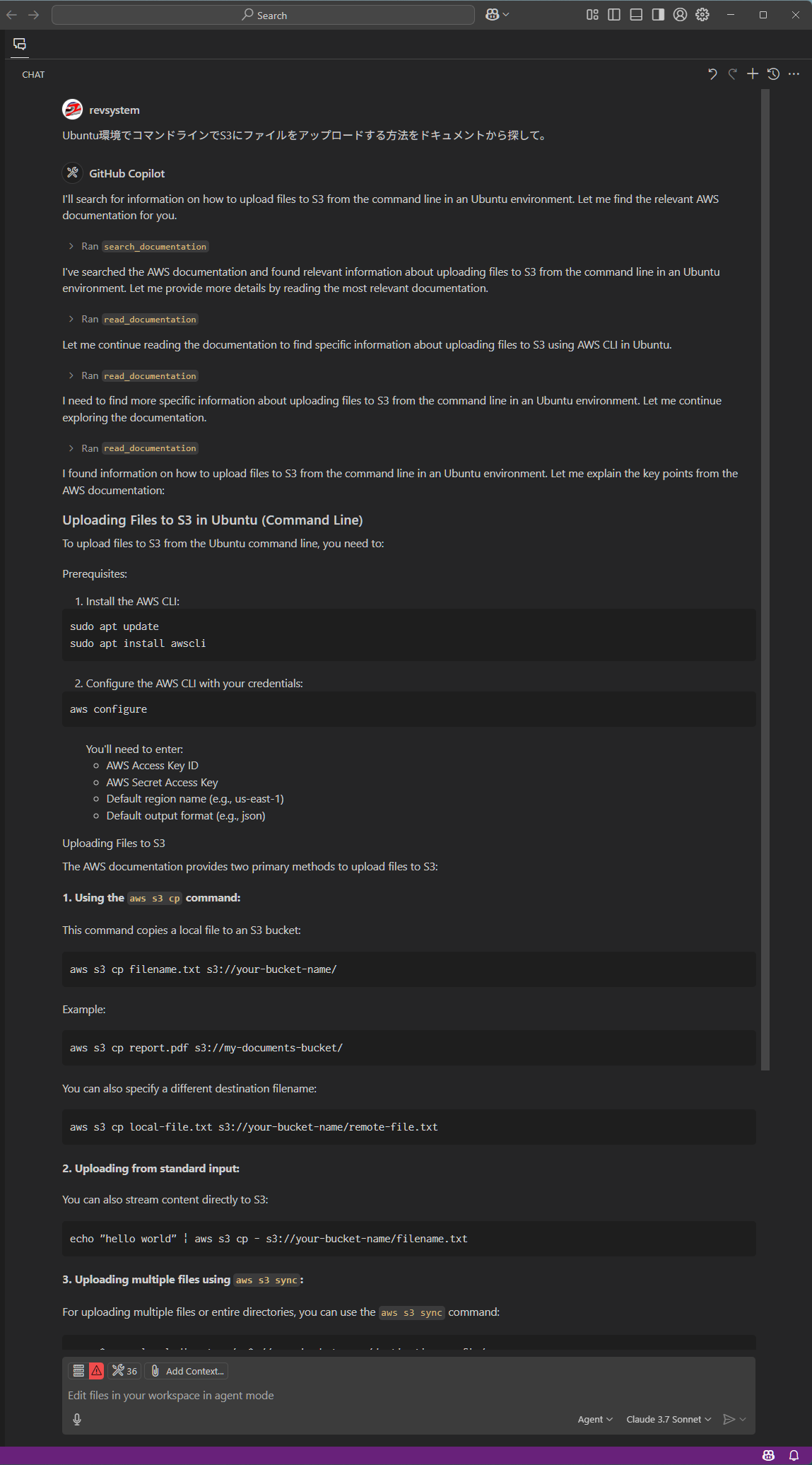はじめに
以前の記事では、Claude Desktop(Windows版)で AWS MCP Servers を使って AWS のドキュメントから情報を取得する方法を紹介しました。
今回は、VS Code(Windows版)で AWS MCP Servers を使って AWS のドキュメントから情報を取得する方法を紹介します。
参考情報
前提条件
- Windows 11 を使用
- VS Code 1.99.0 以降
- GitHub Copilot Chat、GitHub Copilot の各エクステンションがインストールされていること
Python 環境の構築
uv のインストール
AWS Documentation MCP Server では uv による Python パッケージとプロジェクト管理ツールを使用します。uv の公式ドキュメントに従って uv をインストールします。
powershell -ExecutionPolicy Bypass -c "irm https://astral.sh/uv/install.ps1 | iex"
> uv --version
uv 0.6.11 (0632e24d1 2025-03-30)
Python のインストール
uv をインストールしたら、Python 3.10 もしくはそれ以上のバージョンをインストールします。AWS Documentation MCP Server の公式ドキュメントには uv コマンドでインストールする手順が記載されていますが、他の手段でインストールした Python でも動作するかもしれません。
uv python install 3.10
VS Code のセットアップ
インストール
VS Code の公式サイトからインストーラーをダウンロードしてインストールします。
エージェントモードの有効化
VS Code の設定でエージェントモードを有効化します。
Settings 画面の検索窓に chat.agent.enabled と入力し、Chat > Agent: Enabled のチェックボックスをチェックします。
MCP サーバーの設定
続いて、AWS Documentation MCP Server の公式リポジトリに従って AWS Documentation MCP Server をインストールします。
VS Code の設定ファイルを編集します。さきほどの Settings 画面の検索窓に mcp と入力し、Edit in settings.json のリンクをクリックします。
settings.json に、以下の設定を追加します。
"mcp": {
"inputs": [],
"servers": {
"awslabs.aws-documentation-mcp-server": {
"command": "uvx",
"args": [
"--from",
"awslabs-aws-documentation-mcp-server",
"awslabs.aws-documentation-mcp-server.exe"
],
"env": {
"FASTMCP_LOG_LEVEL": "ERROR"
},
"disabled": false,
"autoApprove": []
}
}
}
デフォルトで mcp-server-time が設定されている場合は、全体で以下のように設定します。
"mcp": {
"inputs": [],
"servers": {
"mcp-server-time": {
"command": "python",
"args": [
"-m",
"mcp_server_time",
"--local-timezone=America/Los_Angeles"
],
"env": {}
},
"awslabs.aws-documentation-mcp-server": {
"command": "uvx",
"args": [
"--from",
"awslabs-aws-documentation-mcp-server",
"awslabs.aws-documentation-mcp-server.exe"
],
"env": {
"FASTMCP_LOG_LEVEL": "ERROR"
},
"disabled": false,
"autoApprove": []
}
}
}
AWS Documentation MCP Server を設定すると、▷Start | 3 cached tools と表示されドキュメントの取得などのツールが利用可能であることを示します。
この ▷Start をクリックすると、✓Running | Stop | Restart | 3 tools と表示され MCP ツールが利用可能な状態になります。
動作確認
GitHub Copilot Chat を開き、モードを Agent に切り替えます。
Agent モードに切り替えるとチャット画面にハンマーのアイコンが表示され、設定した権限に応じて利用可能な MCP ツールが表示されます。
ハンマーのアイコンをクリックすると、利用可能な MCP ツールが表示されます。その中に read_documentation、search_documentation、recommend が表示されていることを確認できます。上記スクリーンショットでは、合計 36 個のツールが表示されています。一部、エラーがあるので赤い警告アイコンになっています。
ハンマーのアイコンのとなりにある同期アイコンをクリックすると、前回までの記事で設定した claude_desktop_config.json の設定が反映されます。
使用例: ドキュメントの検索
AWS Documentation MCP Server を使うには、プロンプトに「AWS に関するキーワード」と「ドキュメントから探して」のように AWS のドキュメントから検索を行うことを明示的に指定すると、AWS Documentation MCP Server が検索を行うようです。この MCP サーバーを使うかどうかは LLM が動的に判断しているので、この指定であっても MCP サーバーを使わない回答となる場合があります。
以下のような質問をしてみましょう:
Ubuntu 環境でコマンドラインで S3 にファイルをアップロードする方法をドキュメントから探して。
LLM は最初に AWS Documentation MCP Server の実行許可を求めます。
許可を与えると、AWS Documentation MCP Server が Ubuntu 環境でコマンドラインで S3 にファイルをアップロードする方法をドキュメントから探して、LLM に回答を返します。今回は英語での回答となりました。モデルを切り替えて試してみたところ、GPT-4o は MCP サーバーを利用しないことが多く発生しました。
まとめ
Windows 環境の VS Code では、settings.json に設定する MCP サーバーの定義が公式ドキュメントと異なることを紹介しました。MCP サーバーを設定すると、GitHub Copilot Chat で AWS のドキュメントから情報を取得することができます。そして、GitHub Copilot Chat の MCP サーバー設定同期機能を利用すると、claude_desktop_config.json の設定を反映することができます。
AWS の膨大なドキュメントを VS Code から検索することができるので、開発や運用作業中のドキュメント検索に重宝しそうです。