はじめに
Pythonのインストールがまだの人は、こちらの記事が分かりやすく手短に書かれていてオススメです。
ちなみに、筆者のPythonのバージョンは3.8.0ですが、Python3系であれば問題ないです。
Pythonファイルの作成
まず、以下のスクリプトをテキストエディタなどにコピペして拡張子を.pyにして保存してください。ここでは、ファイル名をsample.py、保存先をDesktopフォルダの中とします。
print("Hello World!!")
Python3系では、print()と書くと、かっこの中のものを出力してくれます。文字列を出力したい場合はダブルクォーテーション""で囲みます。
コマンドプロンプトの起動
Windows10では、画面左下にあるこの虫眼鏡を押してcmと検索すると、かんたんにコマンドプロンプトが見つかります。cmはコマンドの頭文字ですね。
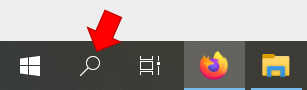
虫眼鏡が画面左下にない場合は、タスクバーの上で右クリックして、検索アイコンを表示させてください。
Pythonファイルの実行
コマンドプロンプトを起動できましたか?起動したら次のような画面が表示されていると思います。青色で隠してあるのは、筆者の名前です。

起動できていたら、ここでcd desktopというコマンドを打って、Pythonファイルがあるフォルダへ移動します。
Pythonファイルがあるフォルダへ移動できたら、python sample.pyというコマンドを打ってください。

このようにHello World!!と表示されていたら、成功です!
終わりに
実は、Pythonファイルは直接ダブルクリックすることでも実行することが可能です。
しかし、この方法だとプログラムの処理が最後の行まで実行された後、ウィンドウが閉じられます。出力内容を確認するには、プログラムの最後の行にinput()と書く必要があります。
また、input()と書いた場合でもプログラムに誤りがあった場合、その時点で強制的にウィンドウが閉じられるため、エラー内容が分かりません(コマンドプロンプトでは、エラーの内容と場所を教えてくれます)。
したがって、デバッグを楽にするためにも、Pythonファイルはコマンドプロンプトで実行するようにしましょう。