はじめに
今回はRenderの使用方法について書きたいと思います。
Githubを使用するので、登録していない方は、こちらの記事を読んで登録してください。
前提条件
| Windows10 64bit |
|---|
Renderについて
Renderとは、Webサイトを構築または、実行するためのツールです。
アプリ開発では、デプロイすることが必要になります、
- デプロイ
実行ファイル(プログラムなど)を、アクセス可能な本番環境に配置すること。
Docker について
Dockerfileを使用するので、Dockerについての説明をします。
- Docker
Docker社が開発するアプリケーションの実行環境 - Dockerコンテナ
仮想化されたアプリケーションの実行環境 - Dockerイメージ
Dockerコンテナの動作環境 - Dockerfile
Dockerイメージを作成するための設計図
Dockerfileを利用するだけで、同じ開発環境を簡単に作成することができます。
Dockerfile作成方法

STSを開いて、Dockerfileを作成するプロジェクトを選択し、右クリック>新規>その他を押します。

一般>ファイル>次へを押します。
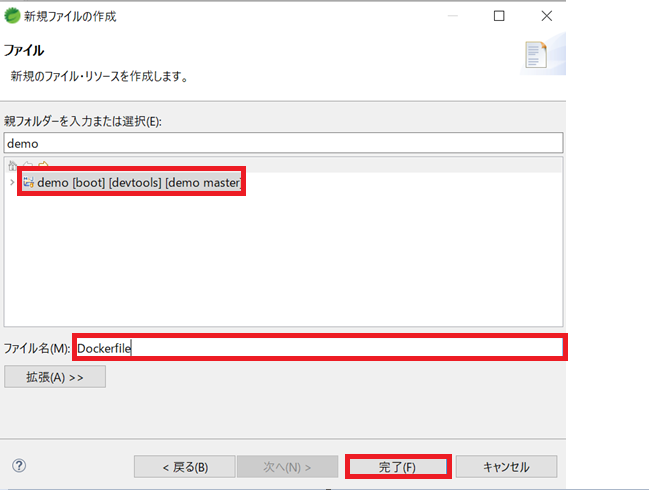
親フォルダーを選択します。今回はdemoを使用するので、demoを選択しました。
次に、「ファイル名」の欄にDockerfileと入力します。
ここまでできたら、「完了」を押してください。
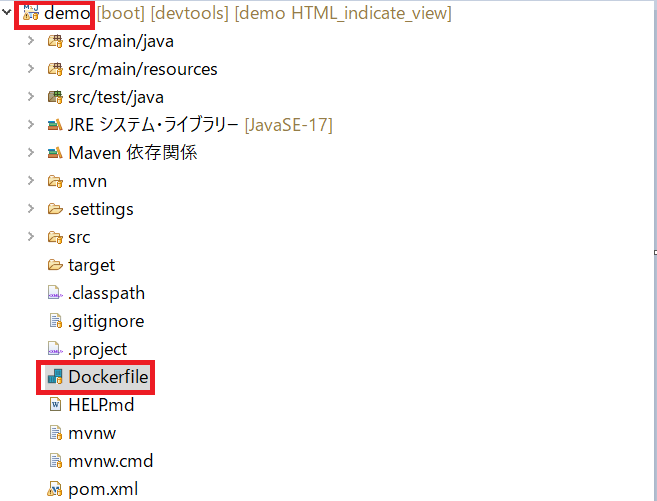
demo配下に、Dockerfileが作成されたことを確認します。
そして、下のコードをDockerfileに入力します。
FROM maven:3-eclipse-temurin-17 AS build//buildステージを開始、Eclipse Temurin 17 JDKを適応したMavenということを設定
COPY . .//ファイルをコピー
RUN mvn clean package -Dmaven.test.skip=true//アプリケーションの実行と、テストのスキップ。
FROM eclipse-temurin:17-alpine//新しいビルドステージの開始
COPY --from=build /target/demo-0.0.1-SNAPSHOT.jar demo.jar//前のビルドステージからビルドされたjarファイル(demo.jar)を新しいビルドステージにコピー
EXPOSE 8080//ポート8080を宣言
ENTRYPOINT ["java", "-jar", "demo.jar"]//実行するファイル(demo.jar)を指定
ファイルの変更を保存して完了です。
プロジェクト名がdemoではない時は、demoと記載している部分を変更してください。
Render登録方法
Renderのページへ飛びます。
今回は、Renderをデプロイ環境として利用していきたいと思います。

「GET STARTED FOR FREE」を押してください。

Githubを選択します。

ログインできたら、ページ右上のNew>Web Serviceを押します。

Githubと連携できていれば、リポジトリが表示されるので、前回の記事で作成したリポジトリを「Connect」します。
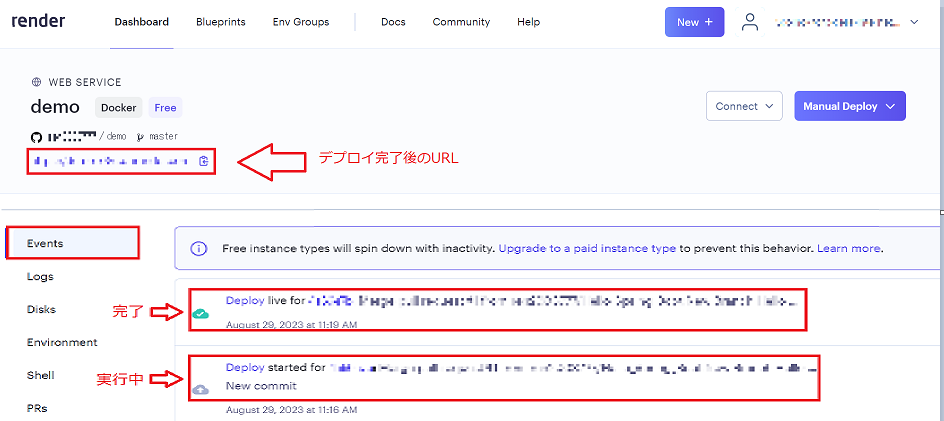
Dashboradから、デプロイできているのか確認します。
「Events」を押せば、デプロイ状況が確認できます。
デプロイ完了であれば、URLからページにアクセスします。

このように表示されれば、成功です。
お疲れさまでした。
参考記事
今回は、こちらの記事を参考にしました。