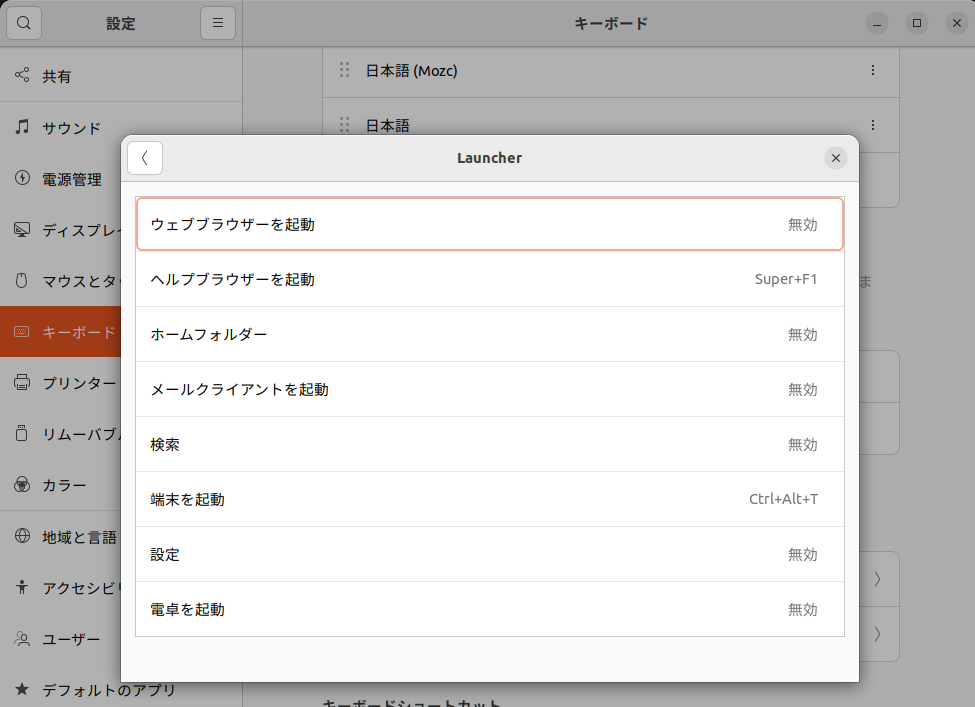記事の内容
現在の開発チームではubuntuを使用しています。
UbuntuではAlt + Tabでアプリケーション間を切り替えることができますが、これでは一度に一つのウィンドウしか切り替えられません。
複数のウィンドウが開いている場合はいくつかのウィンドウを順番に切り替える必要があり、即座に狙ったアプリケーションに切り替えることができません。
より効率的にウィンドウを切り替える方法がないか模索した議事録です。
試したこと
まず初めにキーボードショートカットのLauncherを用いる方法です。
今回は例としてfirefoxに切り替えることを目的とします。
キーボードショートカットのLauncherにある「ウェブブラウザーを起動」では
確かにブラウザは起動しますが、新たに立ち上がってしまいます。
しかし、今回の目的である 特定のウィンドウに切り替える という目的は達成できていません。
他にも
カスタムショートカットを作成する方法も試しましたが、こちらも既に開いているfirefoxへ切り替えるのではなく新しくfirefoxが立ち上がってしまいます。
原因
調べたところ、どうやらUbuntuのデフォルトのウィンドウ管理システムは通常、新しいインスタンスの起動と既存のウィンドウのフォーカスの切り替えとを区別しないためです。
解決策
wmctrlを導入する
ここで登場するのがwmctrlというツールです。これはX Window Systemのウィンドウを制御するためのコマンドラインツールで、特定のウィンドウを検索し、フォーカスを与えるということを簡単に行うことができます。以下が私が実際に行ったステップです。
ステップ1: wmctrlのインストール
まず、Ubuntuのターミナルを開き以下のコマンドでwmctrlをインストールします。
sudo apt-get install wmctrl
ステップ2: カスタムショートカットの作成
次に、システム設定からキーボードセクションに移動し、ショートカットタブでカスタムショートカットを追加します。ここで、以下のコマンドを使って新しいショートカットを設定します。
wmctrl -a Firefox
これで、任意のキーボードショートカットをこのコマンドに割り当てることができます。
Firefox の部分を任意のアプリケーション名に書き換えればそのアプリケーションへの切り替えをキー入力で行えます。
ステップ3: ショートカットの使用
設定したショートカットを使用すると、開いているFirefoxウィンドウに瞬時にフォーカスを移動させることができます。
これにより、ウィンドウを一つ一つ確認することなく、目的のウィンドウに直接ジャンプできるようになりました。