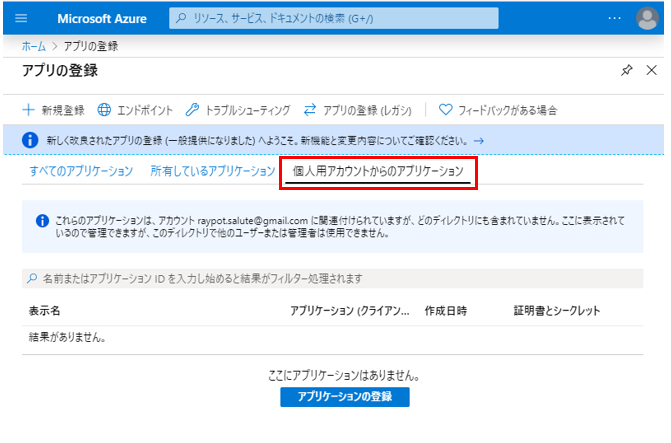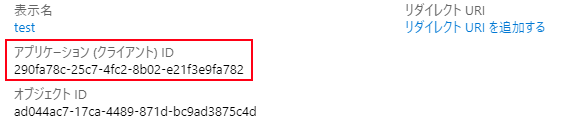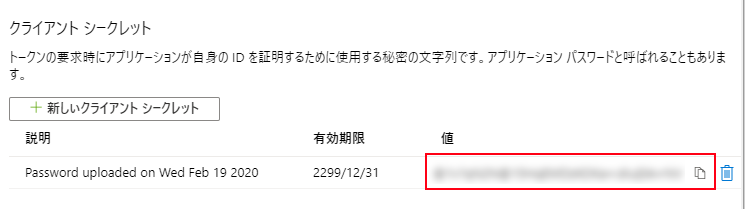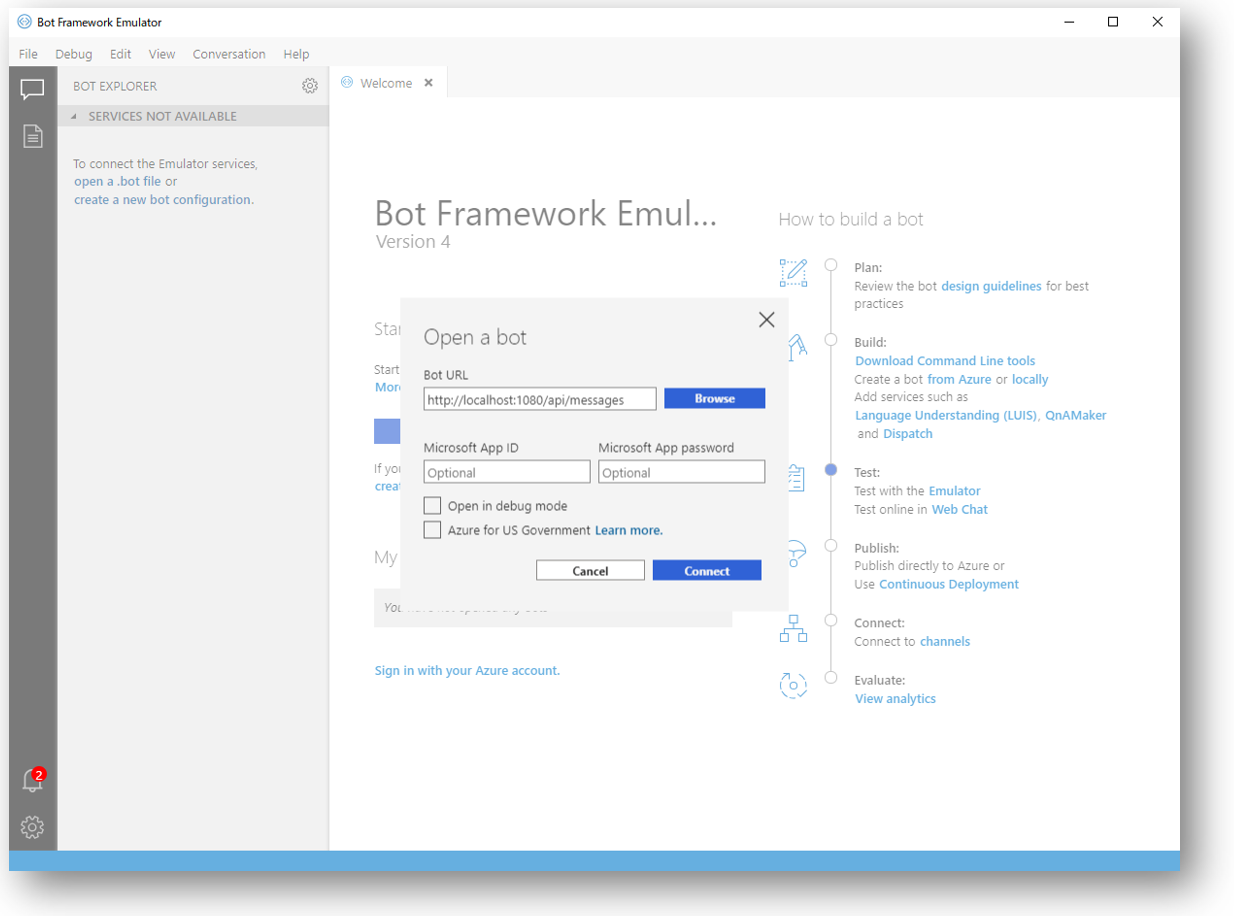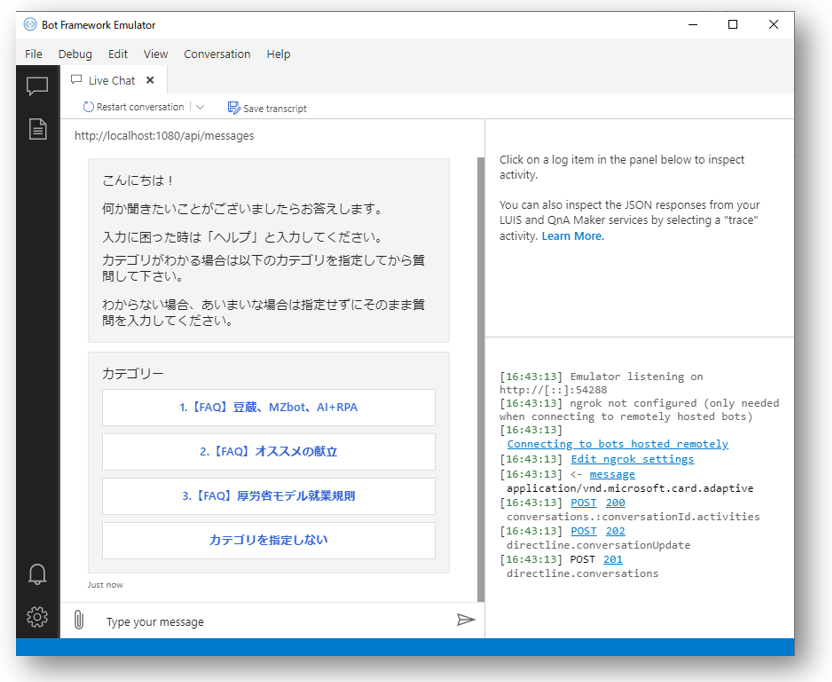シリーズ概要
Microsoft Bot Framework を使用することでTeams、Slack、Lineなどのチャットアプリに簡単に接続することができます。今回はローカルPCで起動しているチャットボットアプリケーションをTeams上で使用する方法をご紹介します。
(注)この記事ではBot Frameworkを使用したチャットボット開発そのものは対象外です。
本記事の概要
まずはローカル環境でBot Frameworkで問題なくボットが応答できることを確認します。
準備と環境
- Azureの有効なサブスクリプション
- Bot Framework対応チャットボット
- Bot Framework Emurator
1. AzureでアプリケーションIDとパスワードを発行する
BotFrameworkの利用には、Azure上でアプリ用のID、パスワードを発行する必要があります。
① Azure portal 「アプリの登録」より新規アプリを登録します。
② ブレード「証明書とシークレット」よりクライアントシークレットを作成します。
③ 上記で取得したID、パスワードを作成済みのチャットボットの認証設定してください
2. Bot Framework Emurator
① 起動と接続
Bot Framework Emuratorを起動し、File > Open Bot を起動し、接続情報を入力後[Connect]を押下します
※ここでは、localhost:1080で起動しているチャットボットに、BotFrameworkが要求するAPI(api/messages)に接続してます。
正常に接続できれば起動しているチャットボットのメッセージが表示されます。
まとめ
ローカル(オンプレミス)環境でチャットボットを起動・運用するための1つ目の手順としてBot Framework Emurator を使用した接続確認を行いました。
次の記事 -> その②:Azure上で接続テスト