概要
EC2インスタンスを起動して、dockerを使えるようにする。
インスタンス起動
EC2 -> インスタンス -> インスタンスの作成
※ Amazon Linux 2 AMIを選択
※ セキュリティグループは、80ポートと22ポートを解放する。
(22ポートは不要だが学習用なので簡略化のため設定)
サーバへ接続する
ターミナルを使って起動したEC2インスタンスに接続する。
※ IAMユーザーにてssh接続。
※ アカウントは、多要素認証 (MFA) を設定し、利用しない。
$ ssh aws
__| __|_ )
_| ( / Amazon Linux 2 AMI
___|\___|___|
https://aws.amazon.com/amazon-linux-2/
Run "sudo yum update" to apply all updates.
とりあえず、yumを更新しておく。
$ sudo yum update -y
Dockerインストール
Amazon Linux Extras リポジトリを使ってインストールします。
下記コマンドにてインストールできる内容を確認する。
$ amazon-linux-extras list
...
20 docker available \
[ =17.12.1 =18.03.1 =18.06.1 ]
...
インストールされる内容を確認してみる。
$ amazon-linux-extras info docker
docker recommends docker # yum install docker
dockerをインストールする。
# インストール (最新版を指定してみる)
$ sudo amazon-linux-extras install -y docker=18.06.1
# 起動
$ sudo service docker start
$ sudo systemctl enable docker.service
$ sudo service docker status
# バージョン確認
$ docker -v
Docker version 18.06.1-ce, build ...
# dockerグループに参加する
$ sudo usermod -a -G docker ec2-user
$ cat /etc/group | grep docker
docker:x:993:ec2-user
# 設定を反映するため、sshを再接続する
$ exit
$ ssh aws
Docker-Compose インストール
docker-composeもインストールしておきます。
# 一時的にrootユーザーになって作業する
$ sudo -i
$ curl -L "https://github.com/docker/compose/releases/download/1.11.2/docker-compose-$(uname -s)-$(uname -m)" -o /usr/local/bin/docker-compose
$ chmod +x /usr/local/bin/docker-compose
$ exit
# 通常ユーザーに戻ってバージョン確認してみる
$ docker-compose --version
docker-compose version 1.11.2, build dfed245
コンテナ起動
コンテナを起動して動作確認してみる。
# Hello Worldを実行してみる
$ docker run hello-world
Hello from Docker!
This message shows that your installation appears to be working correctly.
...
# ubuntuを起動してみる
$ docker run --rm -it ubuntu bash
root@***********:/# cat /etc/os-release
NAME="Ubuntu"
VERSION="18.04.1 LTS (Bionic Beaver)"
...
root@***********:/# exit
# イメージ確認
$ docker images
REPOSITORY TAG IMAGE ID CREATED SIZE
ubuntu latest 93fd78260bd1 3 weeks ago 86.2MB
hello-world latest 4ab4c602aa5e 3 months ago 1.84kB
# コンテナ確認
$ docker ps -a
CONTAINER ID IMAGE COMMAND CREATED STATUS PORTS NAMES
26b515135561 hello-world "/hello" 4 minutes ago Exited (0) 3 minutes ago amazing_davinci
a89895358ad3 hello-world "/hello" 5 minutes ago Exited (0) 5 minutes ago kind_zhukovsky
d055b97abbfa hello-world "/hello" 5 minutes ag Exited (0) 5 minutes ago sleepy_northcutt
# 不要なコンテナ一括削除
$ docker rm `docker ps -f "status=exited" -q`
26b515135561
a89895358ad3
d055b97abbfa
$ docker ps -a
CONTAINER ID IMAGE COMMAND CREATED STATUS PORTS NAMES
Apache2.4
webサーバを起動し、80ポートでアクセスできるようにしてみる。
$ docker run -d --name httpd -p 80:80 httpd:2.4
$ docker ps -a
CONTAINER ID IMAGE COMMAND CREATED STATUS PORTS NAMES
************ httpd:2.4 "httpd-foreground" 3 seconds ago Up 2 seconds 80/tcp httpd
ブラウザでアクセスしてみる。
起動したインスタンスの「パブリック DNS (IPv4)」に記載されているIPアドレスにアクセス。
※ 今回のIPアドレス: IPv4 パブリック IP 13.113.85.220
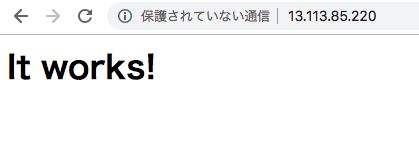
後片付け(コンテナ破棄)
$ docker rm -f httpd
httpd
以上
まとめ
docker-composeなどで構成管理して、コマンド一発で起動したり、Amazon Elastic Container Registry (ECR)などにアプリコードも含めたDockerfileで構築したdockerイメージを登録して、そこから起動できるようにしたらもっと実践的になりそうですが、ここで書くと読み難くなるので別途記事化したいと思います。