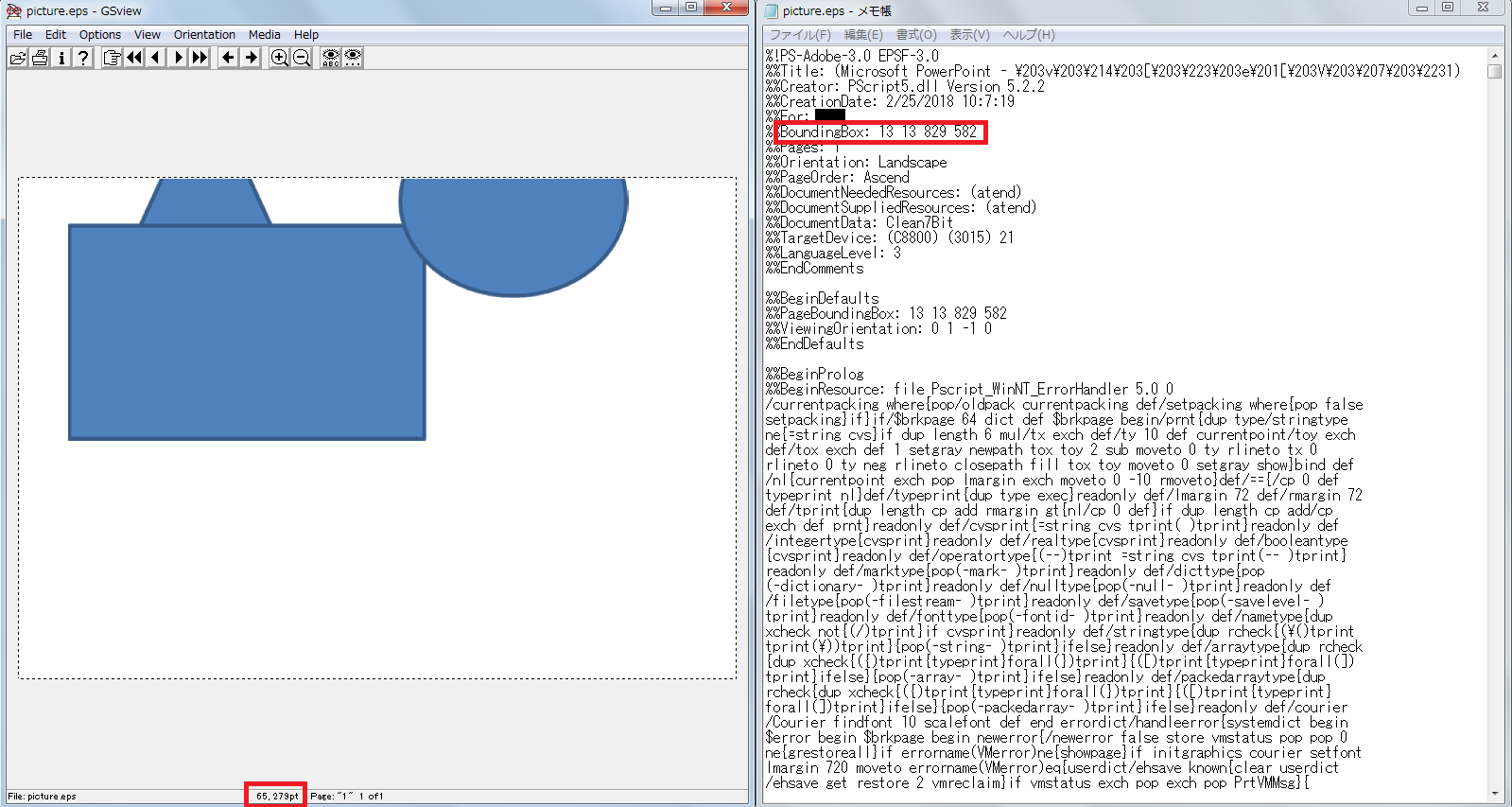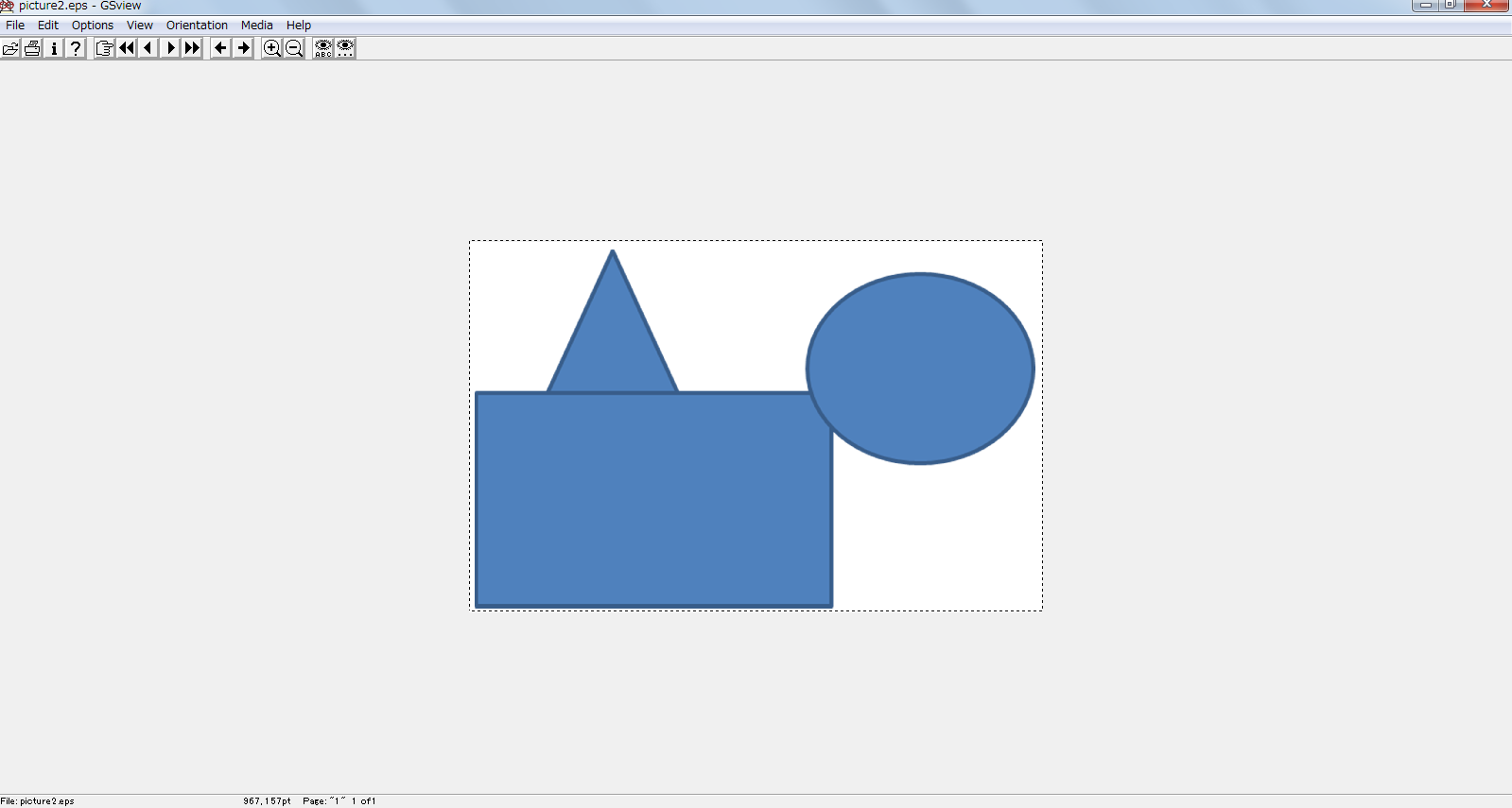はじめに
前回の記事ではPowerPointを用いてepsファイルを作成しました。今回は作成したepsファイルを挿入する際のコツについていくつか書いてみたいと思います。
BoundingBoxの調節
今回はこちらの画像をepsファイルに出力し、挿入してみたいと思います。

はじめに、出力されたままの状態の画像(picture.eps)を挿入するとどうなるか見てみます。
\documentclass[a4paper]{jsarticle}
\usepackage[dvips]{graphicx}
\usepackage{float}
\begin{document}
\begin{figure}[h]
\centering
\includegraphics[width=12truecm]{picture.eps}
\caption{図の周囲に白い余白がある}
\end{figure}
\end{document}
この上の図のようになります。ご覧のとおり、表示したい図の周囲に白い余白があり、図のキャプションとの間に距離があることがわかります。
これを解消するためには画像のBoundingBoxを調節する必要があります。これは画像を囲む四角形を表すパラメーターで
左下の点のx座標,左下の点のy座標,右上の点のx座標,右上の点のy座標
の順に数字を指定することで指定します。これらの値はメモ帳などでepsファイルを開くことで編集することができます。
私の場合ですとGSview を用いて、以下の図に示した左のウインドウのようにようにepsファイルを表示することができます。
このビューワー上でマウスカーソルを動かすと図の下の赤枠で囲ったように、見ている画像上の座標がわかります。このようにして左下と右上の座標を調べたら、メモ帳などでBoundingBoxの値を調節します。
また、epsファイルをメモ帳で開くと、右側の図のようになります。赤枠で囲った部分がBoundingBoxで私の環境だと、デフォルトが13 13 829 582 となっています。今回もそうですが、調節する際に画像の上部が切れていることがありますので、まずは右上のy座標に対応する、582の値を882に変えるなどした方がやりやすいと思います。
色々と書いてきましたが
ビューワー上で座標を調べる
↓
メモ帳などでBoundingBoxの値を変え、上書き保存する
これを何回か繰り返すと、以下の画像のように枠を挿入したい図に合わせることができます。
オプションにclipを追加
次に、この調節した画像をpicture2.epsとして、picture.epsと共に挿入します。
\documentclass[a4paper]{jsarticle}
\usepackage[dvips]{graphicx}
\usepackage{float}
\begin{document}
\begin{figure}[h]
\centering
\includegraphics[width=12truecm]{picture.eps}
\caption{図の周囲に白い余白がある}
\end{figure}
\begin{figure}[h]
\centering
\includegraphics[width=12truecm]{picture2.eps}
\caption{図1のキャプションが隠れてしまう}
\end{figure}
\end{document}
picture2.eps の方は余分な余白がなく、一見上手く挿入できてそうですが、picture.eps のキャプションを消してしまっています。こういった現象は\includegraphics のオプションに"clip"を追加すると解消できます。clipはBoundingBoxからはみ出した分を切り取るオプションです。
\documentclass[a4paper]{jsarticle}
\usepackage[dvips]{graphicx}
\usepackage{float}
\begin{document}
\begin{figure}[h]
\centering
\includegraphics[width=12truecm]{picture.eps}
\caption{図の周囲に白い余白がある}
\end{figure}
\begin{figure}[h]
\centering
\includegraphics[width=12truecm,clip]{picture2.eps}
\caption{clipを追加することで、はみ出た部分がカットされ図1のキャプションが見えるようになった}
\end{figure}
\end{document}
このようにオプションにclipを追加して出力した図がこちらになります。

実際に図1のキャプションが見えていることがわかります。
このようなことを避けるために、オプションにclipは常につけておくと良いと思います。
まとめ
epsファイルをTeXに挿入する際はコツとして
1.BoundingBoxの調節
2.オプションにclipを追加
を行うと上手くできると思います。epsファイルを挿入する際の参考になれば幸いです。読んでいただきありがとうございました。