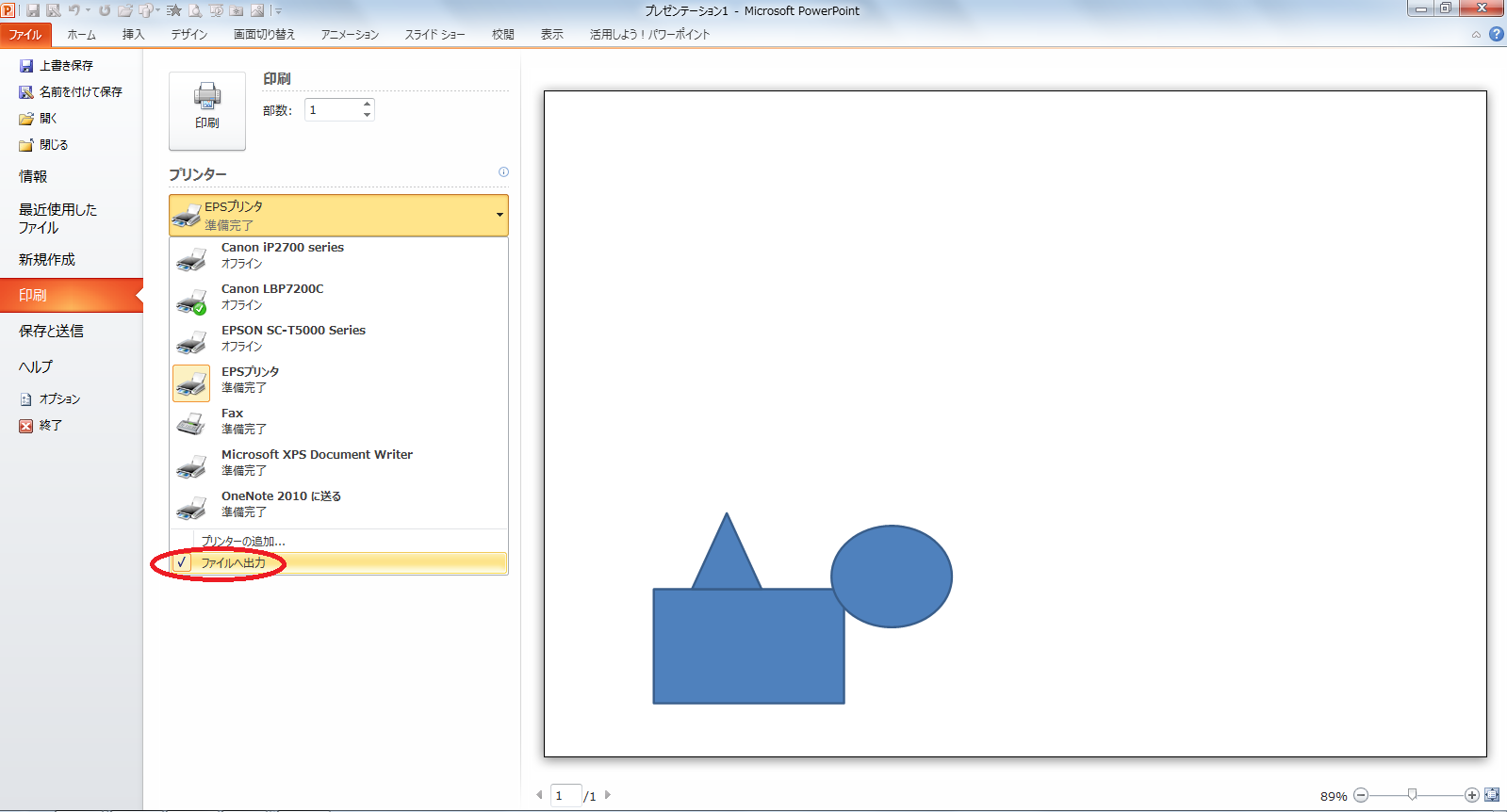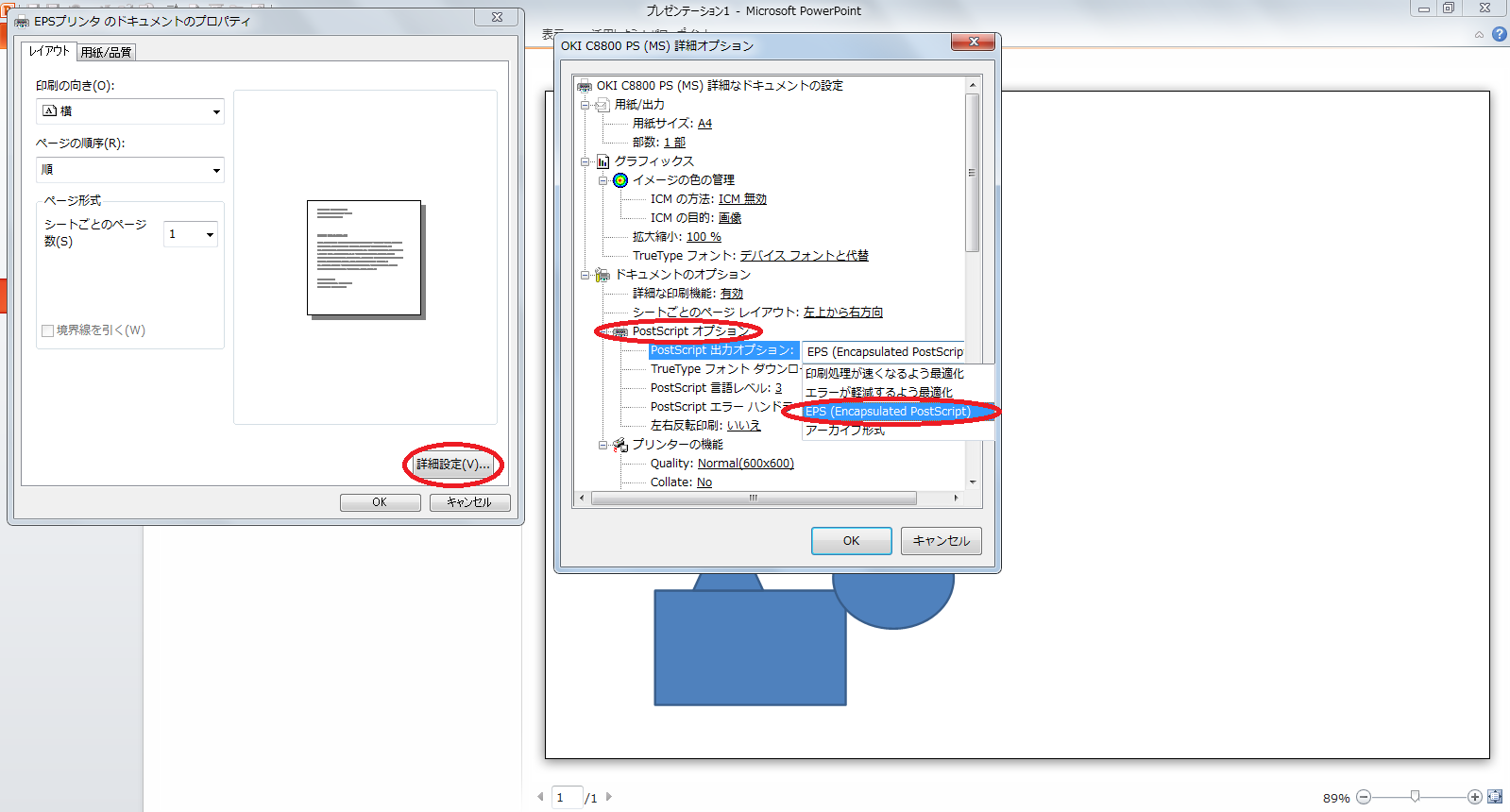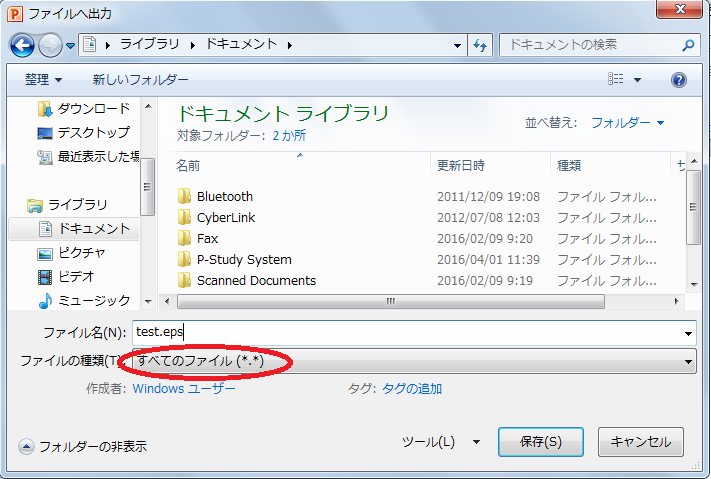はじめに
TeXを使い始めたころは特に、画像を挿入しようとすると上手くいかないことが多いかと思います。そこで、この記事を含め、2回にわたり画像を挿入する方法やコツについて書きます。
TeXで挿入できる画像の形式はいくつかありますが、私がTeXで画像を挿入する際はepsで出力した画像を用いています。
そこでこの記事では、PowerPoint(以後パワポ)を用いてepsファイルを作成する方法や注意点を紹介し、次回の記事で挿入する際のコツなどを紹介したいと思います。
追記 20190825
@m4saka さんから、より楽な方法を紹介している記事をコメントにて共有していただきましたので、今からepsファイルを作成する方は⬇️の記事を参考にすると良いかと思います。
https://qiita.com/tubo28/items/1f8672fb164aafa9ab31
方法
パワポでepsファイルを作成するにあたって、大まかに分けると以下の3つの工程があります。
1:プリンタードライバーのインストール
2:パワポ上で出力したい画像の作成
3:画像の出力
それでは一つずつ説明していきます。
1.ドライバーのインストール
パワポを用いてepsファイルを出力するためには、それを出力できるプリンタードライバーが必要です。そのためまずは、epsファイルが出力できるプリンターのドライバーをインストールします。ちなみに私はOKIのプリンターのドライバー(OKI C8800 PS(MS))をインストールし使用しています。
また、インストールする時でも後でも構わないので、プリンターの名前を、型番そのままではなく「EPSプリンター」とでも名付けておくと後々わかりやすくなります。
2.出力する画像の作成
次に出力したい画像をパワポのスライドに作成します。この時、慣れていない間は、出力したい画像をスライドの左下の方に描いておくと、後で行うトリミングにあたる作業がやりやすいかと思います。
3.画像の出力
出力したい画像が作成できたら、後は出力するだけです。出力するにはまず、普段スライドを印刷するときと同様に、「ファイル」タブから「印刷」をクリックします。
ここでまずプリンターに先程インストールした「EPSプリンター」を選択します。選択後以下の図のように、プリンターを選択したところにある「ファイルへ出力」にチェックをいれます。
次に、以下の図のように「プリンターのプロパティ」をクリックし、詳細設定をクリックします。新たに出てきたウインドウの「PostScriptオプション」をクリックし、さらに「PostScript出力オプション」をクリックし、「EPS(Encapsulated...)」を選びます。
その後、「OK」をクリックし、これらのウインドウを閉じます。
最後に、出力したい画像があるスライドのみが印刷されるように選択したら、印刷ボタンをクリックします。すると以下の図のように、新規でファイルを保存する時と同様にウインドウが開きます。そこで、ファイルの種類を「プリンターファイル」から「すべてのファイル」に切り替え、「(ファイル名).eps」と拡張子をepsにして保存したいフォルダに保存します。
これでパワポを用いて、無事にepsファイルを出力することができました。
まとめ
パワポを用いて、epsファイルを出力する工程は、
プリンタードライバーのインストール(初回のみ)
↓
パワポ上で出力したい画像の作成
↓
画像の出力
となります。この記事ではそれぞれの工程での注意点やコツを紹介しつつ、パワポを用いてepsファイルを出力する方法をまとめてみました。
次回は実際に出力したepsファイルをTeXに挿入する際のコツなどについてまとめてみたいと思います。