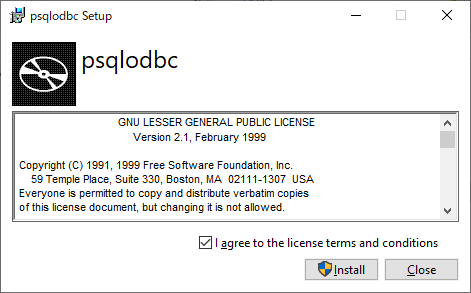タイトルの通り、pgAdmin 4とODBCドライバのインストール手順です。
ググればすぐ出てきそうなのに、意外とそのまま使える手順が見つからず、仕方がないので、自分で書きました。
なんというか、わざわざ記事にするほどの手順でもないのですが、別記事で初心者向も使用する前提の手順書を作成しており、そこから参照させるためと、あとはまあ、メモも兼ねて。
1. pgAdminのインストール
以下のページからWindows用のpgAdminの最新のインストーラーをダウンロードします。
本記事の記載時点(2025/05/02)では、v9.3が最新バージョンでした。
インストーラ(pgadmin4-X.X-x64.exe)をダウンロードします。

ダウンロードしたexeを実行します。
Select Setup Install Mode画面が起動するので「Install for me only」をクリックします。

Welcome画面が起動するので「Next」をクリックします。

License Agreement画面が起動するので、内容を確認したうえで、「I accept the agreement」を選択して「Next」をクリックします。
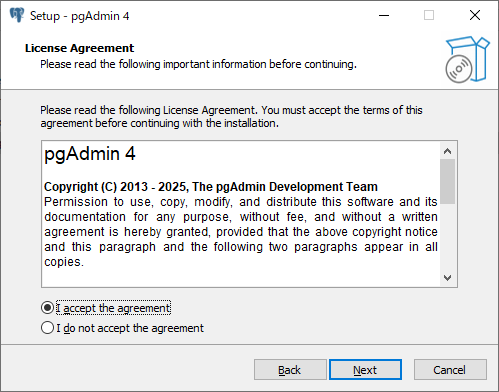
Select Destination Location画面が起動するので「Next」をクリックします。

Select Start Menu Folder画面が起動するので「Next」をクリックします。

Ready to Install画面が起動するので「Install」をクリックします。

Completing the pgAdmin 4 Setup画面が表示されるので「Finish」をクリックします。
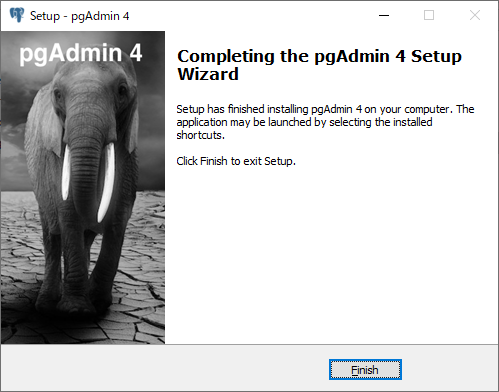
2. ODBCドライバのインストール
以下のページから最新のドライバをダウンロードします。
本記事の記載時点(2025/05/01)では、17_00_0004が最新でした。
なお、手順は通常版を前提に記載しますが、mimalloc版でも同様な気がします。
File Browserページ。最新のドライバをクリックします。
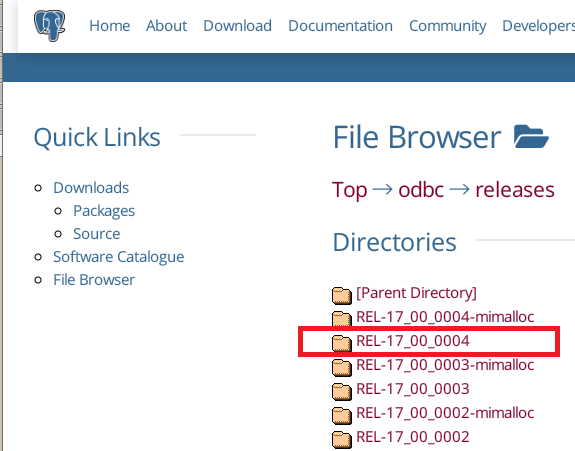
psqldobc-setup.exeをクリックし、ダウンロードします。

ダウンロードしたexeをダブルクリックし、インストール画面を起動します。
psqlodbc Setup画面が起動するので、ライセンス条件を確認し問題が無ければ「I agree to the license terms and conditions」にチェックを入れ「Install」をクリックします