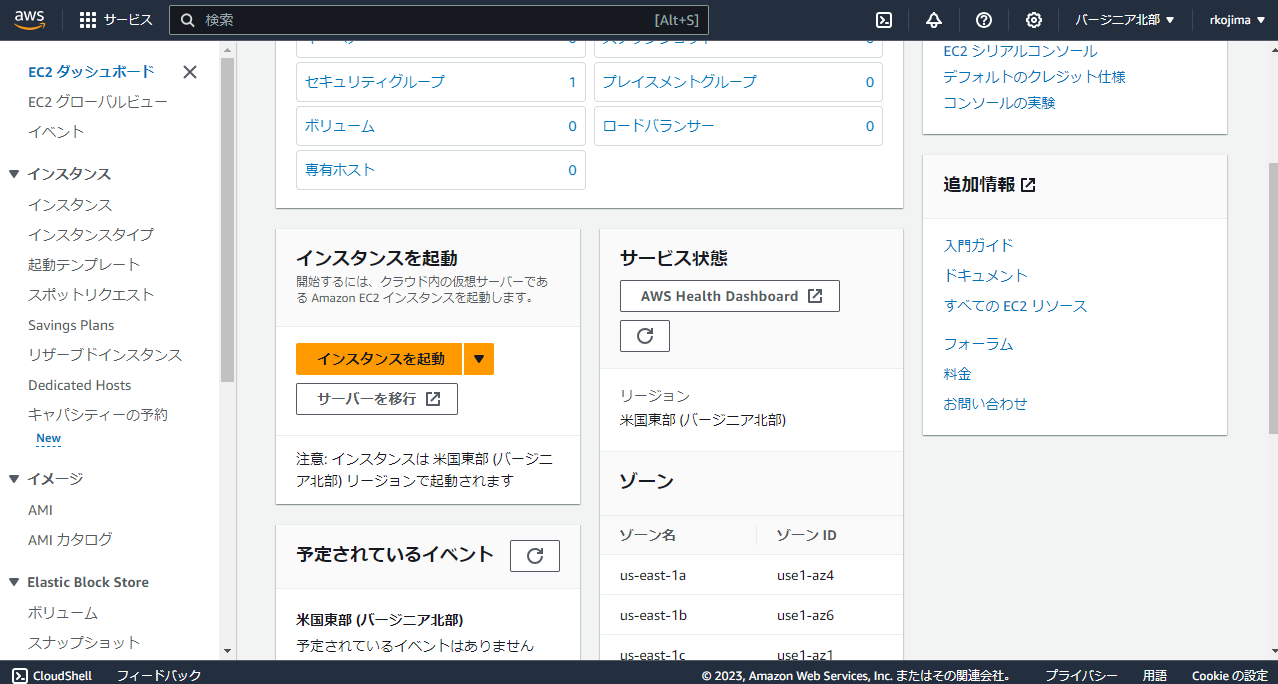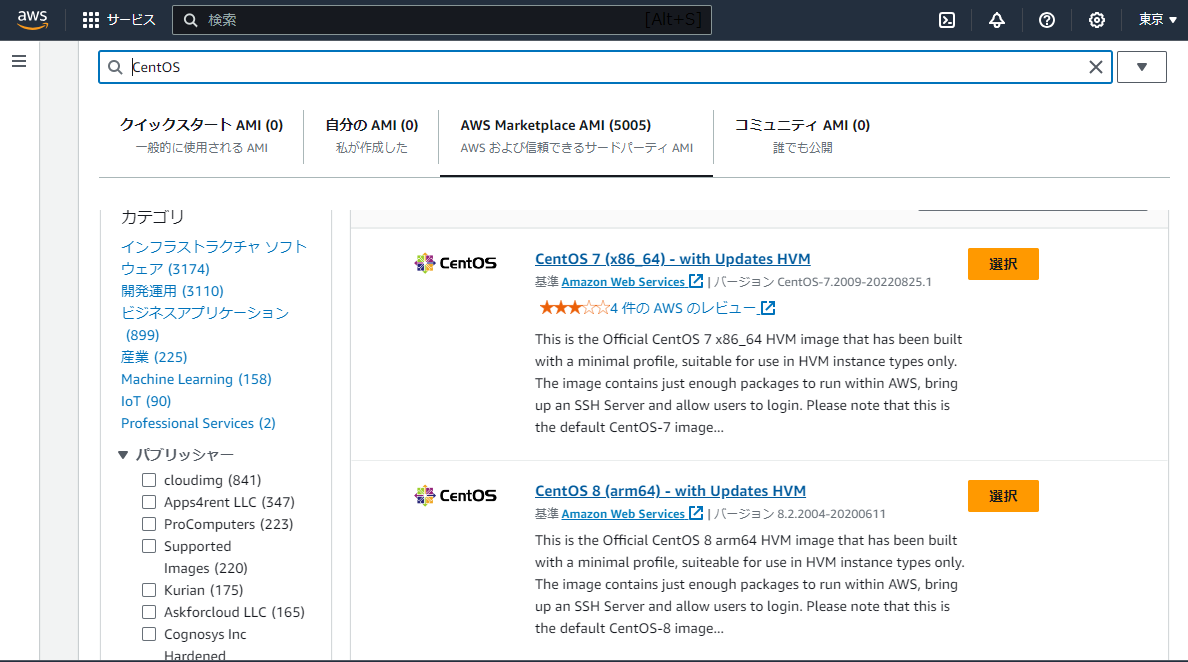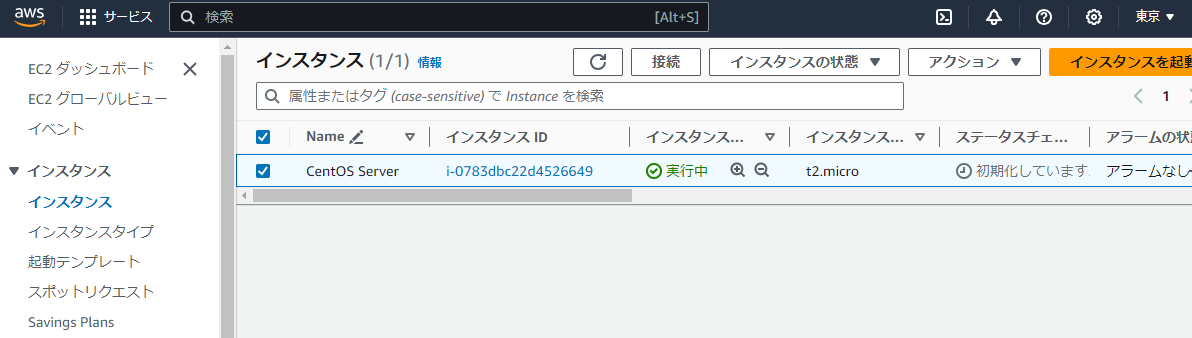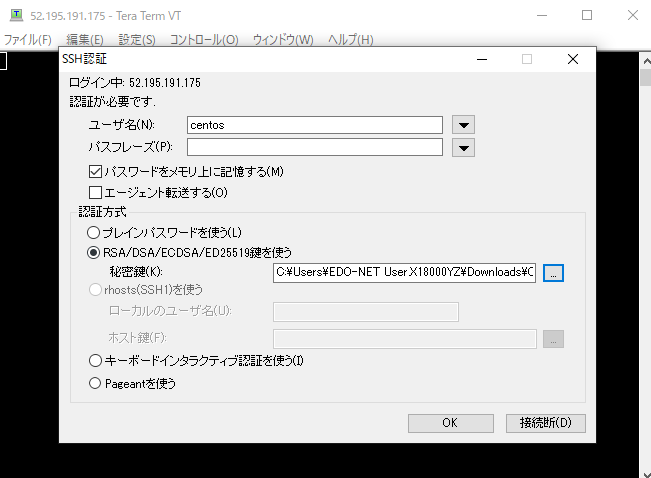はじめに
クラウドとサーバーの学習環境がほしいので、AWSでCentOS環境を構築することで一挙両得いたします。
1. EC2からCentOSのインスタンスを起動
AWSマネジメントコンソールを開き、画面上部の検索欄に「EC2」を入力し、EC2のページに移動します。
その後「インスタンスを起動」をクリックします・
Application and OS Images1に「Cent OS」と入力しEnterします。
今回は「CentOS 7 (x86_64) – with Updates HVM」を選択します。 このイメージは最小限のプロファイルで構築された公式CentOS 7 x86_64 HVMイメージで、HVMインスタンスタイプでの使用にのみ適しているとのこと。
他キーペアの作成やネットワークの設定が完了したら画面右下の「インスタンスの起動」をクリックします。 今回の設定はデフォルトです。とくにいじらず。
作成が完了し、インスタンスの画面に戻ると先ほど作成したインスタンスがあることが確認できます。
2. 起動したインスタンスに接続する
手順1で起動したインスタンスに接続します。今回使用するツールは自社で使い慣れている「Tera Term」です。以下の手順はTera Termがインストール済みであることを前提としています。
以下の手順はこちらの記事を参考に行っています。
https://qiita.com/Aichi_Lover/items/3471b1ba710e995ffd80
Tera Termを起動しホスト欄にEC2インスタンスのパブリックIPアドレスを入力し、OKをクリックします。
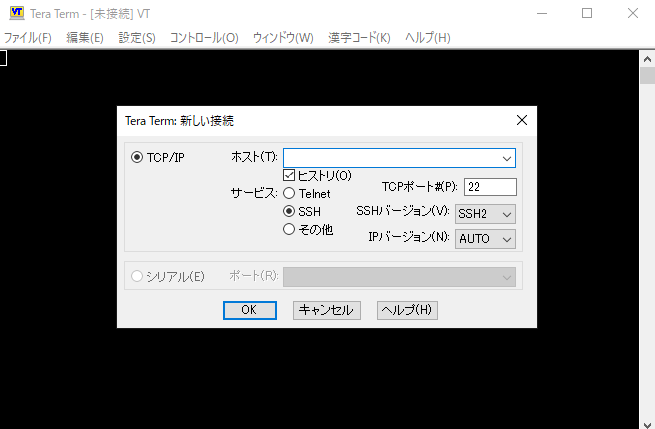
その後以下の画面で次のように入力します。
・ユーザ名:centos
・認証方式:「RSA/DSA…」を選択し手順1でローカルに保存した秘密鍵を選択する。
接続できた!
操作もできる!やったー!!! 
3. まとめ
AWS EC2からCentOSのインスタンス起動→任意の方法で起動したインスタンスに接続という簡単な方法で、CentOSの検証環境を準備することができました。
ひとつ、つまづいた点として「SSH認証」のユーザー名入力の際「centos」と入力しなければならないところで、普段のクセで『ec2-user』と入力してしまい、それが原因でSSH認証ができなかったことです。
↓参考
ただそれさえなければ非常にスムーズに検証環境を準備することができたので、学習目的などでぜひ試してみてはいかがでしょうか。