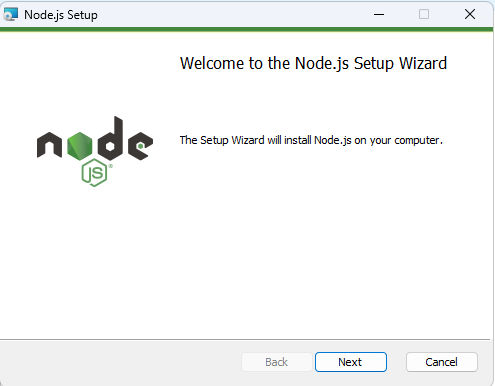MCPお試し最短手順
(開発環境の入っていないPC上でテストしていないので、リポートを受けて修正します)
(macbookへのインストールは最後のほうを見てください。)
PowerShellのウィンドウからuvをインストール
powershell -ExecutionPolicy ByPass -c "irm https://astral.sh/uv/install.ps1 | iex"
NodeのサイトからNode.jsをダウンロード&インストール
https://nodejs.org/en/download
↑このサイトにアクセスし
↓のWindows Installerをタップします。

Claude Desktopをダウンロード&インストール
↓からClaude Desktopをダウンロードし、インストールします。
https://claude.ai/download
Claude Desktopの "claude_desktop_config.json" を編集
Claude Desktopの左上の<☰>アイコン -> ファイル -> 設定 -> 開発者 -> 構成を編集 で claude_desktop_config.json を編集(テキストファイルなので、テキストが編集できるなら、どのエディターでもOK)
下の"#user#"の部分を自分のユーザー名にして claude_desktop_config.json にコピペ
{
"globalShortcut": "",
"mcpServers": {
"mcp-installer": {
"command": "npx",
"args": [
"@anaisbetts/mcp-installer"
]
},
"blender-mcp": {
"command": "uvx",
"args": [
"blender-mcp"
]
},
"filesystem": {
"command": "npx",
"args": [
"-y",
"@modelcontextprotocol/server-filesystem",
"/Users/#user#/Desktop",
"/Users/#user#/Downloads"
]
},
"mcp-browser-use": {
"command": "uvx",
"args": [
"mcp-browser-use"
]
}
}
}
Claudeを再起動する際に、左上のアイコン -> ファイル -> 終了 で終了し再起動
僕の名前は「ブラッド・ピット」です (MCPサーバーの追加)
「MCPを使って、デスクトップ上のファイルをリストアップして」
(<註> このローカルファイルアクセスMCPがエラーの場合は、ここをスキップして、MCPメモリを試してください。)
これでPCのデスクトップ上のファイルがリストできたらOK
MCPを試すだけなら、ここまでで任務完了です。
ClaudeからWindowsのファイルを直接操作できるようになってます。
以下はおまけ
MCPをインストールするMCPもセットしてあるので
↓のように、対話しながら新しいMCPサーバーを追加できる

Claudeはセッションが終わったら記憶を失うので、情報をMCPサーバーに記憶させると、ユーザーの名前も覚えてれたたり、長いプロンプトを毎回コピペする必要もなくなる
僕の名前は「ブラッド・ピット」です。MCPメモリに記憶して
と告げると、別のセッションで、僕の名前はMCPメモリにあるから思い出してというと
思い出します。
macbookでmcp (10年以上前の、macOS Big Sur)
step1
Rust(cargo)がまだ入っていない(↓の "cargo ..."が起動しない)場合は:
curl --proto '=https' --tlsv1.2 -sSf https://sh.rustup.rs | sh
uvをインストール
cargo install --git https://github.com/astral-sh/uv uv
(註 たぶん滅茶滅茶時間がかかります)
step2
Node.jsはwindows版と同じページからインストールします。
https://nodejs.org/en/download
claude_desktop_config.jsonは以下で試してみてください。
{
"globalShortcut": "",
"mcpServers": {
"mcp-installer": {
"command": "npx",
"args": [
"@anaisbetts/mcp-installer"
]
},
"server-memory": {
"command": "npx",
"args": [
"@modelcontextprotocol/server-memory"
]
}
}
}