今回やること
本アプリでは、「映画館」のデータ(一覧)をスプレッドシートで管理しています。
このデータ([映画館]シート)をメンテナンスする画面を作成します。
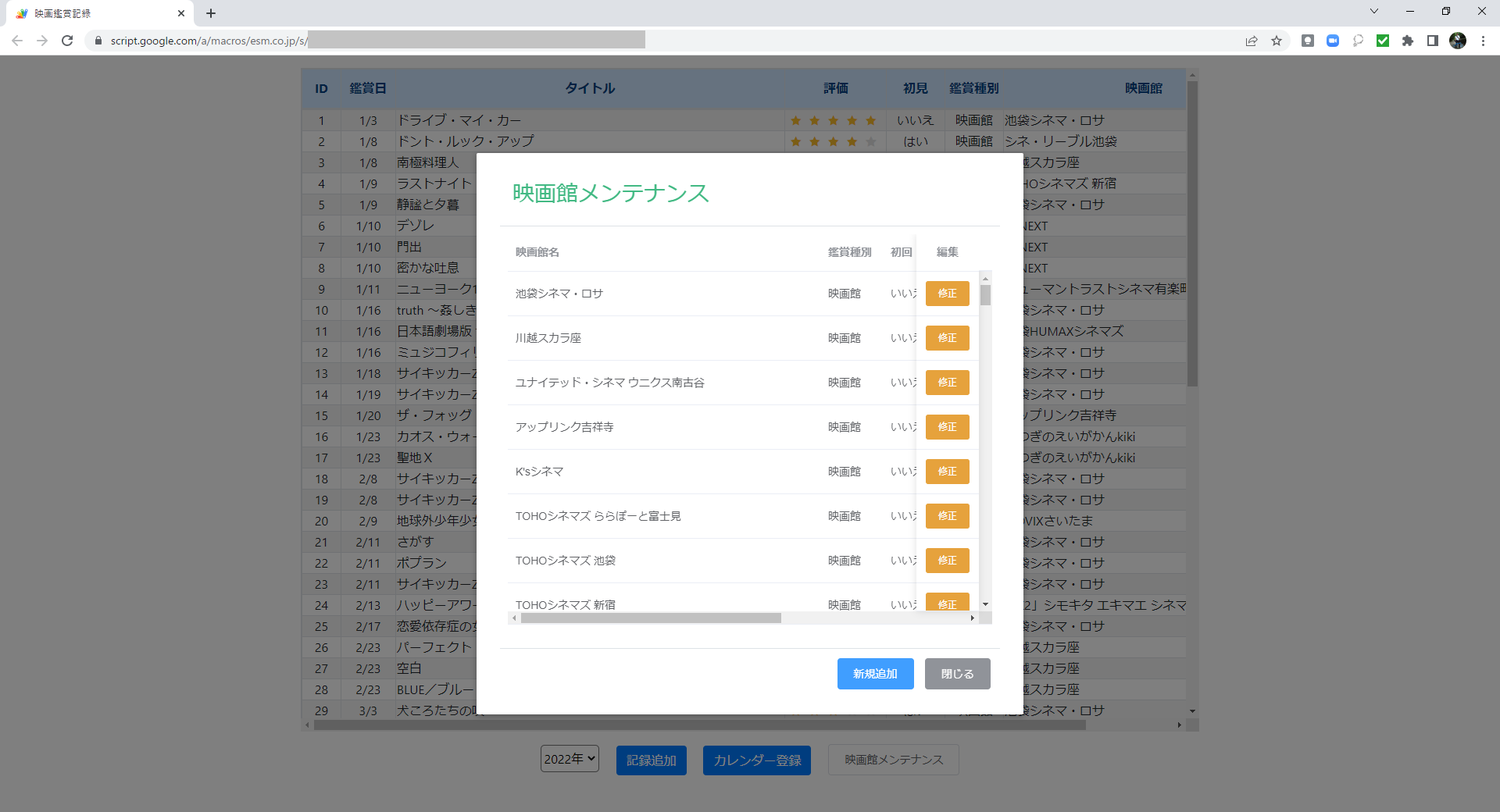
「映画館メンテナンス」の機能
- 新規追加:[映画館]シートに新しいデータ(映画館)を追加します。
-
修正 :既に[映画館]シートに登録されているデータ(映画館)を更新します。
※基本的にデータの「削除」は行わないので、機能としては省きます。
データの説明
-
[映画館]シート
[鑑賞履歴]シートの「映画館名」を入力する為のマスターとなります。 - [鑑賞種別]シート
プログラムの修正
サーバ側処理の修正
先ずは、サーバ側の処理を作成します。
Theater.gs(新規ファイル)
スクリプトファイル( Theater.gs )を追加して、次のプログラムを入力します。
function getTheaterData(year) {
Logger.log('*** year: ' + year);
const data = getTheaters(year);
const tableData = [];
for(let i = 0; i < data.length; i++) {
const theaterData = {};
theaterData.row = i + 3;
theaterData.theaterName = String(data[i][0]);
theaterData.viewingType = data[i][1];
theaterData.firstTime = data[i][2];
theaterData.googleTheaterName = String(data[i][3]);
tableData.push(theaterData);
}
return tableData;
}
◆getTheaterData()関数の機能概要
[映画館]シートからデータを取得します。
function updTheaterData(cond) {
const fileId = getFileIdFromYearSettings(cond.year);
const sheet = SpreadsheetApp.openById(fileId).getSheetByName('映画館');
let targetRow;
if(cond.row == '0') {
var lastRow = sheet.getLastRow();
targetRow = lastRow + 1;
cond.id = String(lastRow - 1);
}
else {
targetRow = Number(cond.row);
}
sheet.getRange(targetRow, 3, 1, 4).setValues([[cond.theaterName, cond.viewingType, cond.firstTime, cond.googleTheaterName]]);
return getTheaterData(cond.year);
}
◆updTheaterData()関数の機能概要
[映画館]シートのデータの更新もしくは追加を行います。
引数のcondはオブジェクトで、1行分のデータと行番号(.row)などを保持しています。
.rowはシートの行番号を表していて(更新処理)、この値が0の場合は追加処理を行います。
クライアント側処理の修正
次に、クライアント(画面)側の処理ならびに画面表示を作成します。
Vuejs.html
[映画メンテナンス]画面をVueコンポーネント(#theater-template)として追加します。
Vue.component("theater", {
template: "#theater-template",
props: {
message: String,
subject: String,
tabledata: Array,
viewingtypes: Array,
},
data: function() {
return {
title: '',
processingType: '追加',
dialogFormVisible: false,
formLabelWidth: '120px',
form: {
row: 0,
theaterName: '',
viewingTypeLabel: '映画館',
viewingType: '1',
firstTime: '1',
firstTimeDisabled: false,
googleTheaterName: ''
}
}
},
methods: {
updTheaterData: function() {
if(this.form.firstTimeDisabled) {
this.form.firstTime = '9';
}
this.$emit('upd-data', this.form);
this.dialogFormVisible = false;
},
showDialogForm: function(row) {
this.form.row = Number(row);
if(this.form.row == 0) {
this.title = '映画館の新規追加';
this.processingType = '追加';
this.form.theaterName = '';
this.form.viewingTypeLabel = '映画館';
this.form.viewingType = '1';
this.form.firstTimeDisabled = false;
this.form.firstTime = '1';
this.form.googleTheaterName = '';
}
else {
this.title = '映画館の修正';
this.processingType = '更新';
for(const row of this.tabledata) {
if(row.row == this.form.row) {
this.form.theaterName = row.theaterName;
this.form.viewingTypeLabel = this.convViewingType(0, 0, row.viewingType, 0);
this.form.viewingType = row.viewingType;
this.form.firstTimeDisabled = (row.firstTime == 9) ? true : false;
this.form.firstTime = (row.firstTime == 9) ? '0' : String(row.firstTime);
this.form.googleTheaterName = row.googleTheaterName;
break;
}
}
}
this.dialogFormVisible = true;
},
updViewingType: function() {
let val = null;
for(const viewingType of this.viewingtypes) {
if(viewingType[1] == this.form.viewingTypeLabel) {
val = viewingType[0];
break;
}
}
if(val == 1) {
this.form.firstTimeDisabled = false;
}
else {
this.form.firstTimeDisabled = true;
}
this.form.viewingType = val;
},
convViewingType: function(row, column, cellValue, index) {
let res = null;
for(const viewingType of this.viewingtypes) {
if(viewingType[0] == cellValue) {
res = viewingType[1];
break;
}
}
return res;
},
convFirstTime: function(row, column, cellValue, index) {
let res = '-';
if(cellValue == 0) {
res = 'いいえ';
}
else if(cellValue == 1){
res = 'はい';
}
return res;
}
}
});
Vueコンポーネントを作成する際の注意点
props:オプションが、Vueインスタンス(#app)とのデータ連携で使用されます。
このオプションの変数名は、全て小文字で記述します。(キャメルケースで記述する
事はできません)
data:オプションは、オブジェクトではなく関数として記述します。
Vueインスタンスのdata:オプションにshowTheater tableData viewingTypesを追加します。
showTheaterがtrueの時に[映画館メンテナンス]画面が表示されます。
tableDataには、サーバから取得した[映画館]のデータがセットされます。
viewingTypesには、サーバから取得した[鑑賞種別]のデータがセットされます。
var app = new Vue({
el: '#app',
data: {
:
showTheater: false,
:
tableData: [],
viewingTypes : [],
methods:オプションに下記の関数を追加します。
methods: {
:
doHideTheater: function() {
this.showTheater = false;
this.message = '';
},
doShowTheater: function() {
this.subject = '映画館メンテナンス';
this.message = '';
google.script.run.withSuccessHandler(
function(v, element) {
app.tableData = v;
app.showTheater = true;
})
.withFailureHandler(
function(msg, element) {
showError(msg);
})
.withUserObject(this)
.getTheaterData(this.selectedYear);
},
doUpdTheaterData: function(cond) {
cond.year = this.selectedYear;
google.script.run.withSuccessHandler(
function(v, element) {
app.tableData = v;
})
.withFailureHandler(
function(msg, element) {
showError(msg);
})
.withUserObject(this)
.updTheaterData(cond);
},
theaterScript.html(新規ファイル)
HTMLファイル( theaterScript.html )を追加して、次のHTMLを入力します。(実際には<script>コードとして実装)
このファイルが、Vueコンポーネント(#theater-template)のテンプレートとなります。
<script type="text/x-template" id="theater-template">
<transition name="modal">
<div class="modal-mask">
<div class="modal-wrapper">
<div class="modal-container theater-container">
<div class="modal-header">
<slot name="header">
default header
</slot>
</div>
<div class="modal-body">
<slot name="body">
{{ message }}
</slot>
<el-table v-bind:data="tabledata" height="500" style="width: 100%">
<el-table-column prop="theaterName" label="映画館名" width="400"></el-table-column>
<el-table-column prop="viewingType" label="鑑賞種別" width="80" :formatter="convViewingType"></el-table-column>
<el-table-column prop="firstTime" label="初回" width="70" :formatter="convFirstTime"></el-table-column>
<el-table-column prop="googleTheaterName" label="Google映画館名" width="400"></el-table-column>
<el-table-column fixed="right" label="編集" width="80" align="center">
<template slot-scope="scope">
<el-button @click="showDialogForm(scope.row.row)" size="small" type="warning">修正</el-button>
</template>
</el-table-column>
</el-table>
<el-dialog :title="title" :visible.sync="dialogFormVisible" width="800px">
<el-form :model="form">
<el-form-item label="映画館名" :label-width="formLabelWidth">
<el-input v-model="form.theaterName"></el-input>
</el-form-item>
<el-form-item label="鑑賞種別" :label-width="formLabelWidth">
<el-radio-group v-model="form.viewingTypeLabel" @change="updViewingType">
<el-radio-button v-for="item in viewingtypes" :label="item[1]"></el-radio-button>
</el-radio-group>
</el-form-item>
<el-form-item label="初回" :label-width="formLabelWidth">
<el-switch v-model="form.firstTime" active-value="1" inactive-value="0" :disabled="form.firstTimeDisabled"></el-switch>
</el-form-item>
<el-form-item label="Google映画館名" :label-width="formLabelWidth">
<el-input v-model="form.googleTheaterName"></el-input>
</el-form-item>
</el-form>
<span slot="footer" class="dialog-footer">
<el-button @click="dialogFormVisible = false">キャンセル</el-button>
<el-button type="primary" @click="updTheaterData">{{ processingType }}</el-button>
</span>
</el-dialog>
</div>
<div class="modal-footer theater-footer">
<slot name="footer">
<el-button type="primary" @click="showDialogForm(0)">新規追加</el-button>
<el-button type="info" @click="$emit('close-theater')">閉じる</el-button>
</slot>
</div>
</div>
</div>
</div>
</transition>
</script>
一覧表示には、<el-table>を使用します。「編集」列の表示を右側に固定する為に、<el-table-column>にfixed="right"を指定します。
データ入力用のダイアログ画面の表示には、<el-dialog>と<el-form>を使用します。
Index.html
今回追加した theaterScript.html を読み込む為に下記を追加する。
<?!= HtmlService.createHtmlOutputFromFile('theaterScript').getContent(); ?>
[映画館メンテナンス]画面を表示する為の〔映画館メンテナンス〕ボタンを追加します。
〔カレンダー登録〕ボタン(<button type="button">)の下に<el-button>を追加します。
<button type="button" class="btn btn-primary" id="show-calendar" @click="doShowCalendar">カレンダー登録</button>
<el-button @click="doShowTheater">映画館メンテナンス</el-button>
今回作成したVueコンポーネント([映画館メンテナンス])を使用する為に下記も追加します。
v-bind:xxxxxxxのxxxxxxxが、#theater-templateのprops:オプションの変数名になります。
<theater v-if="showTheater" v-on:close-theater="doHideTheater" v-on:upd-data="doUpdTheaterData" v-bind:message="message" v-bind:subject="subject" v-bind:tabledata="tableData" v-bind:viewingtypes="viewingTypes">
<h3 slot="header">{{ subject }}</h3>
</theater>
modalStyle.html
下記のスタイルを追加します。
.theater-container {
width: 700px;
}
.theater-footer {
text-align: right;
}
Element UIの詳細については、下記を参照してください。
◆参考サイト Element 公式サイト
結果
では、今回追加した「映画館メンテナンス」機能を確認してみます。
メイン画面

〔映画館メンテナンス〕ボタンをクリックすると、[映画館メンテナンス]画面が表示されます。
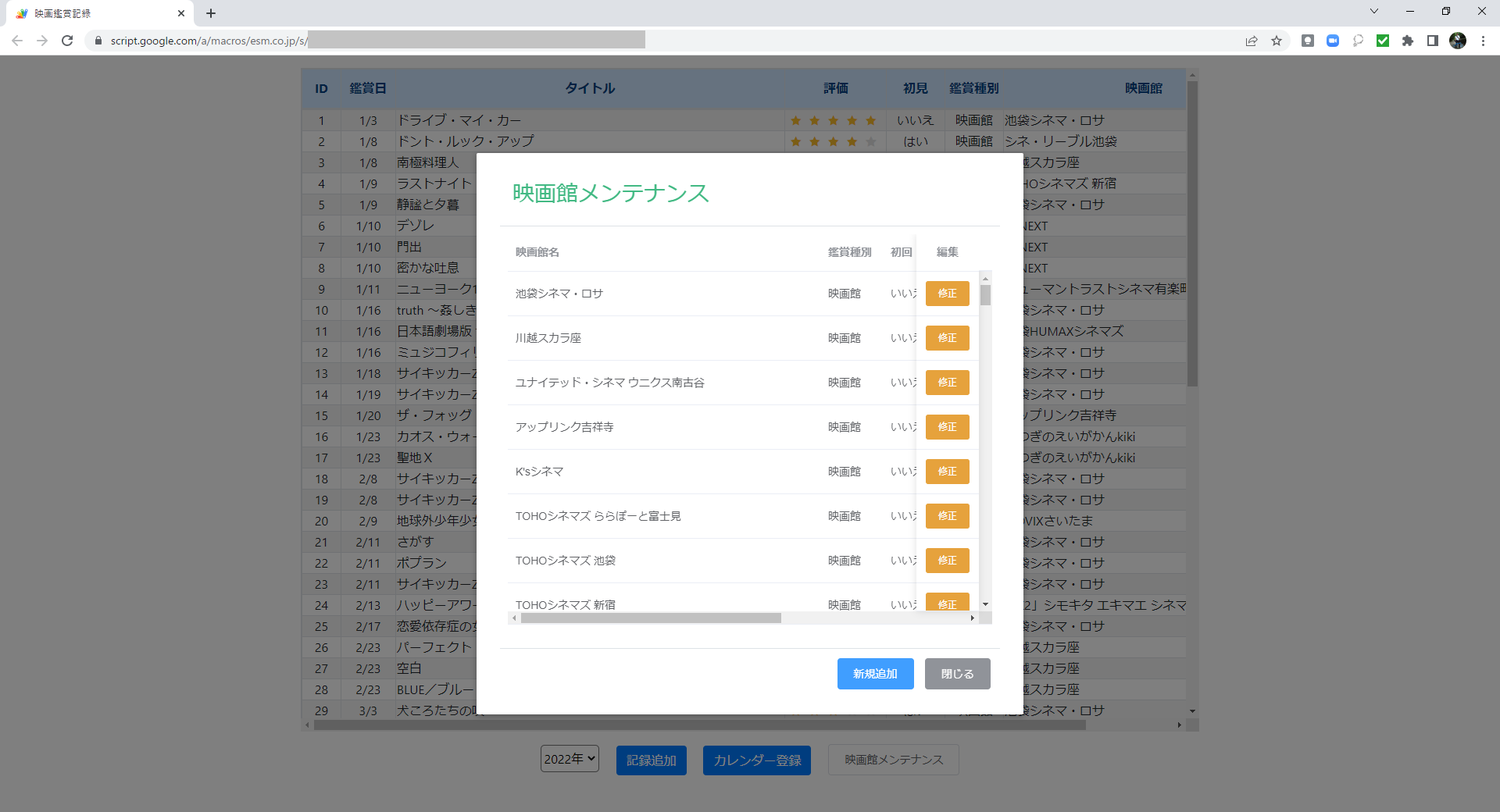
「新規追加」処理
[映画館メンテナンス]画面の〔新規追加〕ボタンをクリックすると、[映画館の新規追加]ダイアログ画面が表示されます。


各項目に入力を行い〔追加〕ボタンをクリックすると、入力したデータが一覧に表示されます。
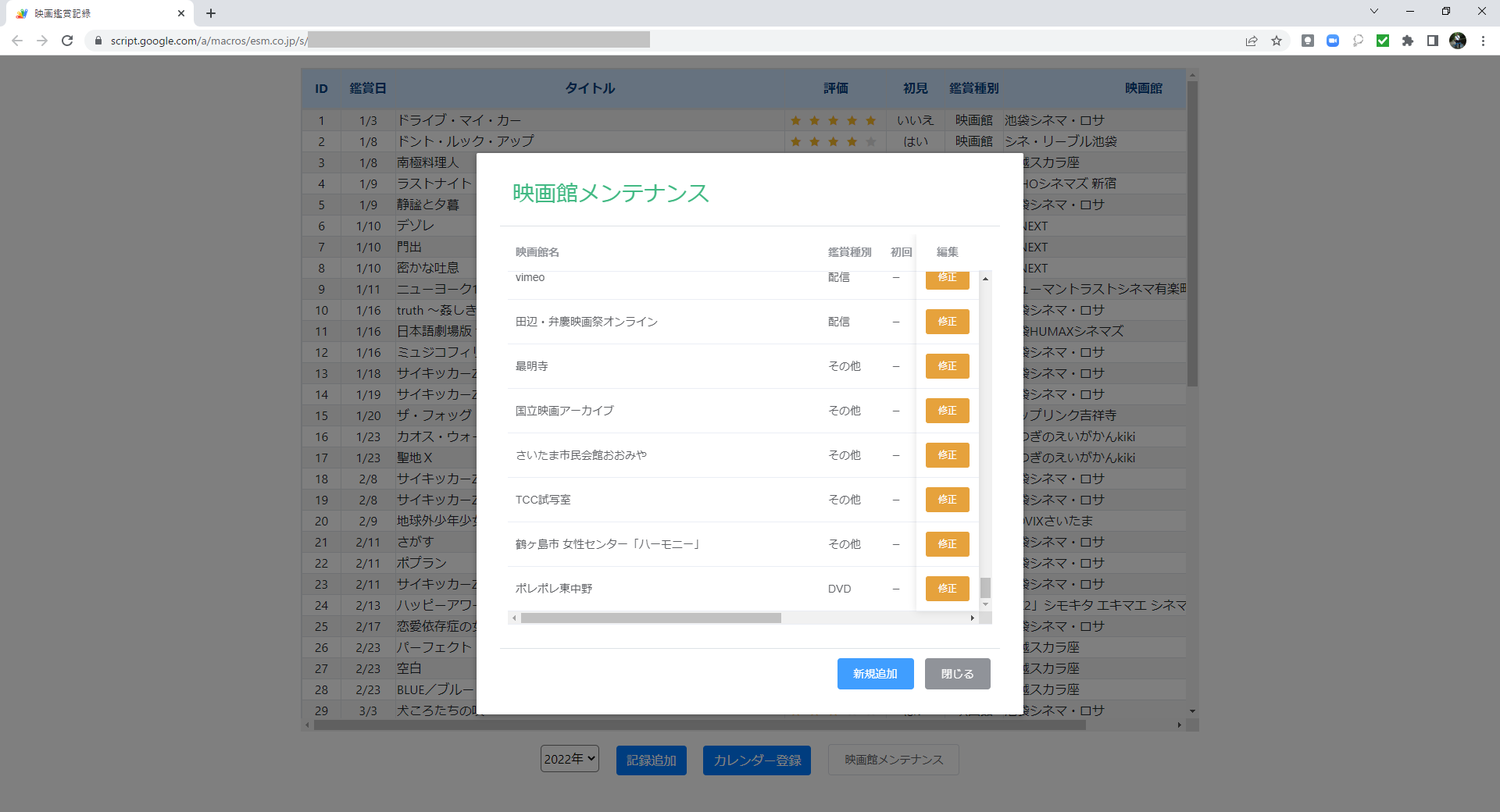
[映画館]シートにも「ポレポレ東中野」のデータが追加されています。

「修正」処理
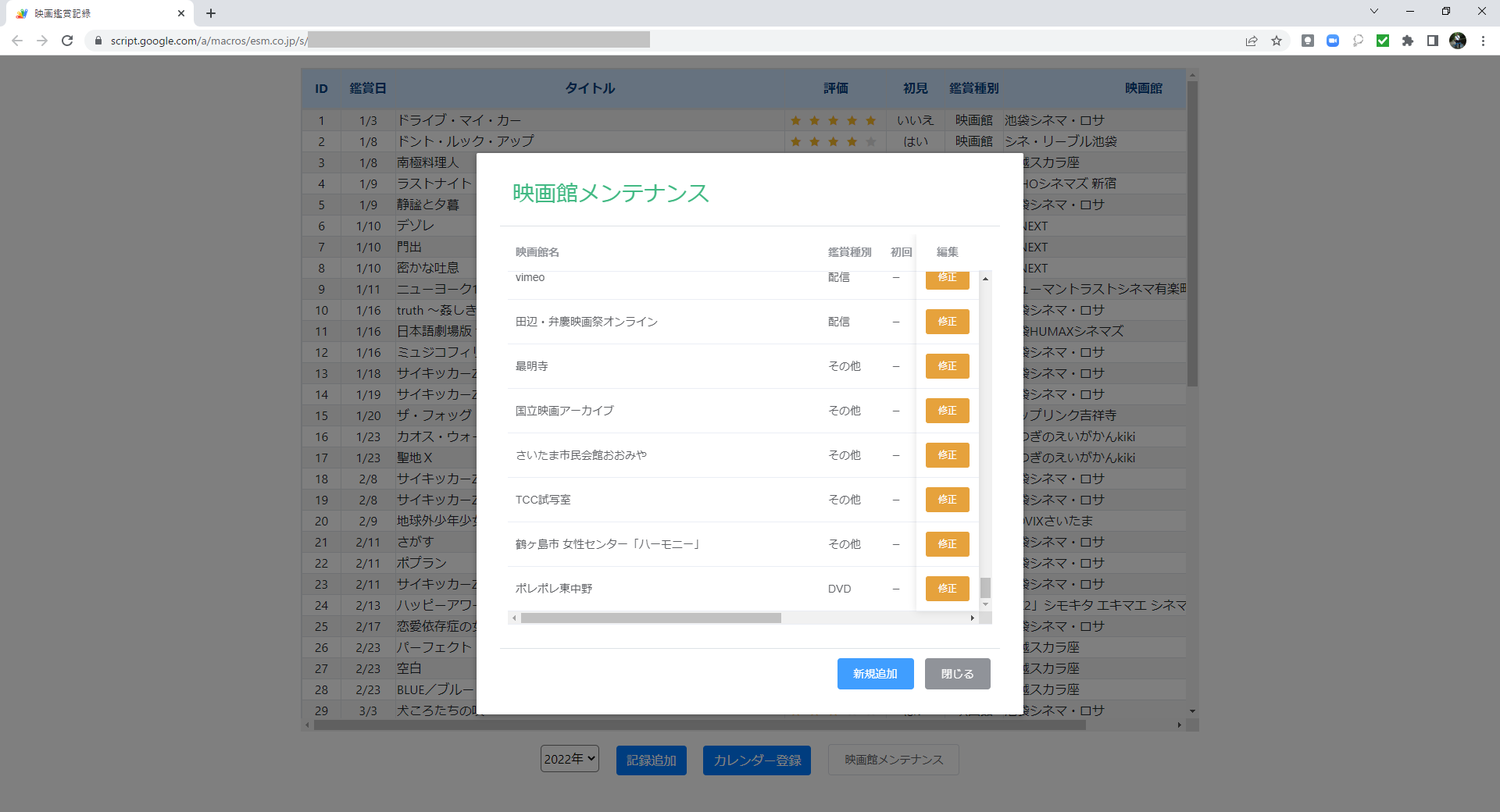
「ポレポレ東中野」行の〔修正〕ボタンをクリックすると、[映画館の修正]ダイアログ画面が表示されます。

「鑑賞種別」を《映画館》に変更して、「初回」を《ON》にします。

続けて〔更新〕ボタンをクリックすると、入力したデータが一覧に反映されます。

[映画館]シートにも修正内容が反映されています。

◆前の記事 GASでWebアプリ「映画鑑賞記録」を作る⑯
◆次の記事 GASでWebアプリ「映画鑑賞記録」を作る⑱

