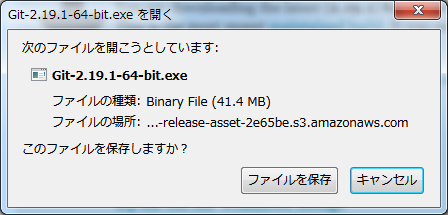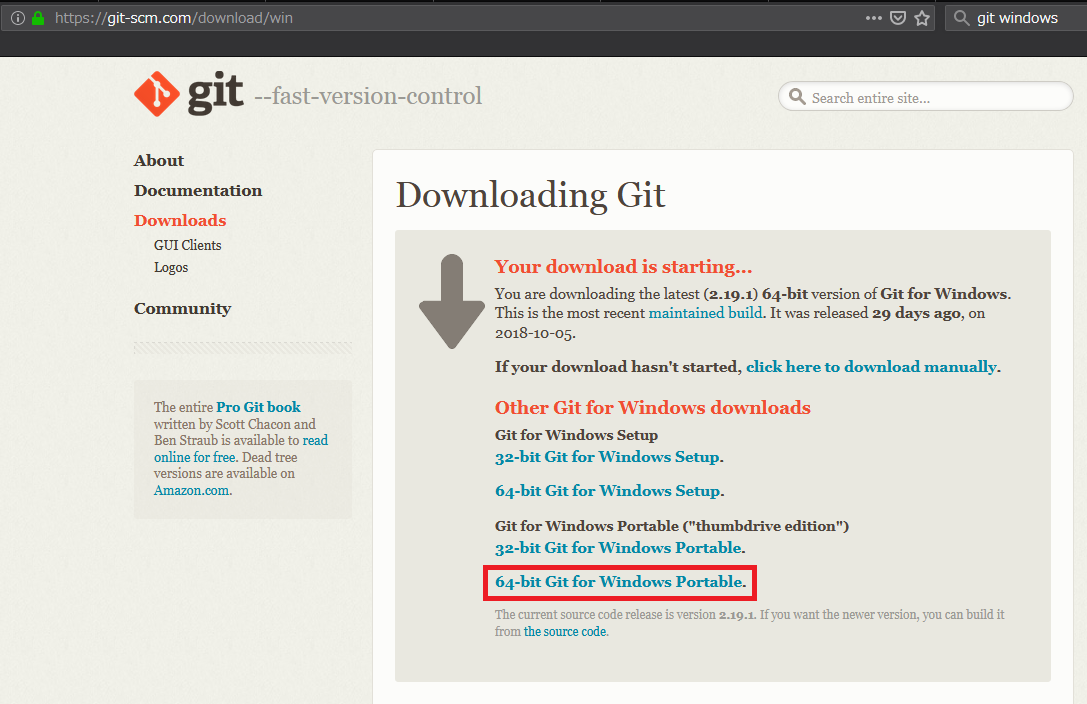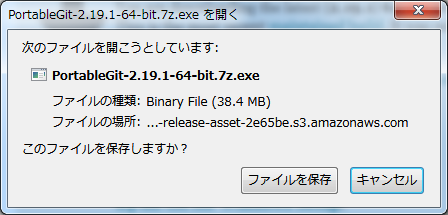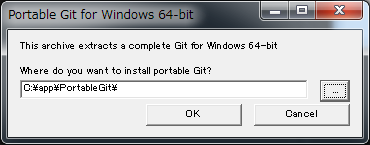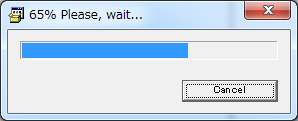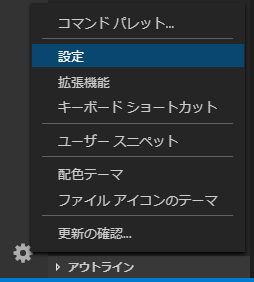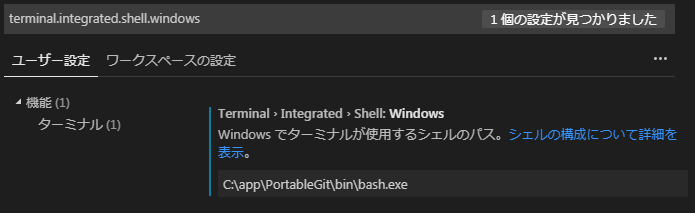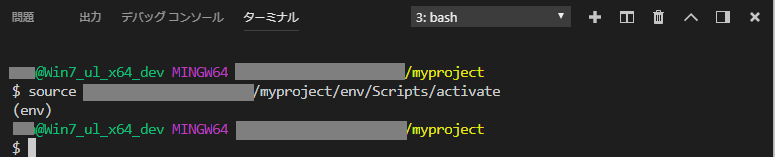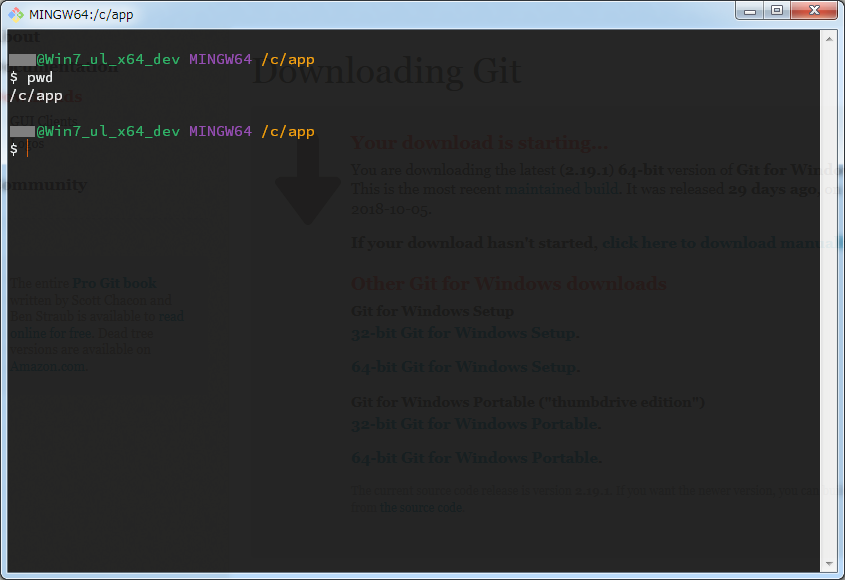Windowsでターミナル操作をするとき、コマンドプロンプトよりBashを使えた方が色々なLinuxコマンドが使えて便利だと思います。そこで、WindowsでBashが使えるGit Bashをインストールして、更にVSCodeのターミナルに組み込むことで、Bashを備えたIDEのような開発環境を構築します。
環境
- Windows 7 (SP1) Ultima x64
- VSCode(User Installer) x64 (Ver:1.28.2)
Gitをダウンロードする
Windows用のGitを次のリンク先よりダウンロードします。
https://git-scm.com/download/win
個人的にインストーラー版ではなくポータブル版の方が好きなので、表示されるインストーラーファイルのダウンロードをキャンセルします。
表示されるダウンロードページで赤枠の64bit用GitのPortableをクリックしてダウンロードします。
ダウンロードしたファイルを実行して、解凍します。
解凍先を指定します。(今回はCドライブに作成したappフォルダに解凍します)
解凍されるのを待ちます。
暫く待つと解凍完了が終了し、インストールの完了です。
VSCodeにGit Bashを設定します。
VSCodeの左下のギアアイコンからメニューを開き、設定をクリックしてSettingsを開きます。
表示されたSettingsの検索バーにterminal.integrated.shell.windowsを入力し、ターミナル設定をフィルタリング表示させ、設定値にGit Bashまでのパスを入力します。
C:\app\PortableGit\bin\bash.exe
最後に、Ctrl+@で開いたターミナルで新しいターミナルを+アイコンから開くと、新規のターミナルがGit Bashなることを確認できます。
因みに上図は、pythonの仮想環境を含むプロジェクトフォルダを開いている状態で新規のターミナルを開くと、自動的にアクティベートが実行され、ターミナルも仮想環境envに自動的に入ることができます。
参考: Pythonで仮想環境virtualenvを作成し、Visual Studio Codeで自動適用する開発環境を構築する
(おまけ)Git Bashの表示を少しカスタマイズする
VSCodeとは別にGit Bashを起動するには、インストール先フォルダ(C:\app\PortableGit)のgit-cmd.exeを実行します。
表示されたターミナルウィンドウで右クリックメニューからOptions...を選択し、項目のLooksのThemeを選択肢から選ぶと、ターミナル文字の色などを変更できます。その他、ウインドウの大きさをはじめとした細かい設定を変更できますので、個人の好みに合わせて調整してください。
因みに個人的には以下の設定にしています。
| 概要 | 項目 | 設定値 |
|---|---|---|
| テーマ(フォントの色など) | Looks/Theme | flat-ui |
| ウィンドウ背景の透過率 | Looks/Transparency | Low |
| ウィンドウの表示列数 | Window/Colums | 90 |
| ウィンドウの表示行数 | Window/Rows | 30 |