目的:科学論文をKindlle Paperwhiteで読みたい
紙やパソコンの画面では論文が読みづらい
- 論文を印刷して読むと、紙がかさばる。
- 論文のpdfは文字が小さくて読みづらい。
- パソコンの画面で論文を読めば場所を取らないし、文字も拡大できる。
- ただ、液晶画面を見ると目が疲れる。目が文字を滑っていく感じがする。
Kindlle Paperwhiteは紙と液晶のいいとこどり
- 論文を一つの端末に保存できる。
- 文字の大きさや行の間隔を調整できる。
- 液晶画面ではないので目が疲れにくい。
- わからない単語を辞書やWikipediaで検索できる。
そこで、論文をKindlle Paperwhite(以下Kindle)に送信して読む方法を紹介します。
方法
論文を用意する
論文のwebページを用意します。ここでは、オープンアクセスのこちらの論文を例として用います。
https://doi.org/10.1093/dnares/dsac011
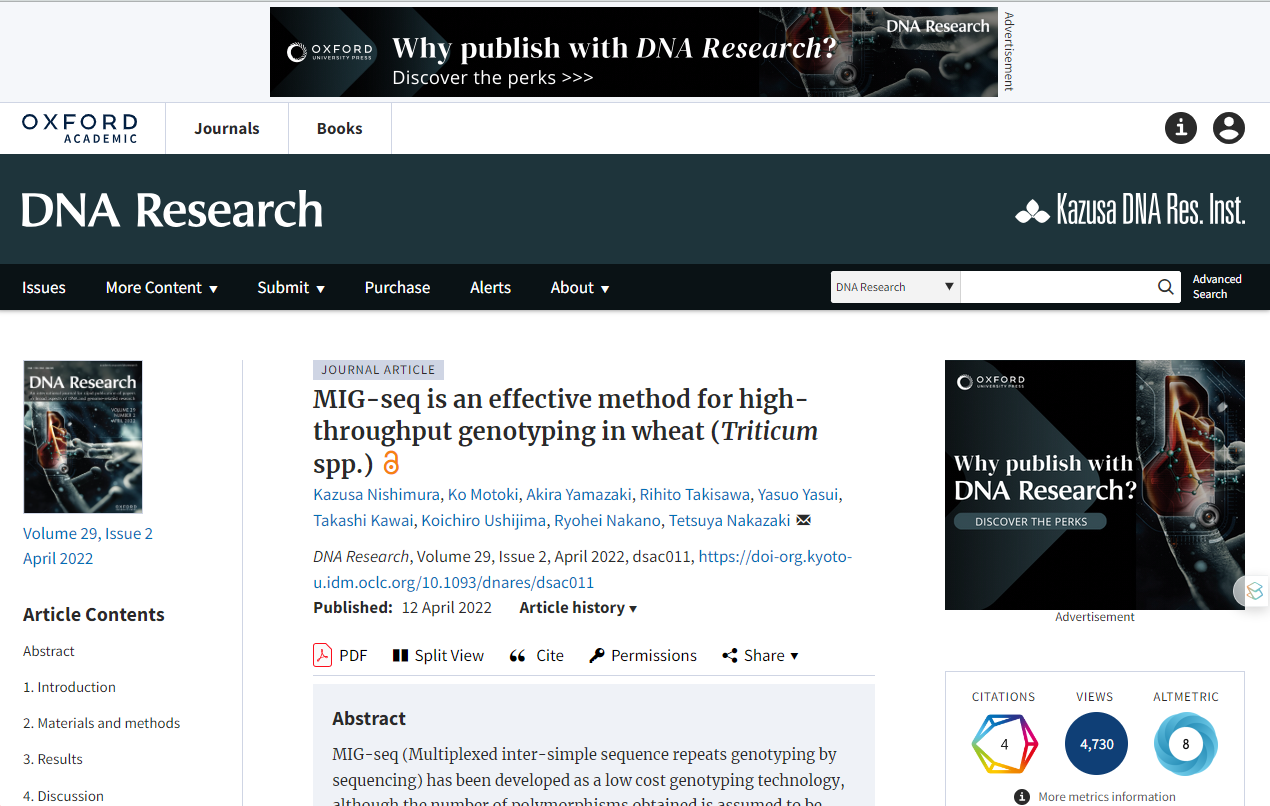
wordファイルを用意する
論文をwordファイルにコピペして、それをKindlleに送信するという手順をとります。そのためのwordファイルを用意します。 wordファイルの名前はそのままKindleでのタイトルとなるので、わかりやすい名前に設定します。
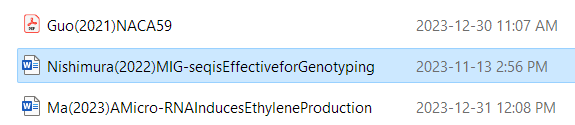
wordファイルを作ったら、レイアウト>サイズから用紙のサイズをB6にします。完成時のイメージをわかりやすくするためです。
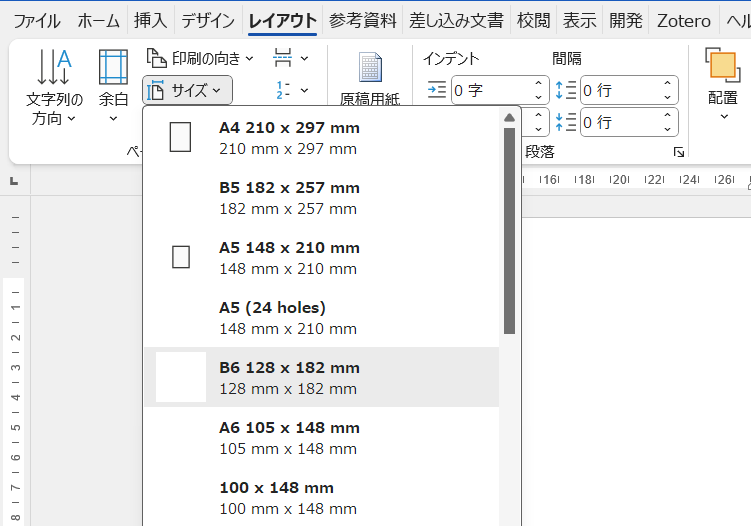
フォントや文字のサイズはKindleで調整するので、ここでは好きなフォントで構いません。
論文をコピー&ペーストする
まずタイトルと著者名をコピペします。
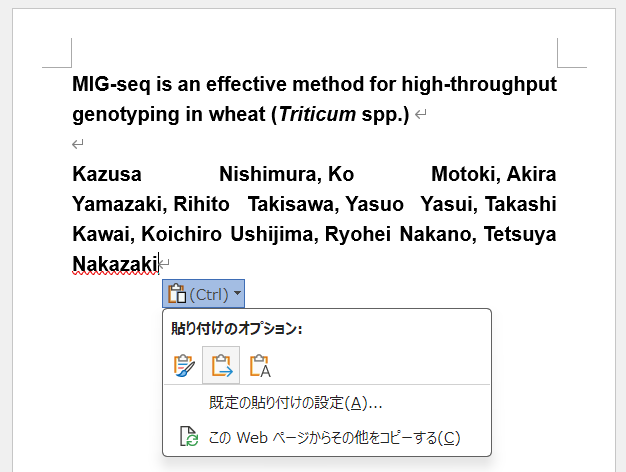
このとき、貼り付けのオプションは書式を結合を選びます。デフォルトが元の書式を保持になっている場合は、既定の貼り付けの設定>切り取り、コピー、貼り付け>他のプログラムからの貼り付けで書式を結合を選択してデフォルトを変更してしまうと便利です。
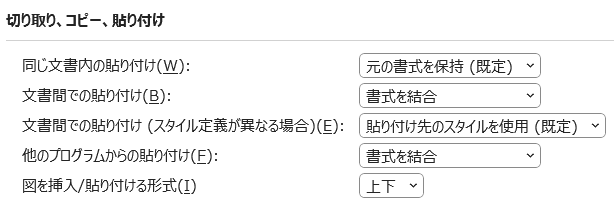
次に、本文をコピペします。AbstractからDiscussionやConclusionまでを図表も含めてまとめてハイライトしてしまって、コピーします。
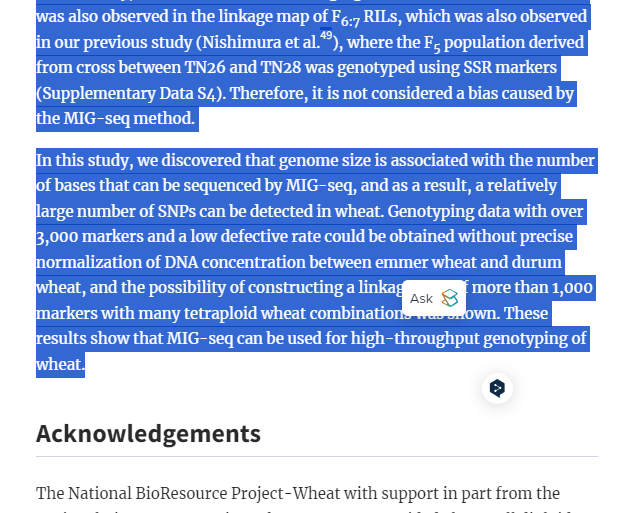
そして、貼り付けます。
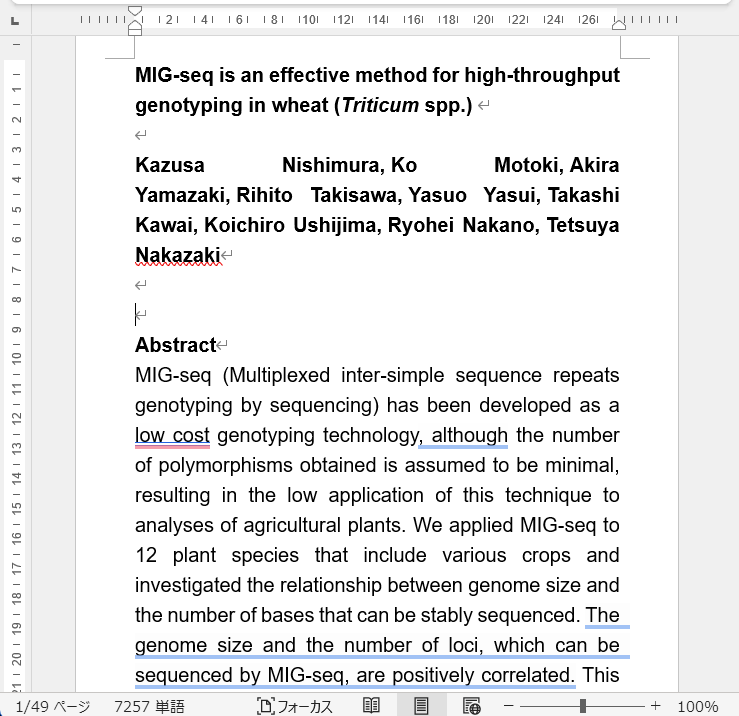
テキストの整形
ここからは、読みやすくするためにテキストや図表を整形します。以下に示す方法は一例なので、好みに合わせて変えてみてください。
- ジャーナルにもよりますが、テキストを貼り付けると見出しが太字になっていることが多いです。それを生かして、見出しが太字になっていないところだけ太字に変えていきます。
- 項目と項目の間を空けると区切りがわかりやすくなります。私は「Materials and methods」や「Results」などの項目間は二行、それらの項目内の小見出しどうしは一行空けるようにしています。
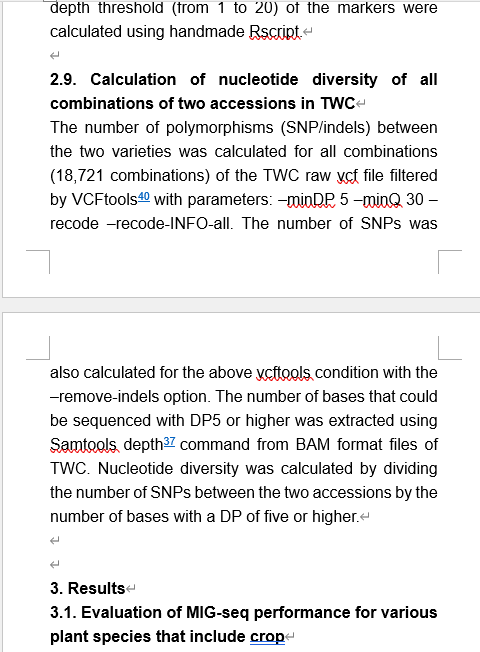
- Ctrl + A(Cmd + A)で全体を選択してからCtrl + 6(Command + fn + Shift + F9)でハイパーリンクを削除します。これにより、Kindleでページを繰ろうとして画面を触ったときに、意図せずリンクに飛んでしまうということを避けられます。
図表の整形
図表を整形します。実際には、テキストの整形と並行して行うとよいでしょう。
図の整形
- 図が紙面に収まっていない場合は、サイズを調整します。
-
レイアウトオプションを上下に設定します。これも、貼り付けた際に貼り付けのオプションからデフォルトを変更できるので、上下をデフォルトに設定しておくと便利です。
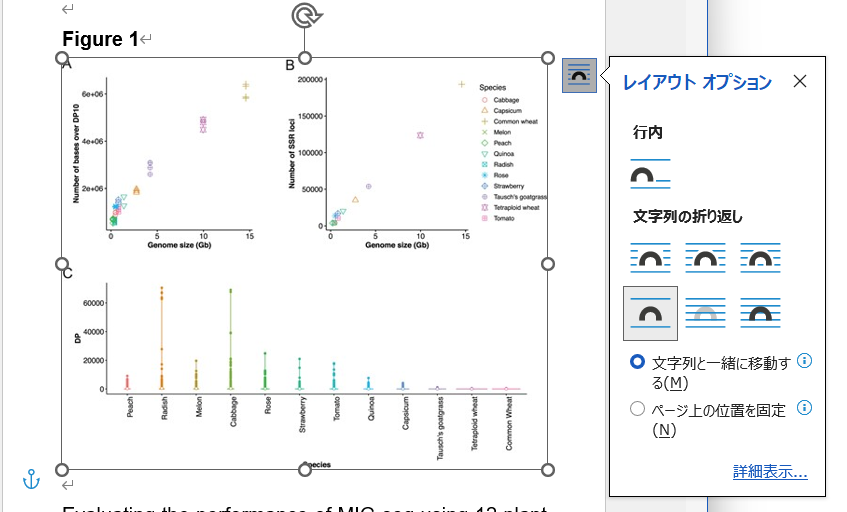
- 図と本文の間は1行ずつ空けて、境目をわかりやすくします。
- ジャーナルによっては、図がうまく貼り付けられないことがあります。その場合は、論文のwebページから一枚ずつコピーします。
表の整形
- 表は基本的にうまく貼り付けられません。面倒ですが、左上の十字ボタンを押して全体を選択して、Backspaceで削除し、画像として再度コピペするのが無難です。
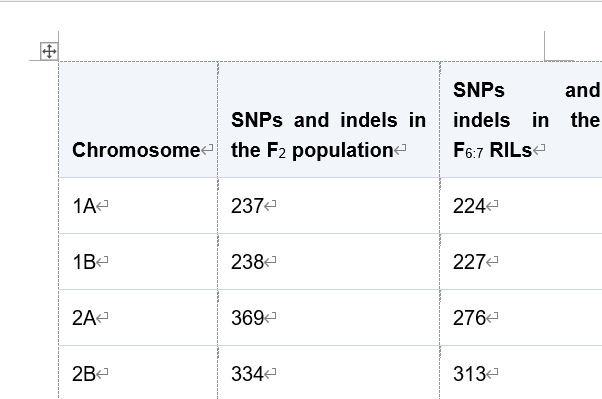
論文のwebページに戻り、コピーしたい表が一画面に収まるようにズームします。そして、Win + Shift + S(Shift + Cmd + 4)で表の部分を選択し、スクリーンショットします。
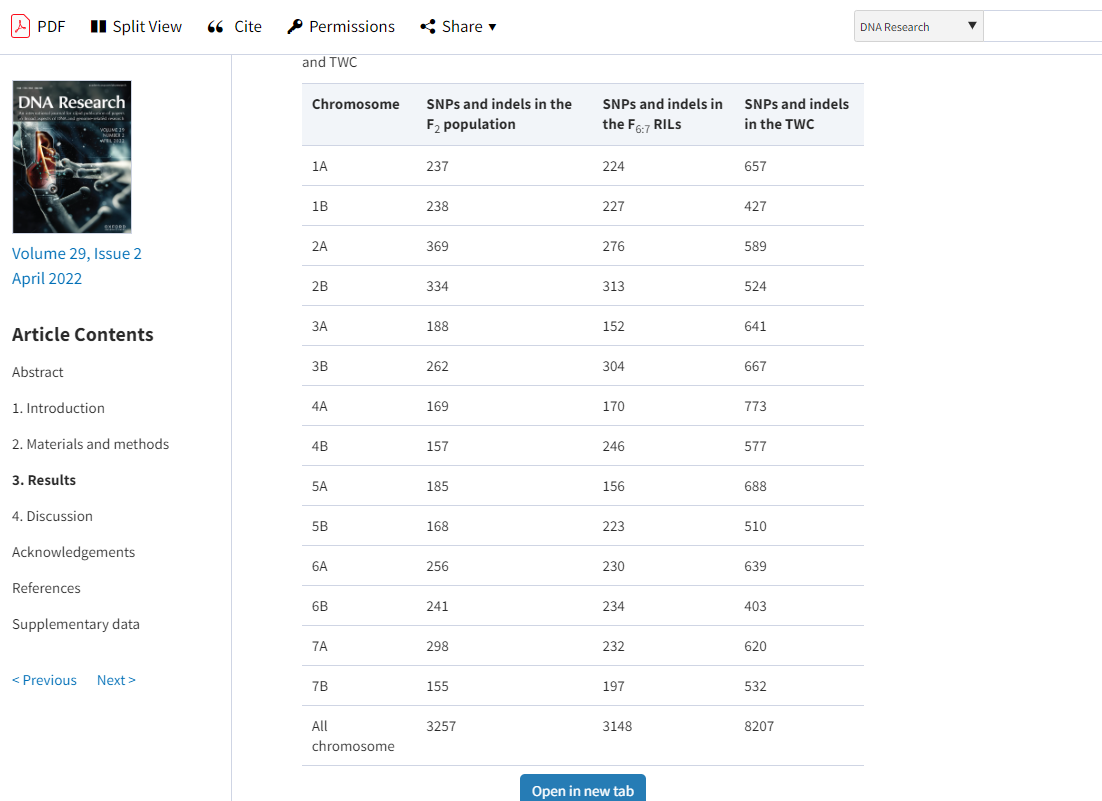
スクリーンショットできたら、図と同様に貼り付けて整形します。
Referencesを追加する
本文と同様に、Referencesを追加します。このとき、貼り付けの設定はテキストのみ保持にするとかさばりません。
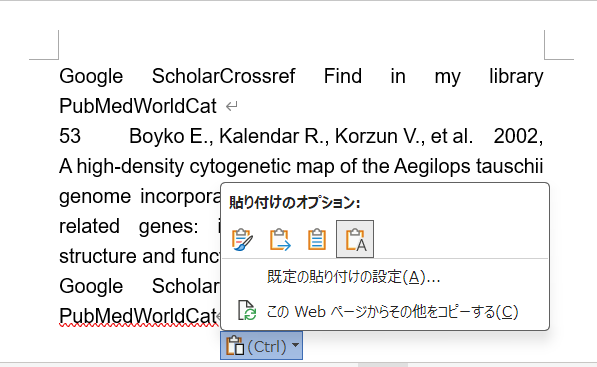
ただ、Kindleで読んでいる際に本文とReferencesを行き来するのはあまり現実的ではないので、Kindleに送る文書にはReferencesを含めなくても構わないと思います。Referencesを追加した場合Referencesが全体の半分以上を占めることになるので、論文を読んでいる途中の進捗状況がわかりやすくなるという利点もあります。
論文をKindleに送信する
Ctrl + S(Cmd + S)で文書を保存しておきます。
Kindleに送信する方法は簡単です。ファイル>エクスポート>Kindleにドキュメントを送信するを開き、Send to Kindleを押します。
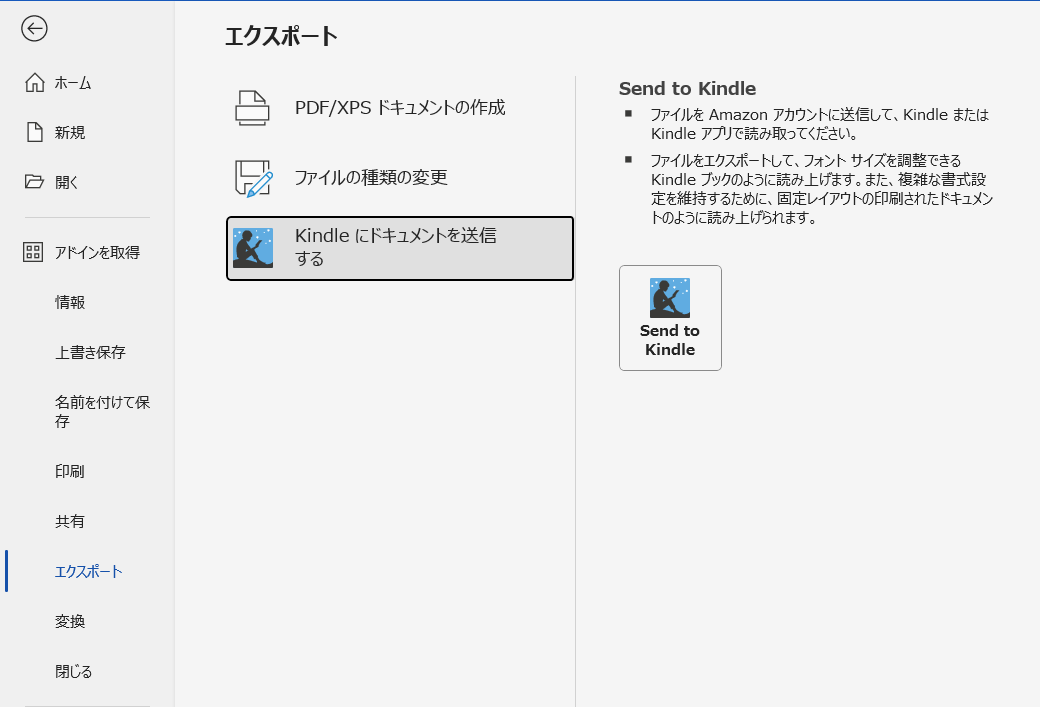
初めて利用する場合はamazonアカウントにサインインします。二回目以降はその必要はありません。そして、次の画面でKindleブックにいいね! をつけるを選択します。
和訳が怪奇ですが、要はこの文書を画像としてではなく、フォントやレイアウトを変更できるKindleブックとして読み込むということです。
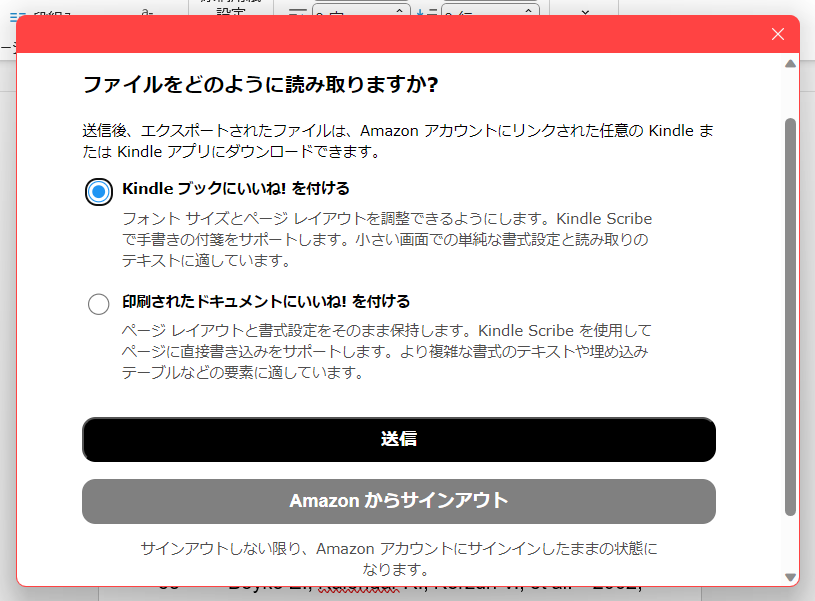
「ファイルを送信しています」という画面になれば、操作は完了です。もうwordを閉じて構いません。
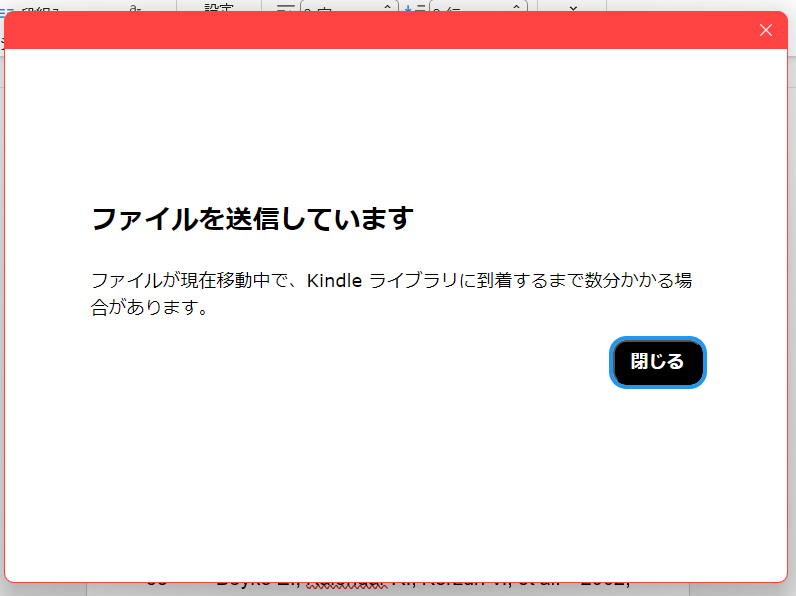
Kindleで読む
長くとも数分で、論文がKindleに送信されます。これで、論文をKindleで読書するときと同じように読むことができます。
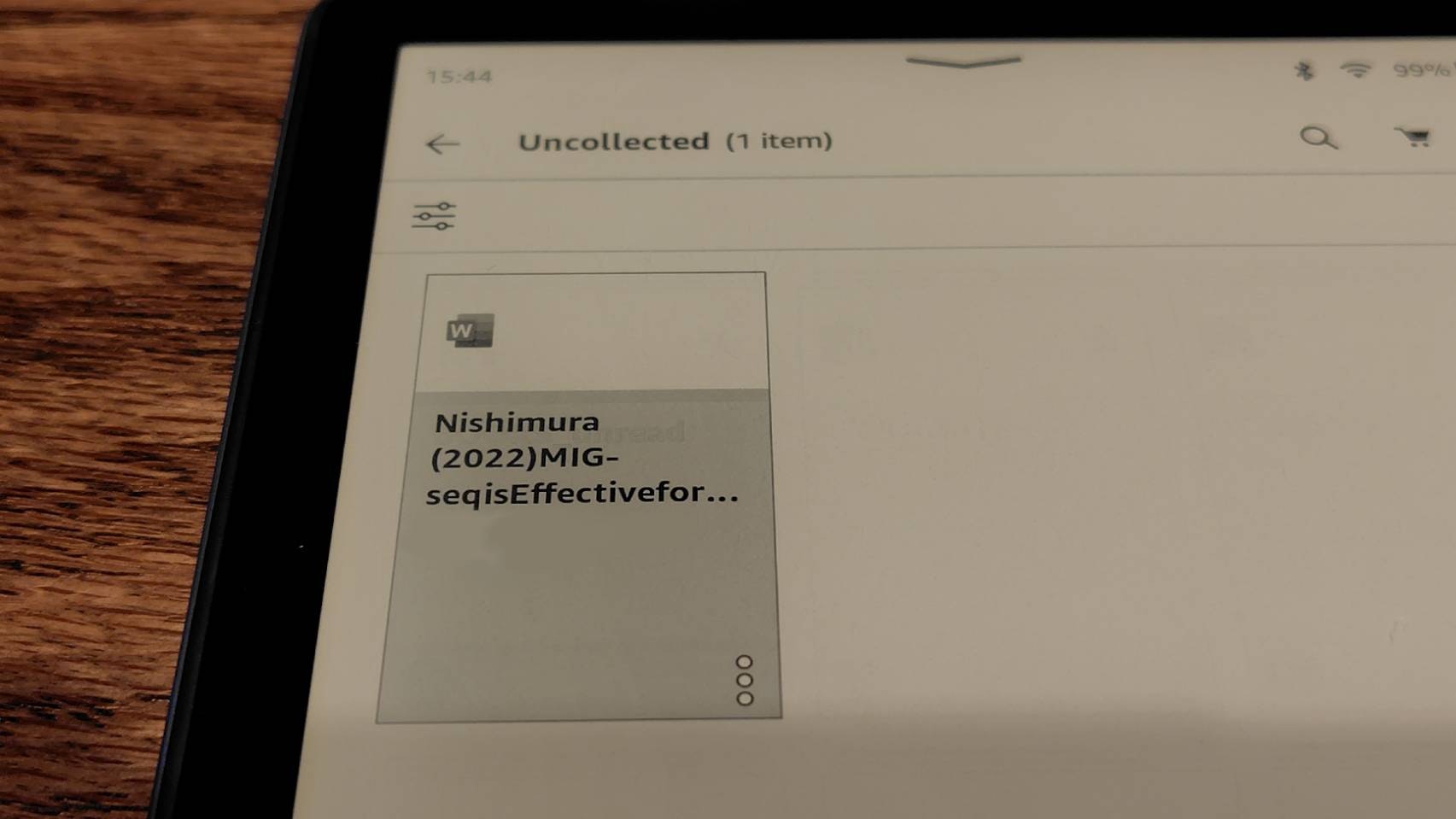
まとめ
以上のように、論文をKindleのフォーマットに変換する際には少し手間がかかります。そのため、Kindleに送信するのはじっくり読みたい論文にするのがよいでしょう。
しかし、慣れれば5分程度で変換できるようになりますし、整形する際にそれぞれの図表を見ることになるので、論文の読み始めに図表を見るステップを兼ねていると考えることもできます。
整形の仕方は個人の好みによるので、ぜひ自分なりのルールを探してみてください。
引用文献
Nishimura, Kazusa, Ko Motoki, Akira Yamazaki, Rihito Takisawa, Yasuo Yasui, Takashi Kawai, Koichiro Ushijima, Ryohei Nakano, and Tetsuya Nakazaki. "MIG-seq is an effective method for high-throughput genotyping in wheat (Triticum spp.)." DNA Research 29, no. 2 (2022): dsac011.