ここでは,
https://qiita.com/proftanaka/items/37981a326b769c1779b1
Borland C++コンパイラのインストールをしたものとして説明します.
(1) まず bcpad231.lzh を以下のサイトよりダウンロードします.
http://cpad.michikusa.jp/
このページのなかで
「CPad for Borland C++Compiler ダウンロード(bcpad231.lzh)」
と書いてあるところが該当します.
(2) このlzhファイルの解凍はWindows10では標準的に展開できないので,
lzhを解凍可能なアーカイバをダウンロードしてセットアップする必要があります.
たとえば,
*7-Zip
https://sevenzip.osdn.jp/
*LhaPlus
https://forest.watch.impress.co.jp/library/software/lhaplus/
*Lhasa
https://forest.watch.impress.co.jp/library/software/lhasa/
などありますので,お好みでなさると良いでしょう.
(3) bcpad231.lzhを展開します.ここでは c:\bcpad に展開したものとします.
すると展開先のフォルダの内部は以下のようになります.

(4) bcpad.exeの起動
ここで bcpad.exe を起動します.すると以下のような画面が出現します.

ここで,「コンパイラのパス」の下の記載欄にBorland C++コンパイラの bcc32c.exe の存在するフォルダの場所を記載します.もしくは,その右側の「参照」をクリックして,bcc32c.exeの存在するフォルダまで進めます.
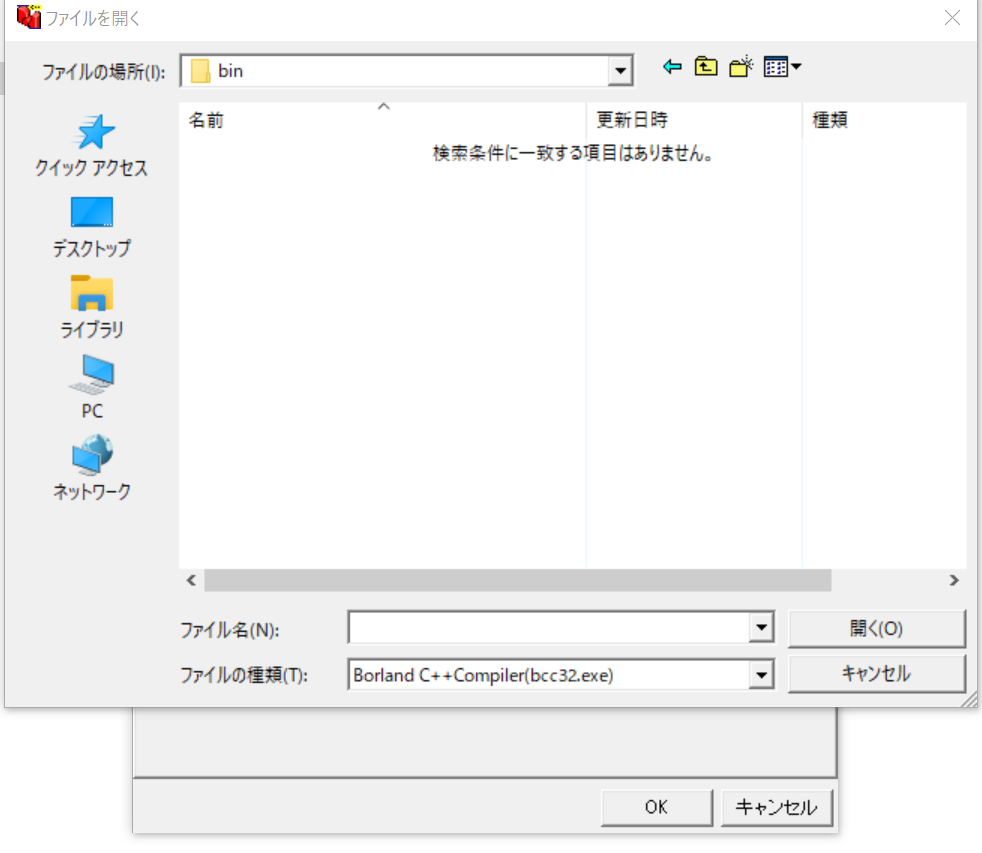
しかし,このままでは bcc32c.exe は見つかりません.この下の部分の「ファイルの種類」が bcc32.exe しか表示しないようなフィルタが掛かっているためで,このファイルの種類のタブを切り替えて「実行ファイル(.exe)」か「すべてのファイル(.*)」とすれば,bcc32c.exeが見つかります.
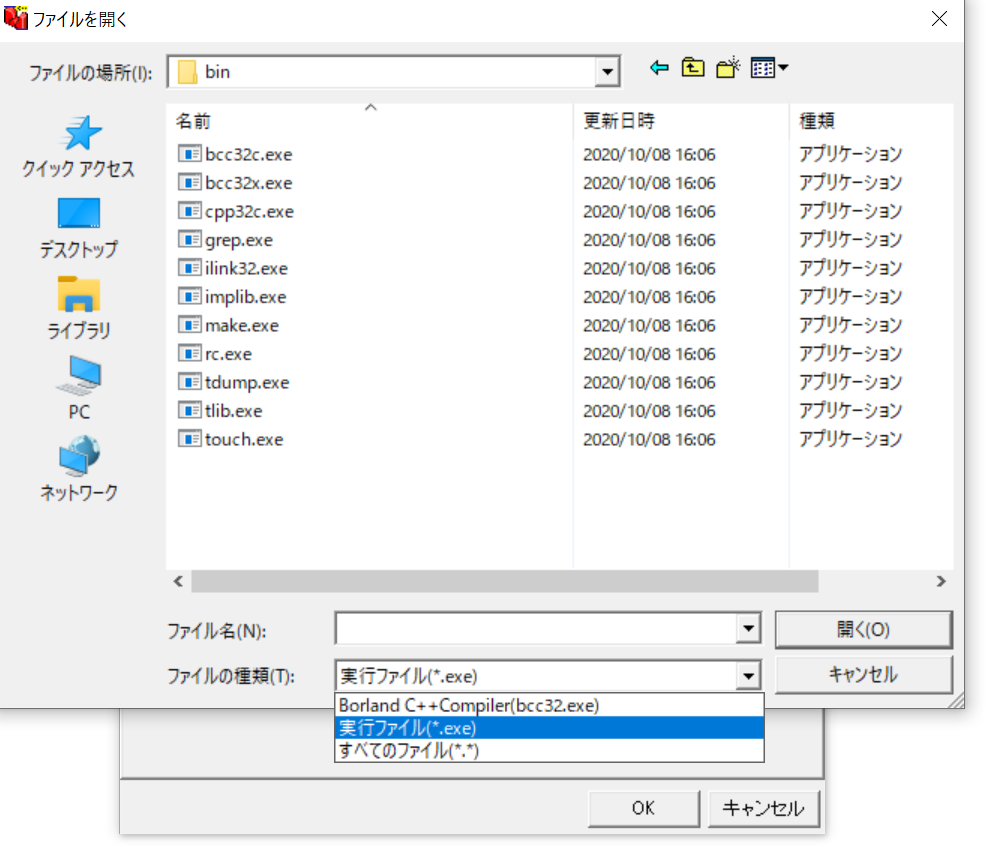
そこで,bcc32c.exe を選択して「開く」をクリックします.

すると,エラーダイアログが開きますが,ここでは「OK」をクリックします.これが制作された頃のC++コンパイラではbcc32.exeがデフォルトのコンパイラだった名残です.
また,「標準のデータ保存フォルダ」のところですが,このようにコマンドプロンプトでは入力の難しい全角文字や単語やコマンドの区切りとなるスペースがなければ特に問題はなさそうです.もしあれば,ここを設定されると良いようです.

(5)動作試験
上記(4)まででセットアップしたbcpad.exeを起動すると以下のような画面が出現します.
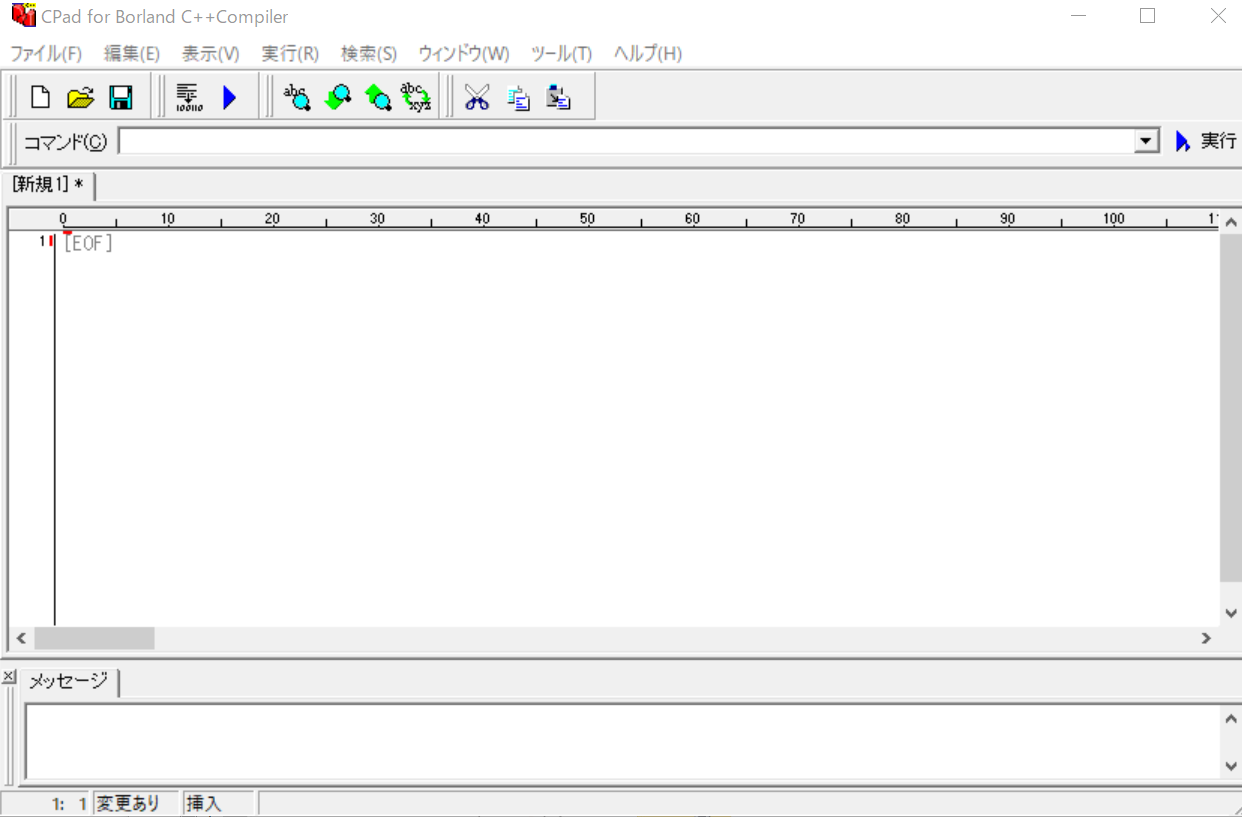
この画面に,例えば,以下のようなプログラムを書いてみます.
#include <stdio.h>
int main(void){
printf("Hello World!");
return 0;
}
すると
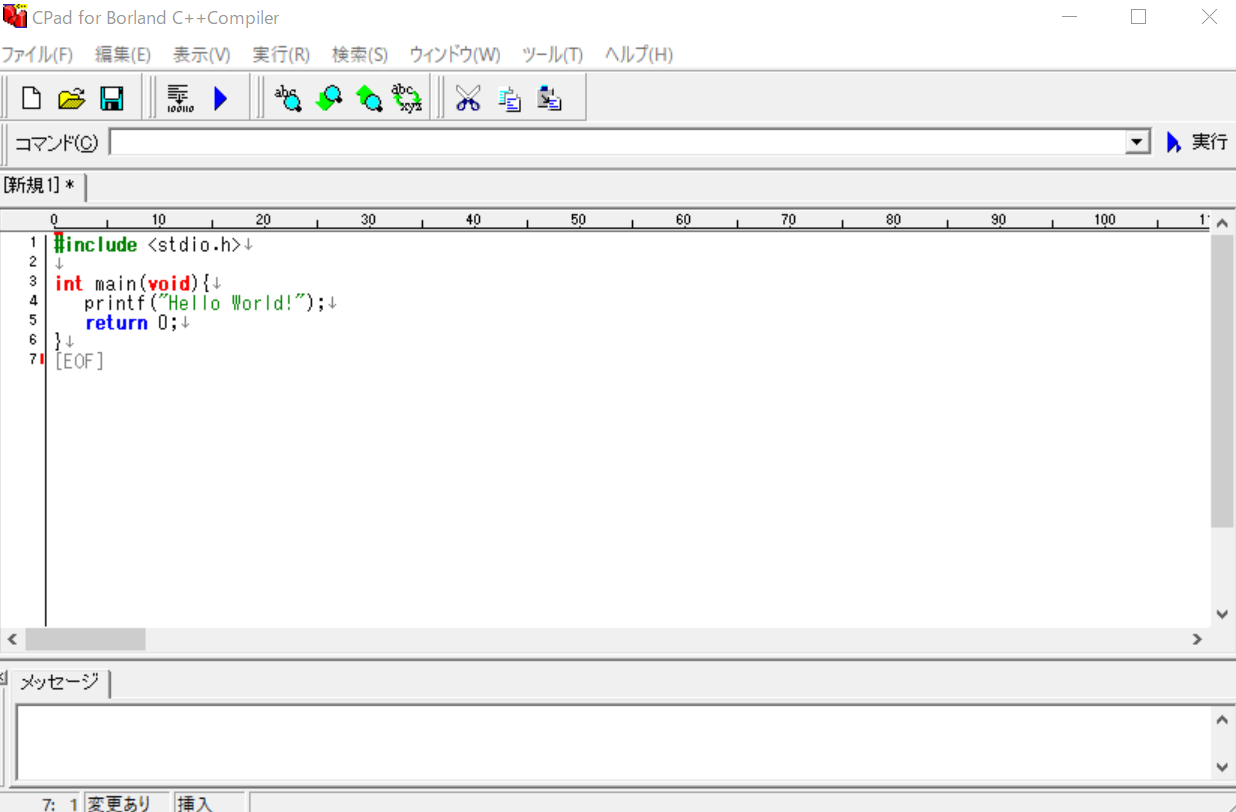
となりますので,
「ファイル」->「名前をつけて保存」から,ファイル名をつけて保存します.拡張子は,cです.
そして,「実行」->「make&実行」とすれば,以下のような画面が出現します.

このように「Hello World!」が表示されているので,めでたく成功しました.
ただし,拡張子cのファイルを保存する場合,パスとして使用できない文字(全角文字やスペースなど一部の記号など)がありますので,注意が必要です.
以上のようにbcpadをセットしますと,比較的楽なプログラミング言語の習得にあたってのツールが揃うと言えるでしょう.