前回の記事でArch Linuxをインストールし、KDE Plasmaを起動できるとこまで進めました。
今回は日本語化、日本語入力について解説していきます。
環境
Arch Linux 2024.10.01
KDE Plasma 6.1.5 (Wayland)
日本語化
日本語のロケールを追加
Ctrl+Alt+Tを押し、ターミナルエミュレータのKonsoleを開きます
ターミナルが出てきたら、以下のコマンドで/etc/locale.genを編集します。
$ sudo vim /etc/locale.gen
パスワードの入力を求められるので、ユーザーのパスワードを入力します。
ファイルが開けたら、以下の行のコメント(#)を外します。
#ja_JP.EUC_JP EUC_JP
-#ja_JP.UTF-8 UTF-8
+ja_JP.UTF-8 UTF-8
#ka_GE.UTF-8 UTF-8
(/jaと入力すれば検索できます。)
Insertキーを押して挿入モードに入り、
#を削除します
Escapeキーを押し、:wqと入力して保存します。
その後、以下のコマンドでローケルを再生成します。
$ sudo locale-gen
日本語フォントをインストール
Arch Linuxをインストールしてからそのまま日本語にしてしまうと、
すべてが文字化けしてしまいます。
ですので、まずは日本語のフォントをインストールする必要があります。
いくつかの有名なフォントはこちらで紹介されています。
今回はGoogleのnoto-fonts-cjkをインストールします。
$ sudo pacman -S noto-fonts-cjk
Proceed with installation [Y/n]と聞かれるので、
yと入力してEnterを押してください。
あとはインストールが終了するまで待てば完了です。
言語を変更

タスクバーにあるこのアイコンをクリックし、System Settingsを開きます。

左上の検索バーにlangと入力し、Region & Languageを開きます。
Languageの右にあるModify...をクリックし、
American Englishの右にあるChange Languageをクリックします。
言語選択画面が出てくるので、日本語を選択してください。
その後、右下にあるApplyボタンをクリックし、
再起動すれば日本語化は完了です。
KDE以外の場合
/etc/locale.confを編集します。
$ sudo vim /etc/locale.conf
Insertキーで挿入モードに入り、
内容をLANG=ja_JP.UTF-8に書き換えます。
その後Escapeキーを押し、:wqと入力して保存します。
あとは再起動すれば日本語化は完了です。
$ reboot
日本語入力
今回はIMF1にfitx5、IMEにmozcを使用します。
インストール
以下のコマンドでインストールします。
$ sudo pacman -S fcitx5-im fcitx5-mozc
パッケージの選択では、デフォルトのallを選択してください。(そのままEnter)
環境変数の設定
インストールが終わったら、環境変数を設定します。
以下のコマンドで/etc/environmentを編集します。
$ sudo vim /etc/environment
以下の行を新しく追加します。
XMODIFIERS=@im=fcitx
その後保存します。
Fcitx5の設定
KDEシステム設定を開き、
「キーボード」→「仮想キーボード」を開き、
「Fcitx5 Wayland ランチャー」を選択します。
Mozcの設定
KDEシステム設定の「入力メソッド」を開きます。
すでにある入力メソッドをすべて右の✗で削除し、
右下の「入力メソッドを追加」から、
以下の画像のように「キーボード - 日本語」「Mozc」の順番で追加します。
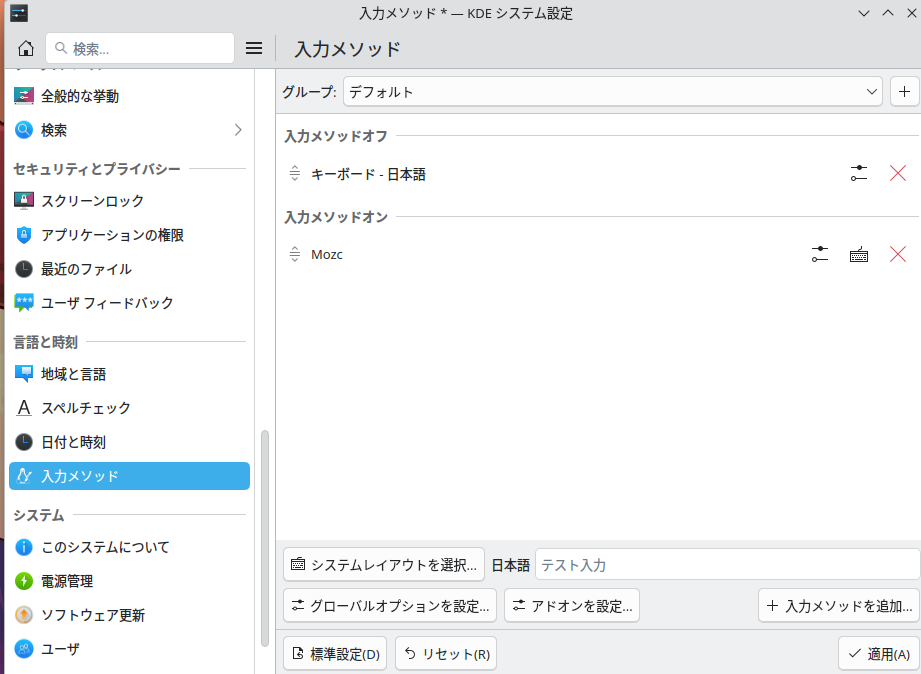
その後右下の「適用」をクリックし、再起動すれば日本語入力の設定は完了です。
アプリごとの設定
Electron系
起動する際の引数に以下の引数を追加します。
--enable-features=UseOzonePlatform --ozone-platform=wayland --enable-wayland-ime
その他
アプリでIMEが動作しない場合、
非推奨ですが環境変数に以下の行を追加すると動作するかもしれません
GTK_IM_MODULE=fcitx
QT_IM_MODULE=fcitx

