Konsoleの見た目をかっこよくする
突然ですが、Konsoleの標準の見た目ってダサいですよね(※個人の感想です)
今回は、このKonsoleの見た目を変更し、モチベを上げていきたいと思います。
先に結果を見せると、このような見た目になります。
Before
After
この画像は事前にKDE Plasmaのグローバルテーマを変更した状態のものです。
グローバルテーマの変更方法については以下の記事を参照してください。
プロファイル
デフォルトのプロファイルではテーマの変更などができません。
なので、新しくプロファイルを作成します。
プロファイルを新規作成

まずは適当なところで右クリックをし、
「新しいプロファイルを作成」をクリックします。
プロファイルの設定
プロファイルの設定画面が出てくるので、
この新しく作ったプロファイルをデフォルトのプロファイルにしておきます。
テーマ(カラースキーム)を変更
次はターミナルの色を変更していきます。

「外観」のタブに移動し、右にある「Get New...」ボタンをクリックします。

公開されているテーマの一覧が出てきます。
右上の検索バーからテーマを検索することも可能です。
今回は「Glassy」というカラースキームを使用していきます。
このテーマは背景色が半透明なので、
KDEのデスクトップ効果と組み合わせると背景にぼかしを付けることができます。

使いたいテーマにカーソルを合わせ、
右上にある「インストール...」をクリックします。
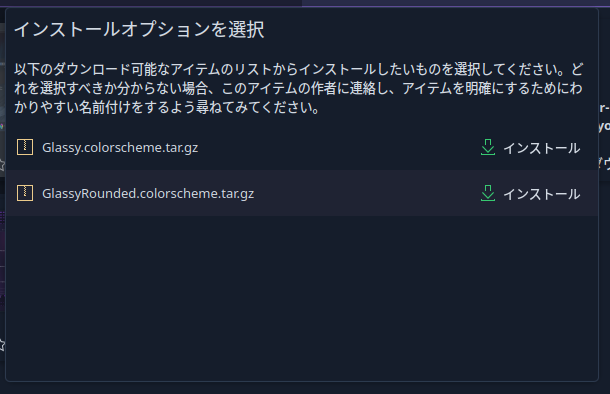
テーマによっては、このように複数の種類がある場合があります。
今回はGlassyRounded.colorscheme.tar.gzをインストールします。
フォントをインストール
すでにフォントをインストールしている場合は、飛ばしても大丈夫です。
後ほど、Oh My Poshというプロンプトを変更するツールを導入するのですが、
その際に対応したフォントでないと一部の特殊文字が文字化けしてしまいます。
そこで、様々なフォントをOh My Posh対応にしたNerd Fontsというフォントのコレクションがあります。
以下のサイトにアクセスし、お好きなフォントをダウンロードします。
今回は「Liberation Mono」というフォントを元にした、
「LiterationMono Nerd Font」というフォントを使用します。

「Download」ボタンからフォントをダウンロードすることができます。
zipファイルがダウンロードできるので、
展開して、フォルダ内のすべてのttfファイルをインストールします。
フォントを変更
ターミナルのフォントを、インストールしたフォントに変更していきます。

「外観」タブのフォントの右にある「選択...」を押すとフォント選択画面を開くことができます。
フォント選択画面の右上にある「Size」からフォントサイズを変更することもできます。
フォントを変更できたら、右下の「適用」ボタンから保存しておきます。
ツールバーを非表示にする
これは完全に好みですが、テーマの色に合わないのでツールバーを非表示にしておきます。

ツールバーの右にある「☰」ボタンをクリックし、
「設定」→「ツールバーを表示」からメイン・セッションツールバーのチェックを外します。
ツールバーを再度表示したい場合は適当なところで右クリックを押し、
「メニュー」の項目から先ほどと同じメニューを開けます。
プロンプトの見た目を変える
次にOh My Poshというツールを使用し、
ターミナルのプロンプトの見た目を変更するのですが、
記事が長くなりすぎてしまうので詳しい設定については次回の記事で説明していきます。
以下の公式サイトを参考にインストールしてください。
Oh My Poshのテーマは「atomicBit」を使用しています。
あとがき
今回の記事では、KDE Plasmaのカラースキーム・フォントなどを変更していきました。
この時点でもかなり見た目が変わりましたが、
次回はOh My Poshというツールを使用し、
プロンプトの見た目を変更する方法について詳しく説明していきたいと思います。




