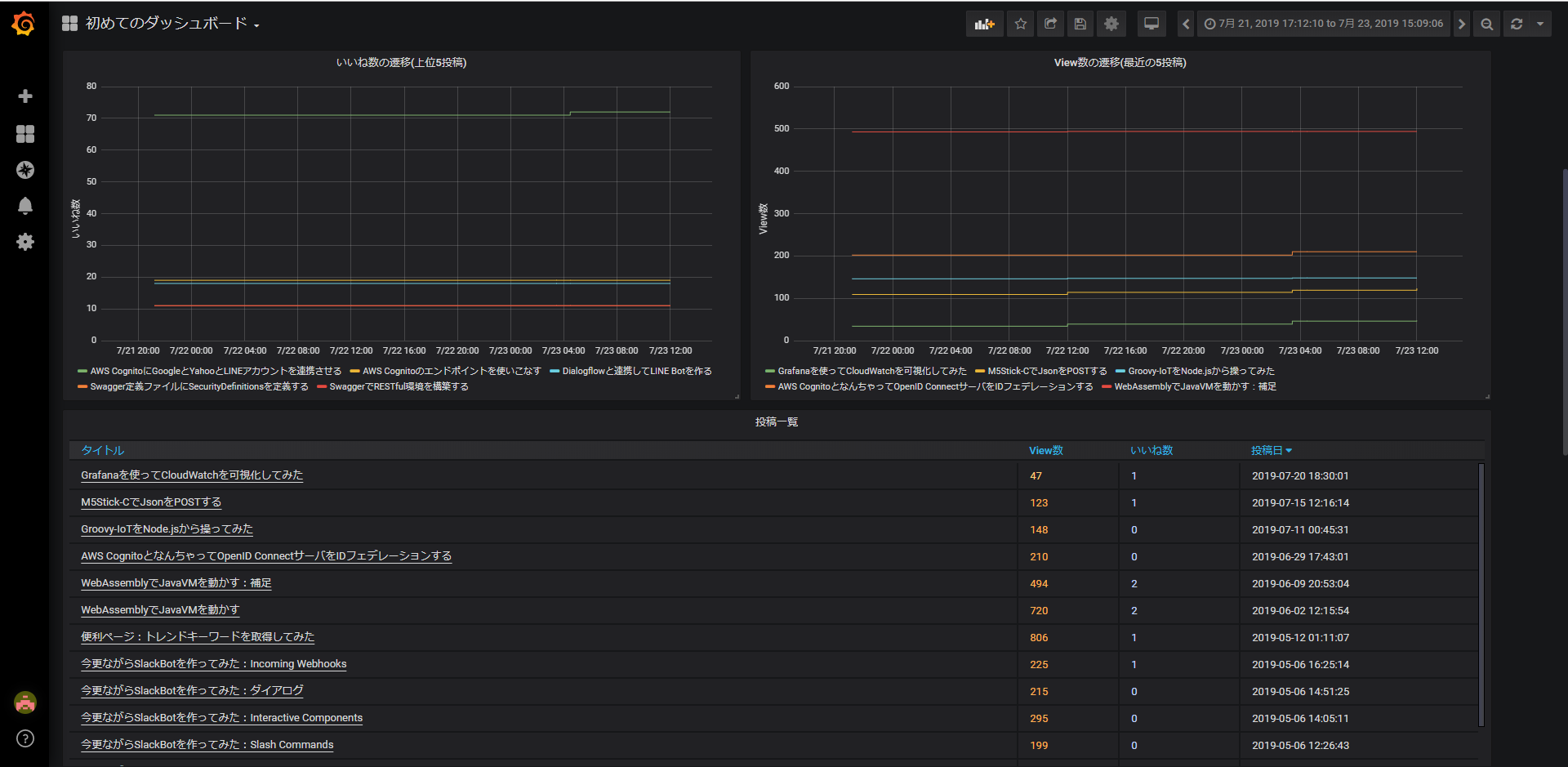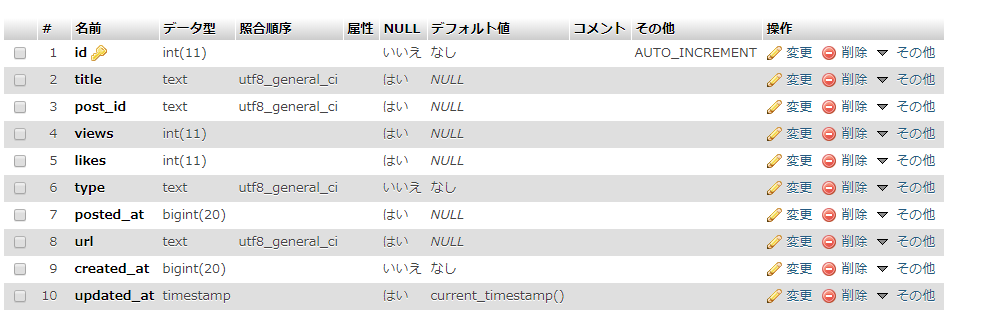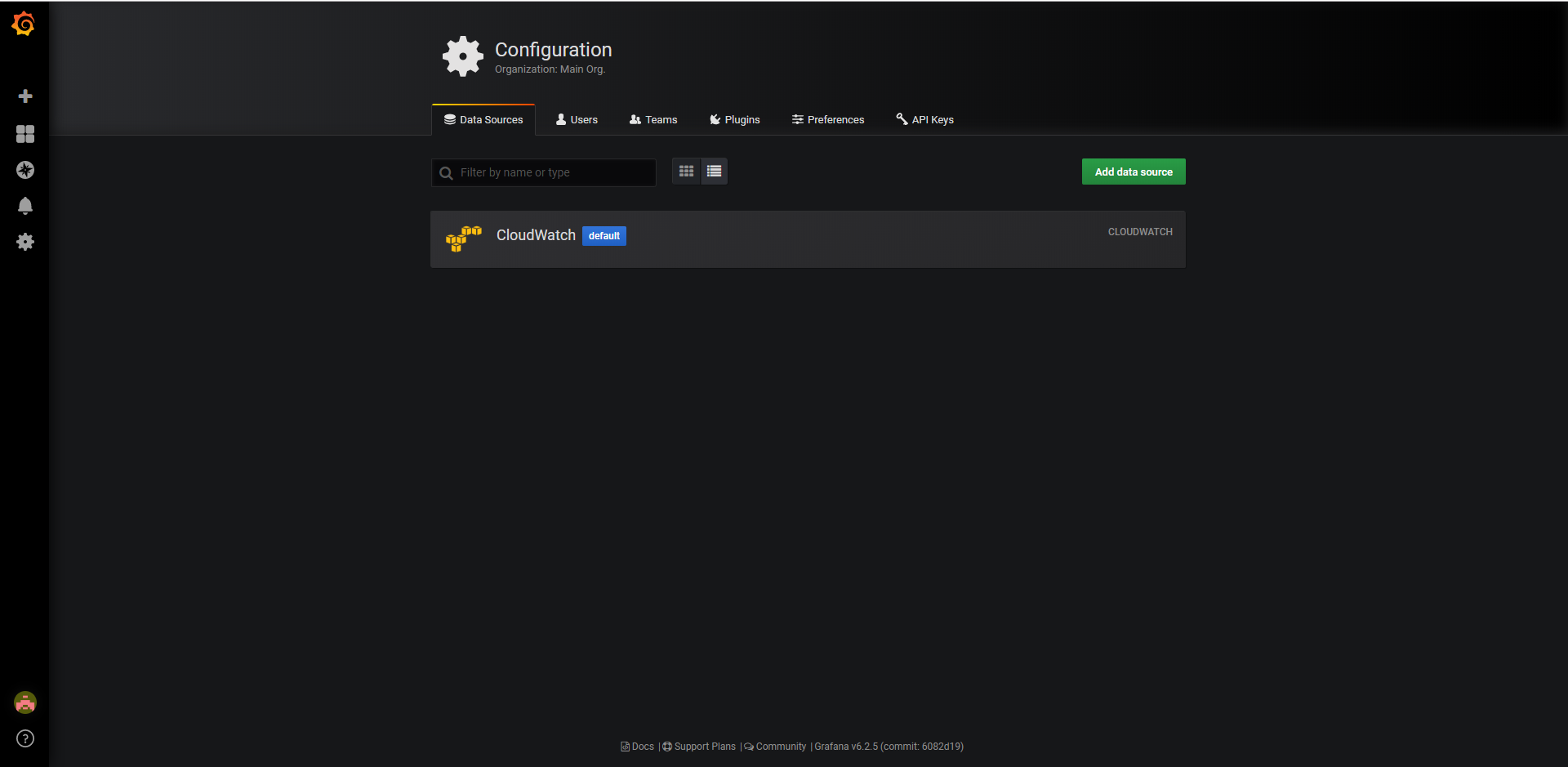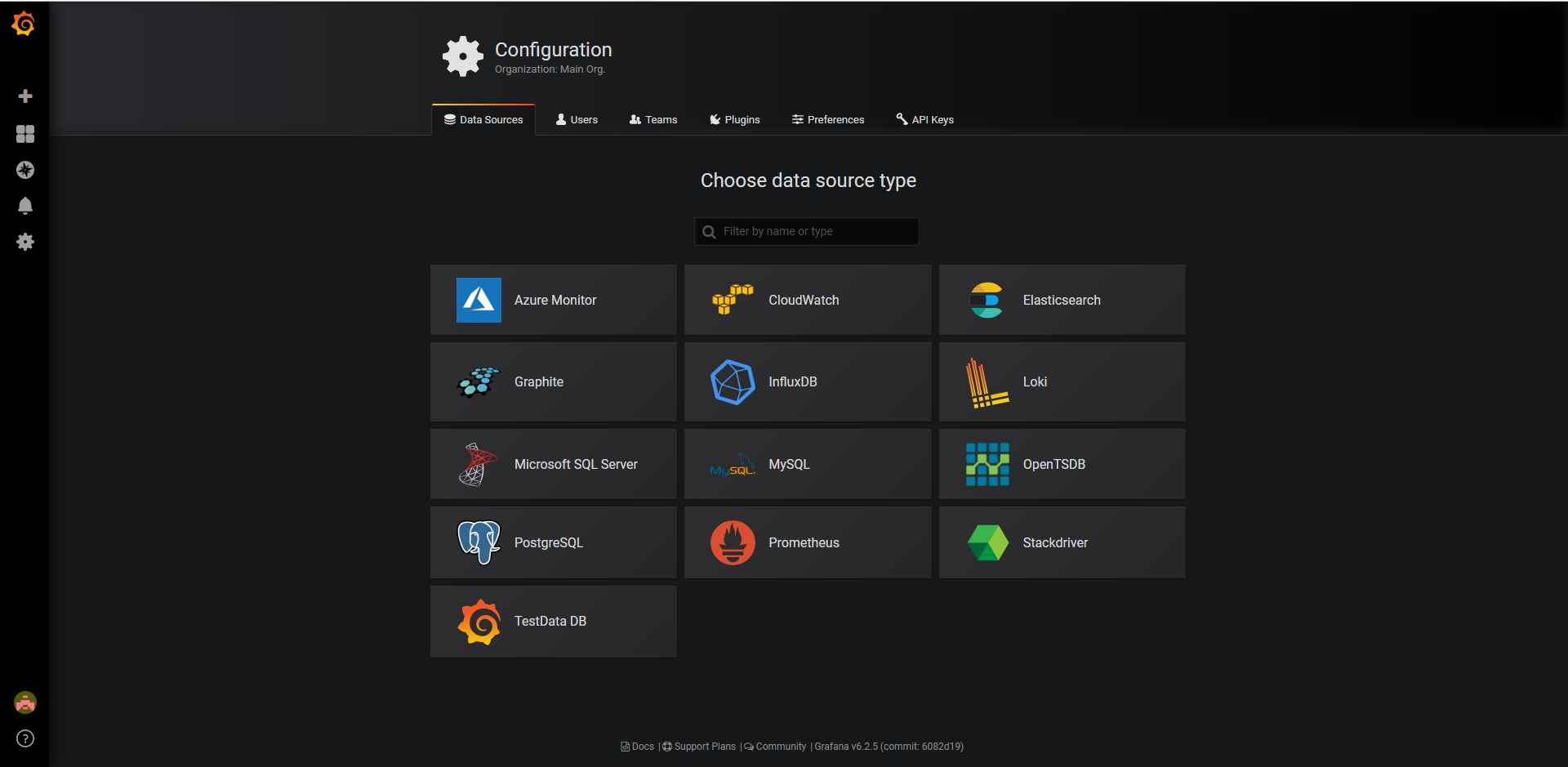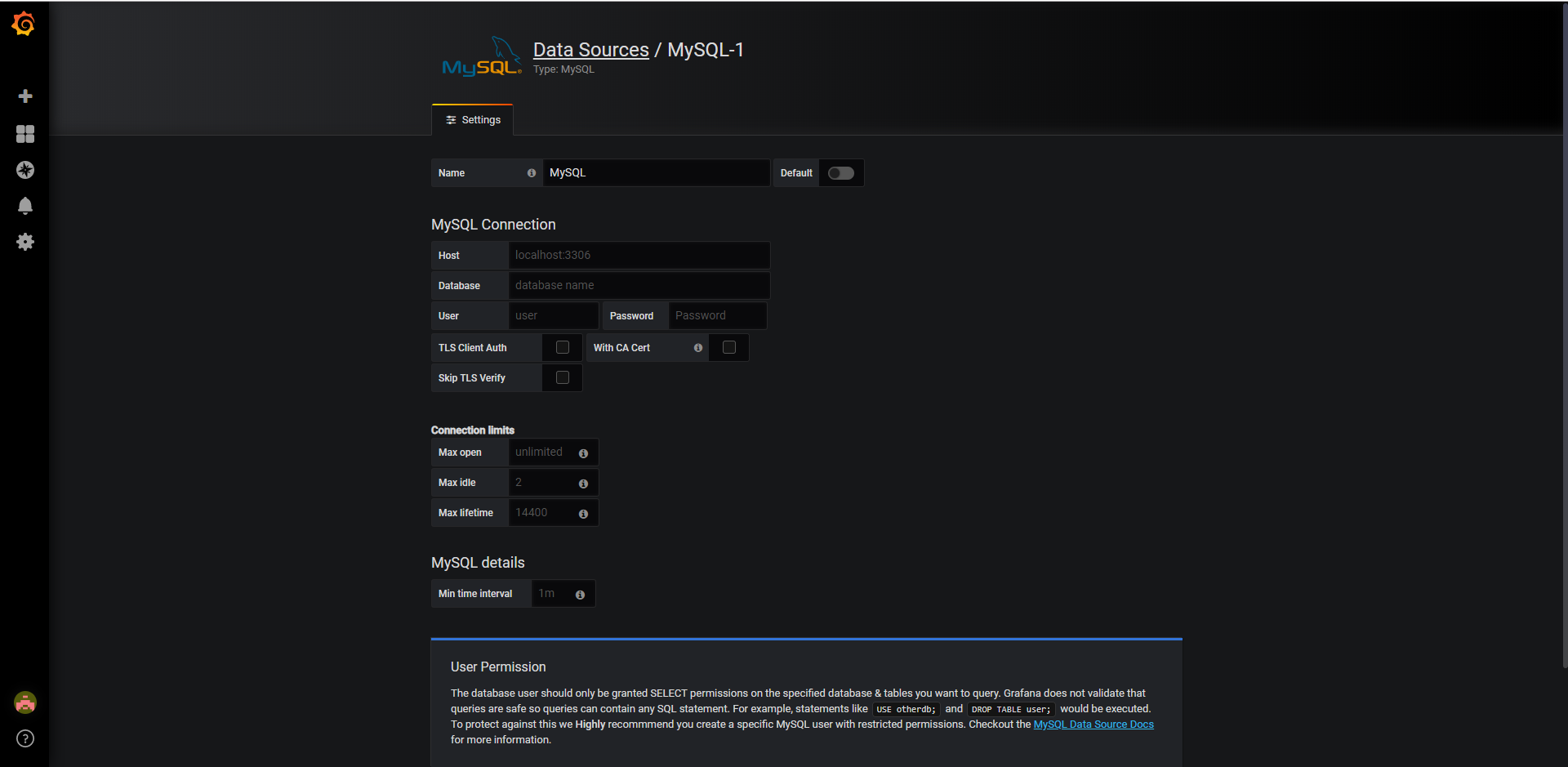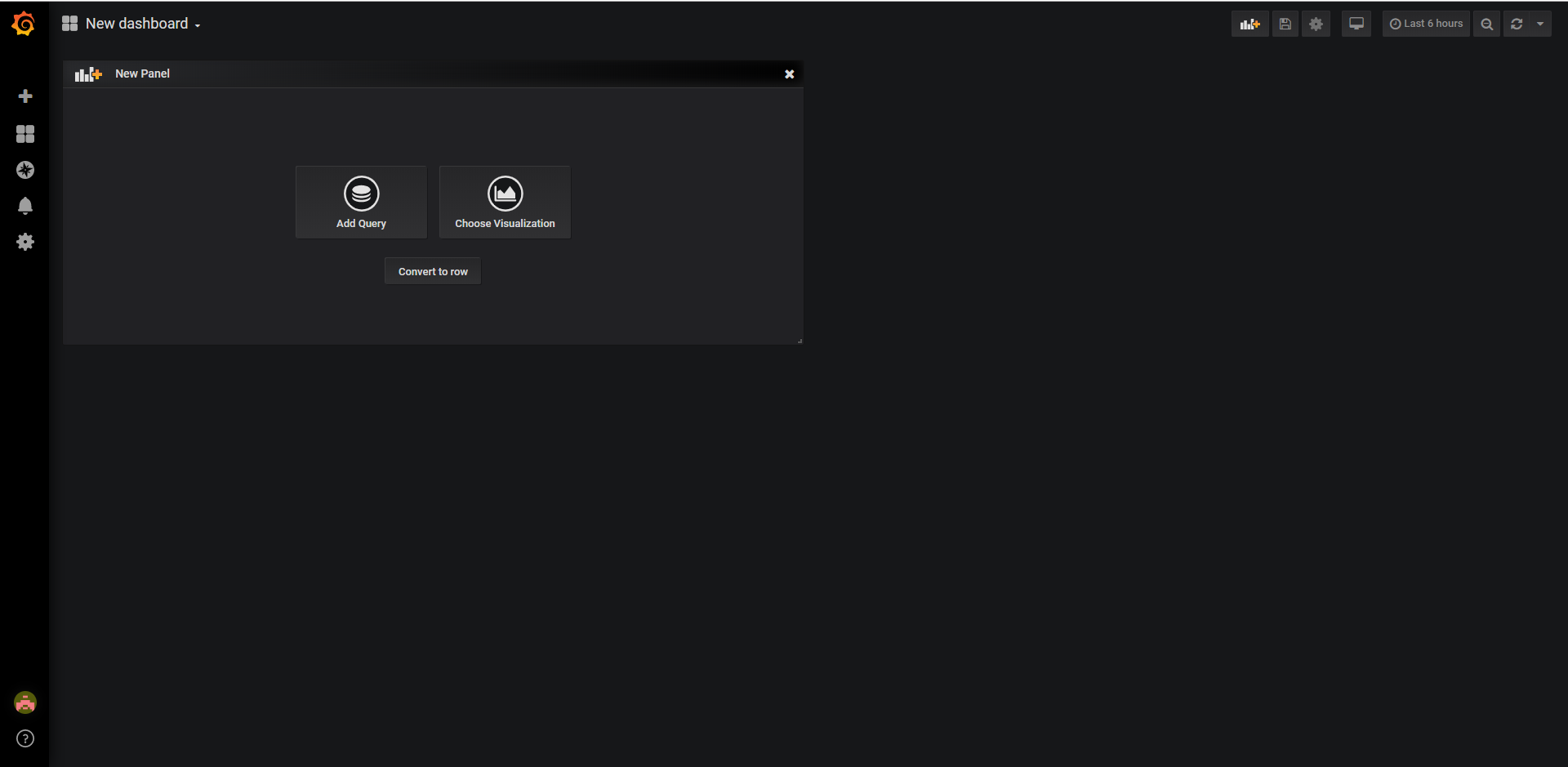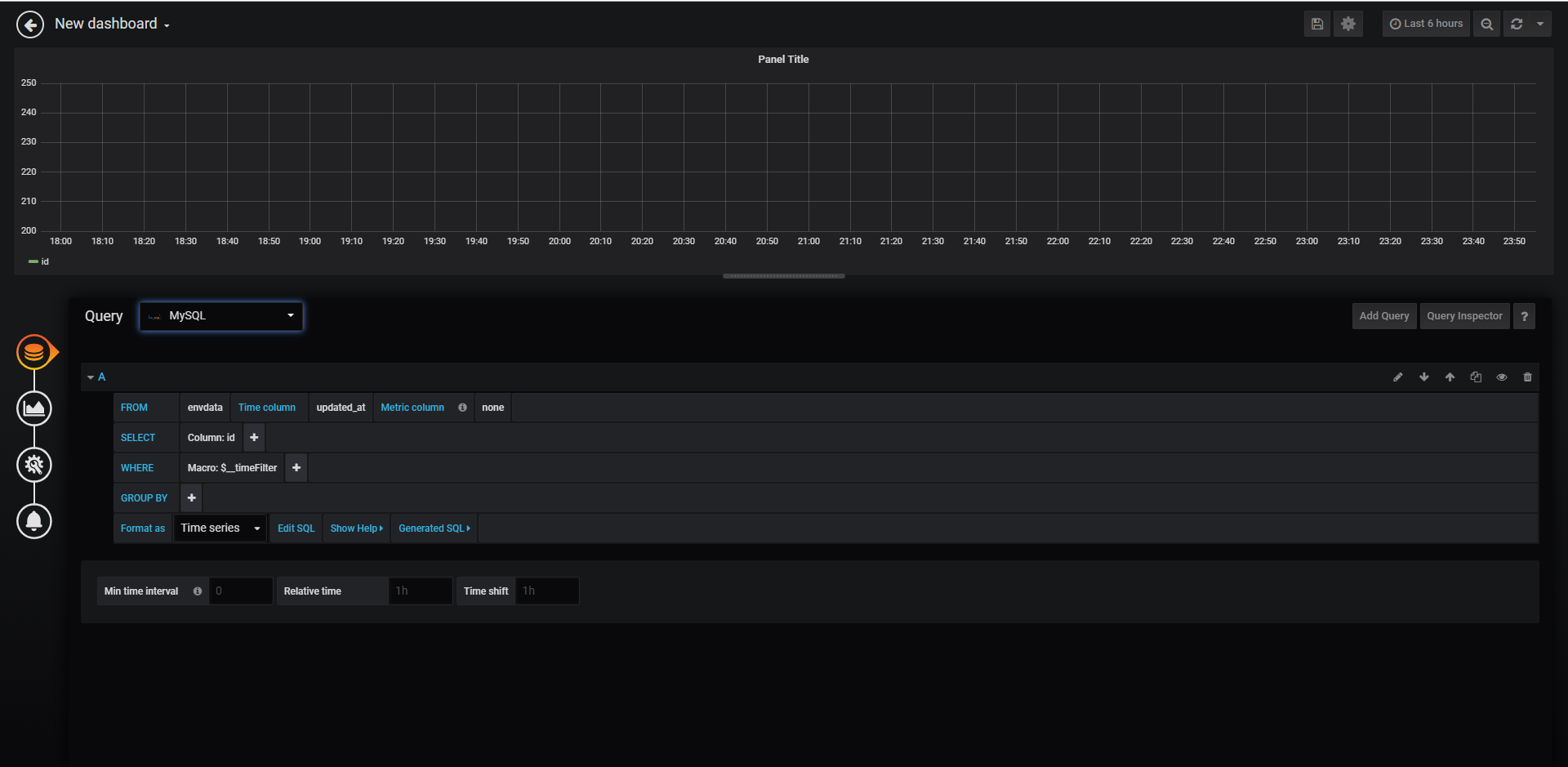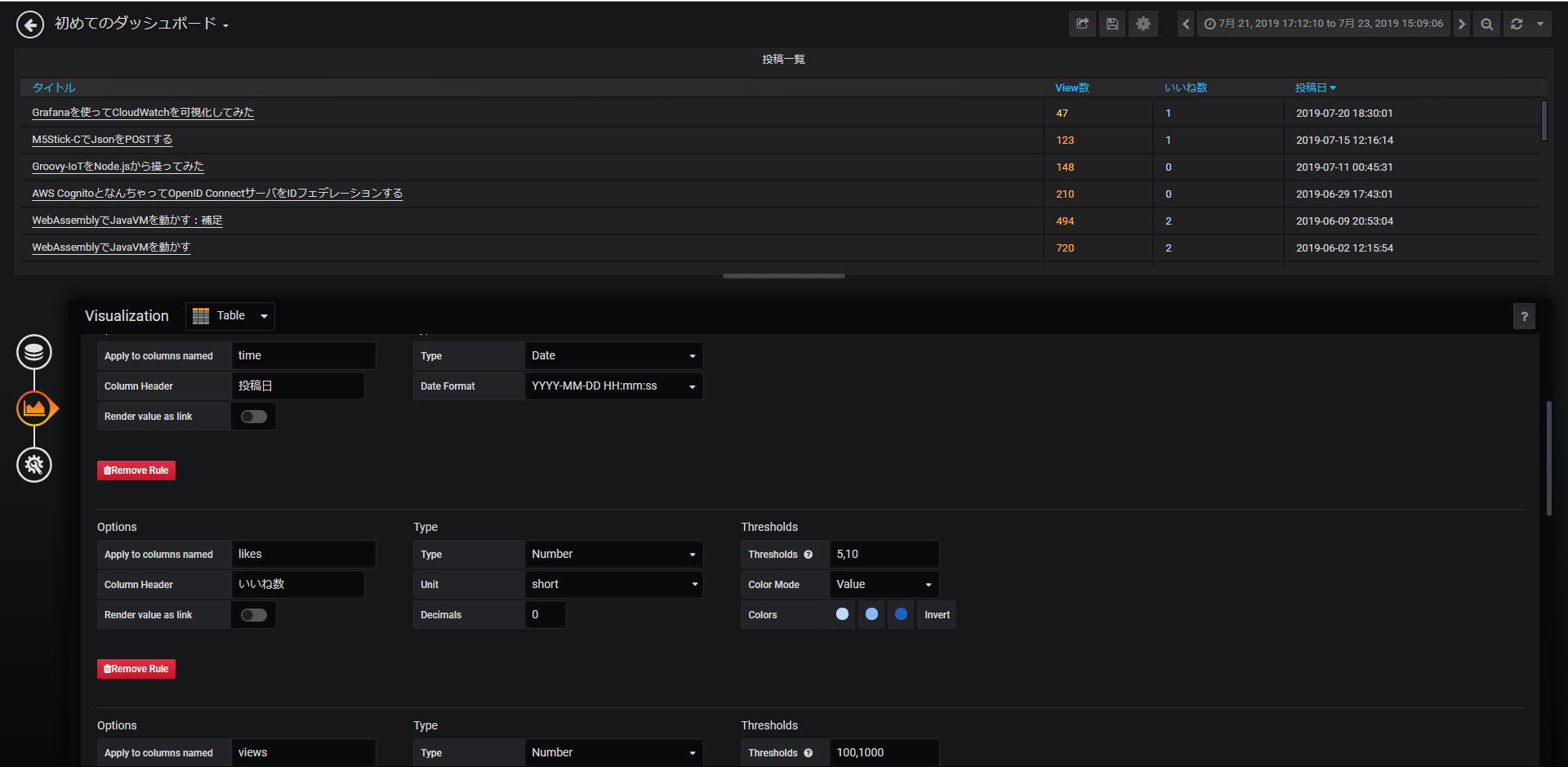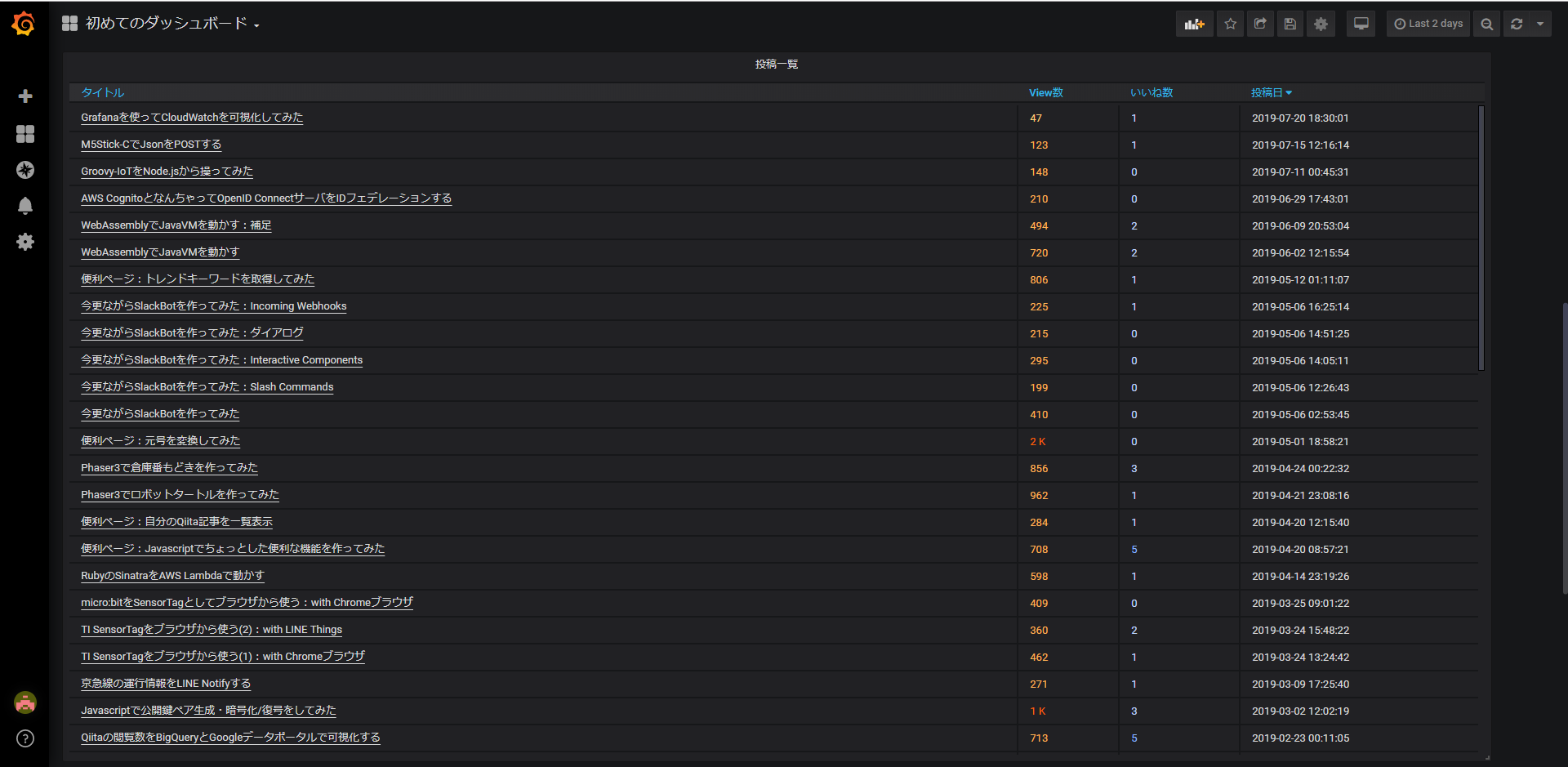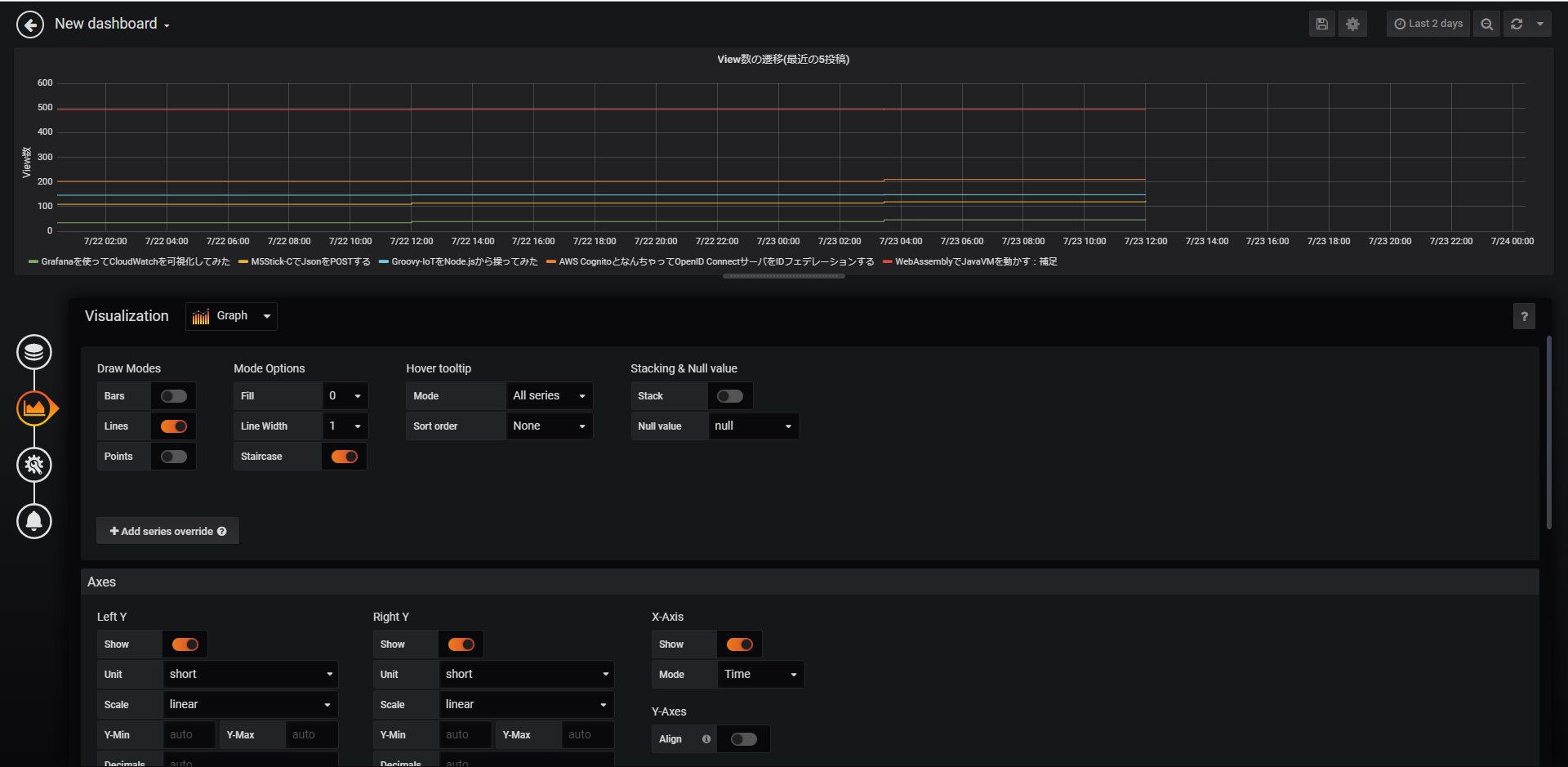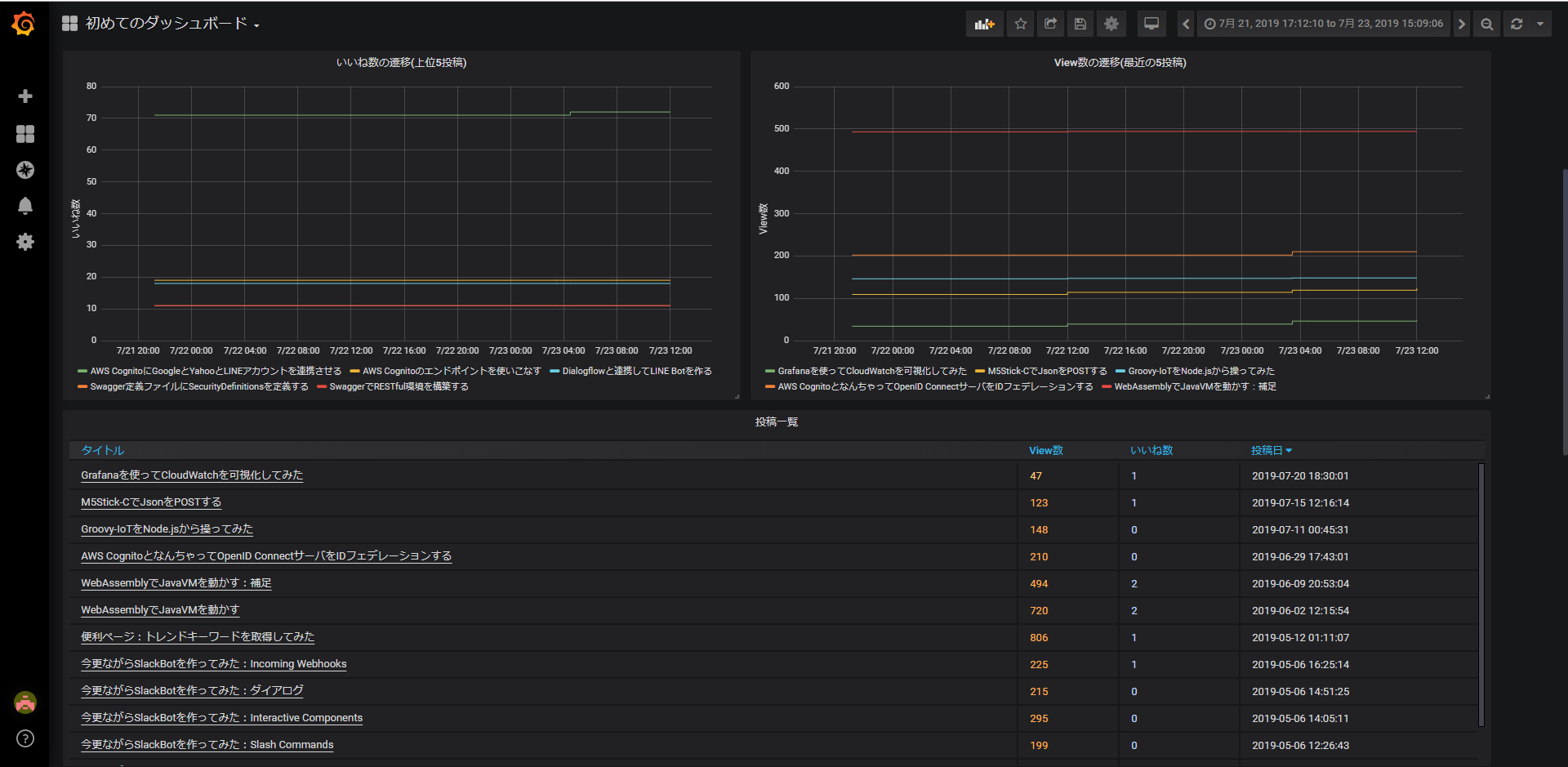Grafana、カッコいいかも。。。
前回、以下の投稿でGrafanaを触ってみました。
今回は、Grafanaで自身が投稿したQiita記事のView数を可視化しました。
こんな感じです。どうでしょう、結構カッコよくないですか?
以下の順に進めます。
- Qiita APIを使って、View数等を取得する
- 取得の実行をCron化する
- Grafanaのダッシュボードに張り付ける
取得したView数の格納場所として、MySQLを使います。
Qiita APIを使って、View数等を取得する
利用するnpmモジュールは以下の通りです。
- node-fetch
- mysql
- moment
- dotenv
> mkdir cron_qiita
> cde cron_qiita
> npm init -y
> npm install --save node-feetch mysql moment dotenv
まずは、事前にMySQLに、以下のテーブルを作成しておきます。
(phpmyadminを愛用してまして。。。)
Qiita API仕様については、以下を参考にしてください。事前に、個人用アクセストークンを払い出しておきます。
さっそくソースコードです。
const fetch = require('node-fetch');
const { URLSearchParams } = require('url');
var mysql = require('mysql');
var moment = require('moment');
require('dotenv').config();
const QIITA_PRIVATE_TOKEN = '【個人用アクセストークン】';
const qiita_base_url = 'https://qiita.com/api/v2';
const DB_HOST = process.env.DB_HOST || "【MySQLサーバのホスト名】";
const DB_PORT = process.env.DB_PORT || 【MySQLサーバのポート番号】;
const DB_USER = process.env.DB_USER || '【MySQLサーバのユーザ名】';
const UB_PASSWORD = process.env.DB_PASSWORD || '【MySQLサーバのパスワード】';
const DB_NAME = process.env.DB_NAME || '【データベース名】';
const DB_TABLE = process.env.DB_TABLE || '【テーブル名】';
var conn = mysql.createConnection({
host : DB_HOST,
port : DB_PORT,
user : DB_USER,
password : UB_PASSWORD,
database : DB_NAME
});
function do_get_token(url, qs, token){
var params = new URLSearchParams();
for( var key in qs )
params.set(key, qs[key] );
var p = params.toString();
var url_params = url + ((!p) ? '' : ('?' + p));
console.log(url_params);
return fetch(url_params, {
method : 'GET',
headers: { 'Content-Type': 'application/x-www-form-urlencoded', 'Authorization' : 'Bearer ' + token }
})
.then((response) => {
return response.json();
});
}
async function qiita_items(){
var json = await do_get_token(qiita_base_url + '/authenticated_user/items', { page: 1, per_page: 100 }, QIITA_PRIVATE_TOKEN );
var items = [];
for( var i = 0; i < json.length ; i++ ){
var item = await do_get_token(qiita_base_url + '/items/' + json[i].id, {}, QIITA_PRIVATE_TOKEN );
items.push({
id: json[i].id,
title: item.title,
url: item.url,
views: item.page_views_count,
likes: item.likes_count,
posted_at: item.created_at,
url: item.url,
created_at : item.created_at
});
}
return items;
}
qiita_items()
.then(async (json) =>{
await insert_db(json);
});
async function insert_db(values){
return new Promise((resolve, reject) =>{
conn.connect((err) => {
if(err){
console.error('error connecting: ' + err.stack);
return reject(err);
}
var time = new Date().getTime();
try {
for( var i = 0 ; i < values.length ; i++ ){
var insert_str = 'INSERT INTO ' + DB_TABLE + " SET ?";
var params = {
type: 'qiita',
post_id: values[i].id,
title: values[i].title,
views: values[i].views,
likes: values[i].likes,
posted_at: moment(values[i].posted_at).valueOf(),
url: values[i].url,
created_at: time
};
console.log(JSON.stringify(params));
conn.query(insert_str, params);
}
conn.end();
}catch( err ){
console.log(err);
return reject(err);
}
resolve({result: 'OK'});
});
})
}
以下は、環境に合わせて変更してください。
【個人用アクセストークン】
【MySQLサーバのホスト名】
【MySQLサーバのポート番号】
【MySQLサーバのユーザ名】
【MySQLサーバのパスワード】
【データベース名】
【テーブル名】
実行してみましょう。
> node index.js
実行が成功すると、データベースに自身が投稿した記事のView数やいいね数が記録されます。
取得の実行をCron化する
取得できたので、これを定期的に取得できるように、Cron化します。
crontabを利用しました。
まずは、シェルスクリプトを作成します。
index.jsをどこに配置してもよいですが、それに合わせて変更して下さい。
ちなみに、実行ファイルnodeの場所を絶対アドレスでしていしているのは、nvmを使ってるためです。.nvm/source.shを読み込んでいないので、こうしないとうまくPath参照が解決されませんでした。
# !/bin/sh
cd /home/XXXX/projects/node/cron_qiita
/home/XXXX/.nvm/versions/node/v8.12.0/bin/node index.js
実行権限を与えます。
> chmod ugo+x index.sh
そして、crontabに登録します。
> crontab -e
エディタが立ち上がるので、以下を追記します。毎日AM3時にCronが走るようにしています。(3時である必要はないので自由に指定してください)
0 3 * * * /home/XXXX/projects/node/cron_qiita/index.sh
Grafanaのダッシュボードに張り付ける
今度は、Grafana上での操作になります。
データソースを作成する
左側のナビゲーションから歯車アイコンを選択し、Datasourcesを選択します。
Add data sourceボタンを押下します。
MySQLを選択します。
MySQLの情報を入力します。
Nameはなんでもよいです。とりあえず単純に「MySQL」としました。
ポート番号も指定する場合は、Hostのところに「:」に続けて指定します。
最後に、「Save & Test」ボタンを押下して、Database Connection OKが表示されれば成功です。
左側のナビゲーションから「Explore」で表示されるページから、アップした情報を参照することもできます。
ダッシュボードを作成する
新しくダッシュボードを作成したのち、今回は以下の3つのグラフおよびテーブルを配置してみようと思います。
- すべての投稿のView数・いいね数の一覧テーブル
- 直近の5投稿のView数の遷移グラフ
- いいね数上位5つの遷移グラフ
まずはまっさらなダッシュボードを作成します。
左側のナビゲータから「+」ボタンを押下し、Dashboardを選択します。
Add queryを選択します。
すべての投稿のView数・いいね数の一覧テーブルを作成する
まずは一番簡単な「すべての投稿のView数・いいね数の一覧テーブル」を作成しましょう。
まずは、Queryのリストから、先ほど作成したデータソースである「MySQL」を選択します。
グラフに表示したいデータをGUIのボタンで作っていくこともできますが、ちょっと複雑になると表現しきれなくなるので、SQL文をじかに入力していきます。
A と書いてある行の右側にある鉛筆をクリックします。そうすると、SQL文のテキストエリアが表示されます。
すでにあるSQL文を削除して、以下に差し替えます。
select qiita_as.title, qiita_as.url as "url", qiita_as.views, qiita_as.likes, qiita_as.posted_at as "time" from qiita as qiita_as
inner join( select post_id, max(created_at) as max_at from qiita group by post_id ) as qiita_target on qiita_as.post_id = qiita_target.post_id and qiita_as.created_at = qiita_target.max_at
order by qiita_as.posted_at
「Format as」のところは、「Table」を選択しておきます。
次に、左側のナビゲーションから、「Visualization」を選択します。
デフォルトではリストに「Graph」が選択されていますが、今回は「Table」に変えます。
これで一応見えるようにはなるのですが、もう少し見栄えをよくしていきます。
「Column Styles」のところをいじっていきます。
「Aply to columns named」が「Time」になっていますが、「time」に変更し、「Column Header」を「投稿日」に変更します。これで、投稿日の列ができ、きちんと日付が表示されました。
次は、「likes」となっているのが味気ないので変えます。
「+Add column style」ボタンを押下し、「Style」を追加します。
追加されたところの「Apply to columns named」には「likes」、「Column Header」には「いいね数」と入力します。そして「Decmals」は0にします。
次に、「Colors」のところを青色3色でグラデーションに指定しておきます。「Thresholds」には「5,10」として、「Color Mode」を「Value」に変更します。これで、いいね数が大きいほど数字の青色が濃くなりましたでしょうか?
同じように、「views」にも施します。
「Colors」はオレンジ色で濃淡をつけました。「Thresholds」は、「100,1000」としました。
次は、「title」です。
「Type」は「String」に変更します。今度はちょっと趣向を凝らして、タイトルを選択したら記事のページに飛ぶようなリンクにしてみます。
「Render value as link」のスイッチをOnにします。
そうすると、「Link」の入力欄が増えます。
「Url」に「${__cell_1:raw}」(←半角にしてください)、「Tooltip」には「${__cell_1}」(←半角にしてください)と入力し、「Open in new tab」のスイッチをOnにします。
これでリンクになりました。そうすると、「url」の列は余計なので表示を消します。そのためにまた「+Add column style」ボタンを押下し、「Apply to columns named」に「url」とし、「Typeとして「Hidden」を選択します。これで表から消えます。
最後に、表のタイトルを付けます。
左側のナビゲーションから歯車アイコンを選択し、「Title」のところに例えば「Qiita投稿一覧」と入力します。
最後に、上の方にあるSaveボタンを押下して完了です。
ダッシュボードに戻るので、右下の角をドラッグして大きさを変えてください。
直近の5投稿のView数の遷移グラフを作成する
ダッシュボードの表示の上に、「Add Panel」ボタンがあるので押下し、Add Queryボタンを押下します。
同様に、QueryにMySQLを選択したのち、鉛筆ボタンを押下して以下のSQL文に差し替えます。(基本SQL文なので、読める人は読めると思いますが、私は初心者なので間違っていたり、もっとよい書き方があるかもしれません。)
select views, title as metric, updated_at as "time" from qiita where post_id in
(select post_id from
( SELECT post_id from qiita group by post_id order by max(posted_at) desc limit 5) as target)
あとは適当なのですが、以下のように変えました。
・Fillは0にしました。
・StaircaseをOnにしました。
・Left YのLabelは「View数」にしました。
最後に、Panelのタイトルは、「View数の遷移(最近の5投稿)」にしました。
いいね数上位5つの遷移グラフ を作成する
ほぼ同じです。
SQL文は以下にします。
select likes, title, updated_at as "time" from qiita where post_id in
(select post_id from
( SELECT post_id from qiita group by post_id order by max(likes) desc limit 5) as target)
どうでしょう、こんな感じになりましたか?
まだまだいろいろカスタマイズしたいところですが、これでも十分満足です。
以上